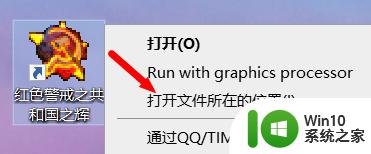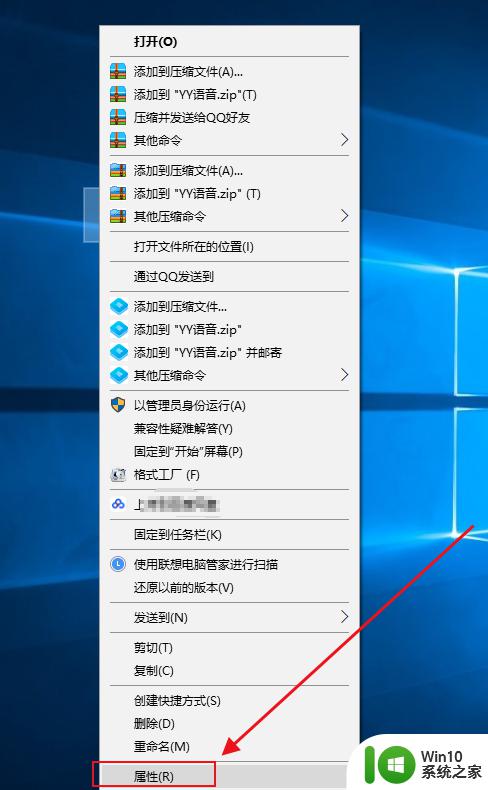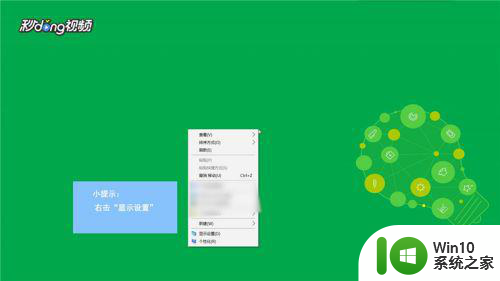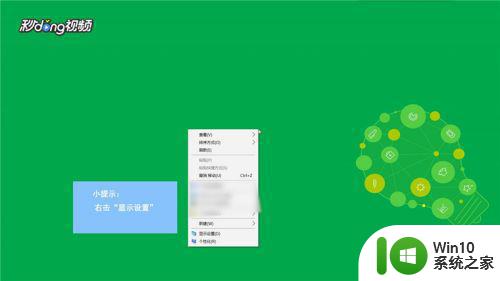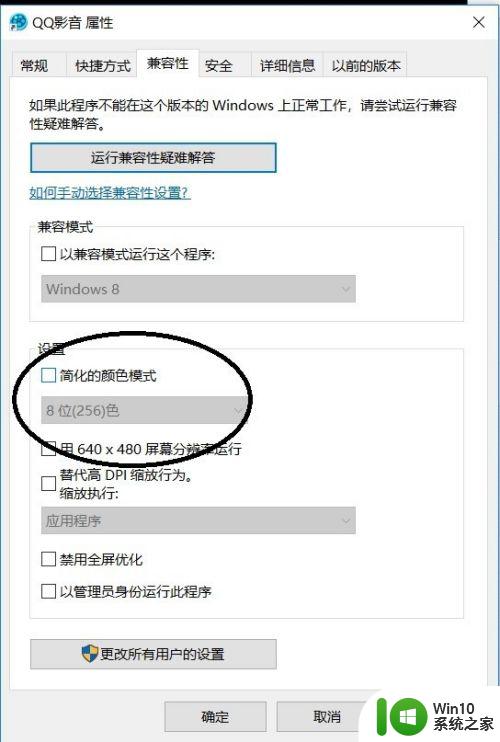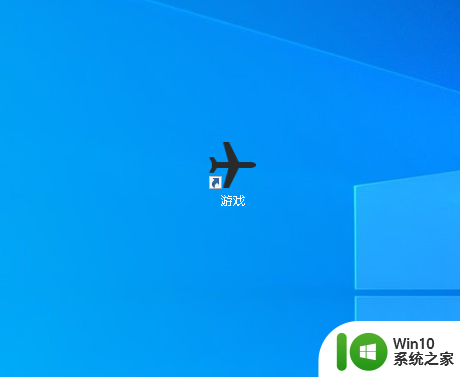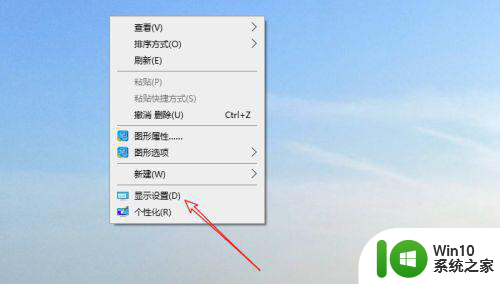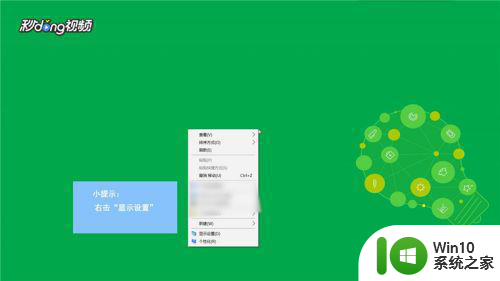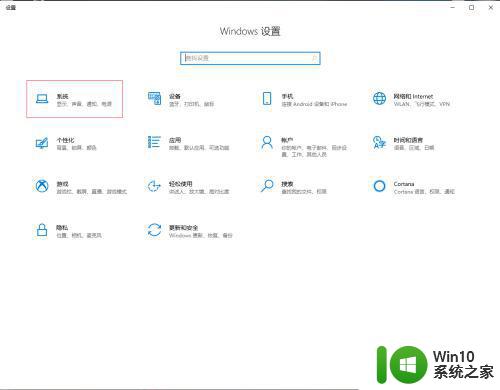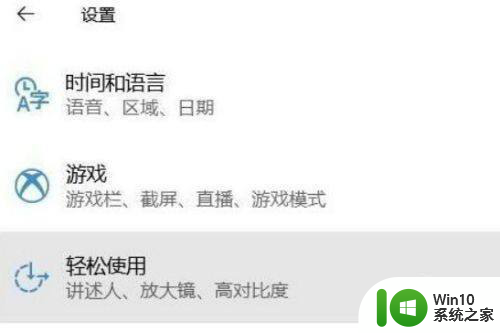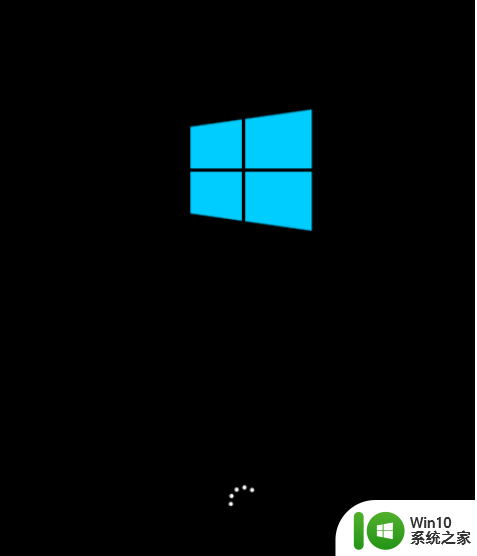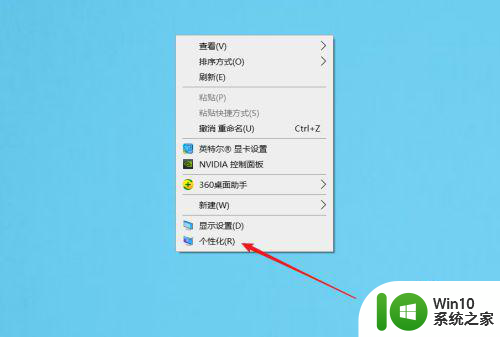win10系统调16位色模式的详细教程 win10系统没有16位色模式怎么办
更新时间:2023-03-03 16:06:32作者:jiang
win10系统运行一些游戏需在系统16位色才可以,但是在新版win10系统中却没有16位色,找很久都找不着,为了让游戏能顺畅运行,本篇经验分享win10系统没有16位色模式怎么办,有需要的来学习吧。
1、首先我们找到需要用16位色的软件。在这个软件上面,我们鼠标右键点击。找到属性,并点击打开。
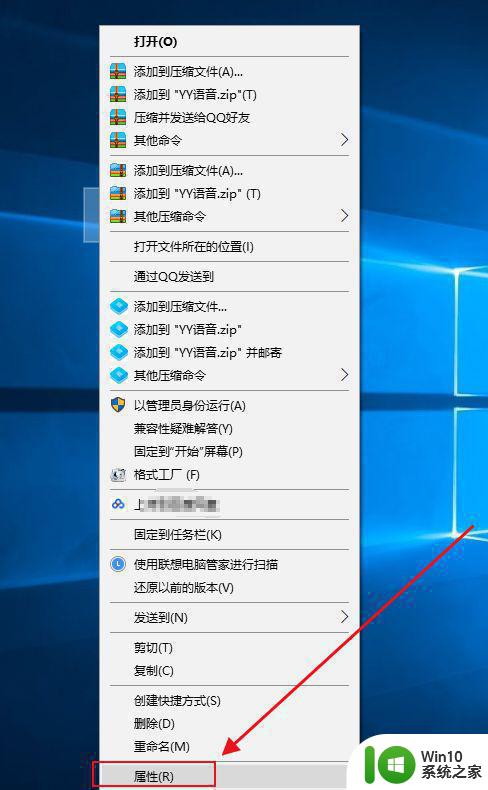
2、在属性页面,我们找到兼容性,并点击打开。
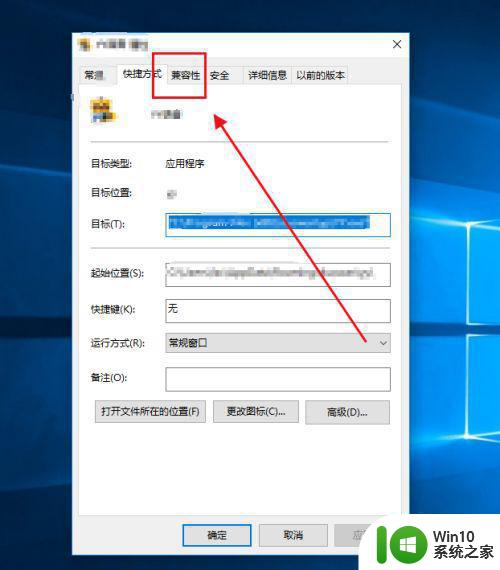
3、在兼容性页面,我们找到下面的简化的颜色模式,现在需要勾选它。
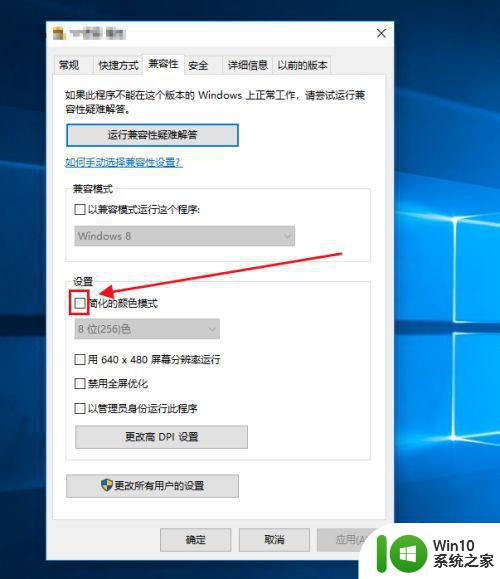
4、勾选简化的颜色模式之后,我们点击后面的下拉菜单按钮,找到16位色并点击选择。
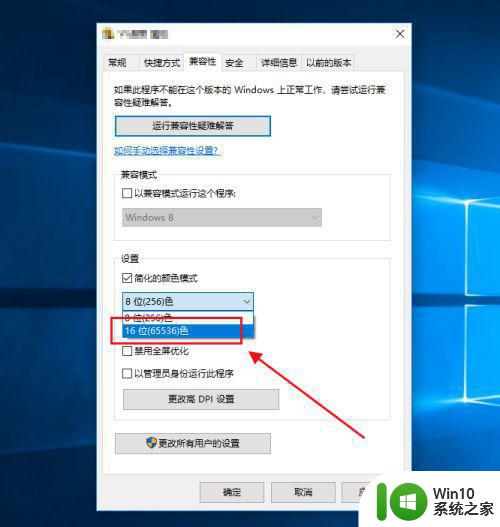
5、选择16位色之后,我们直接点击右下角的应用。
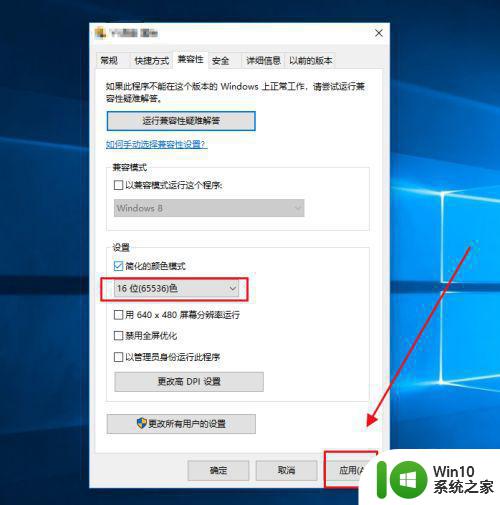
6、这样我们就选择了16位色,然后直接点击确定就可以了。
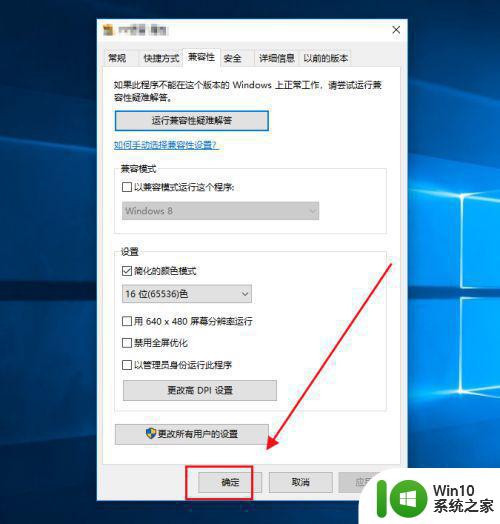
新手用户对win10系统界面不熟悉,如果想要将电脑调成16位色模式,可以阅读上文教程操作。