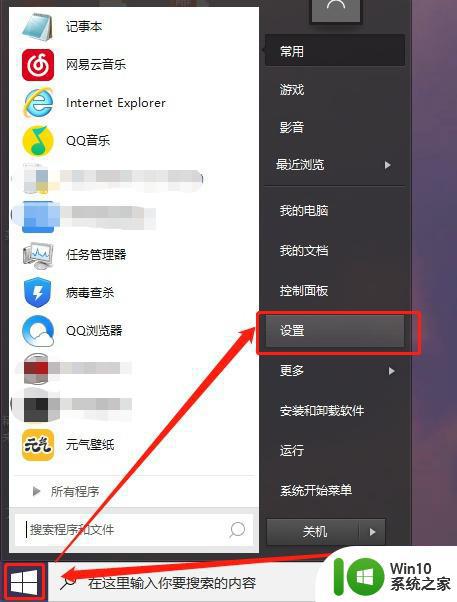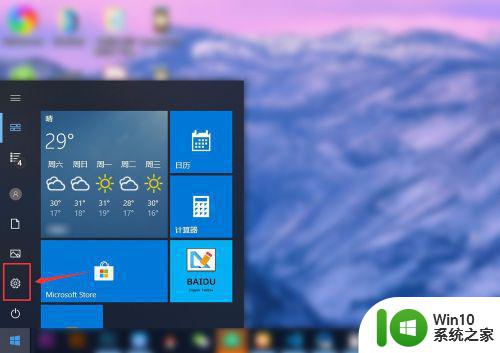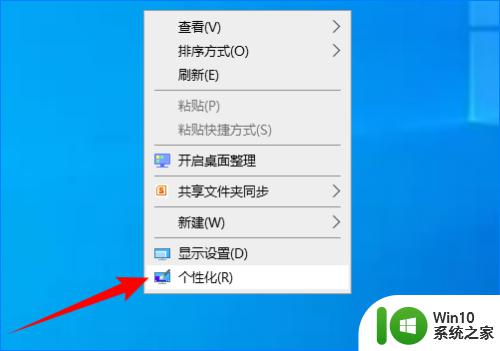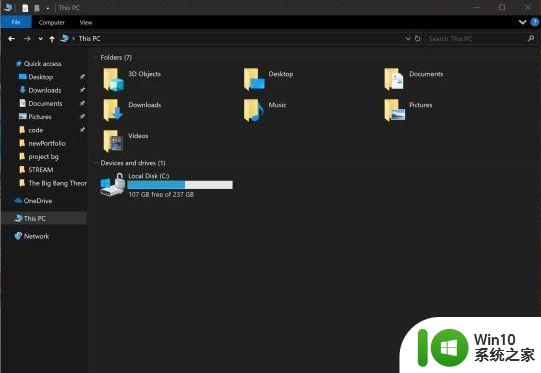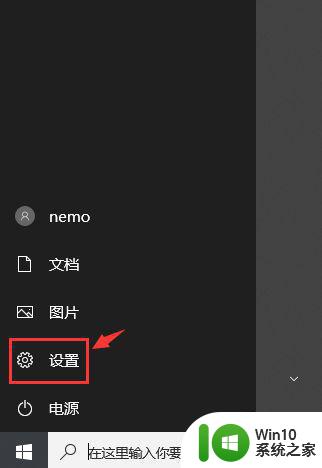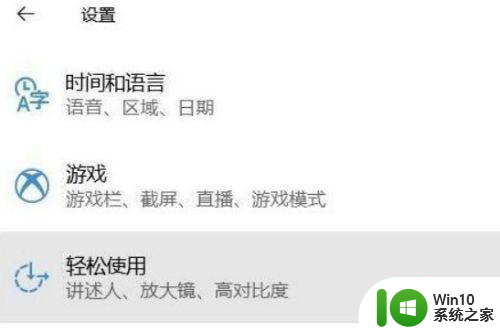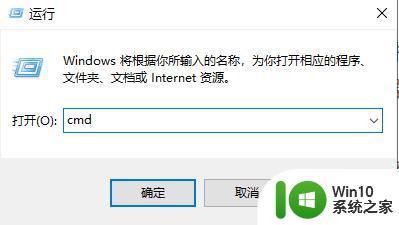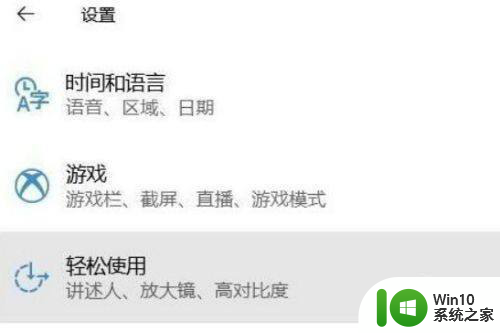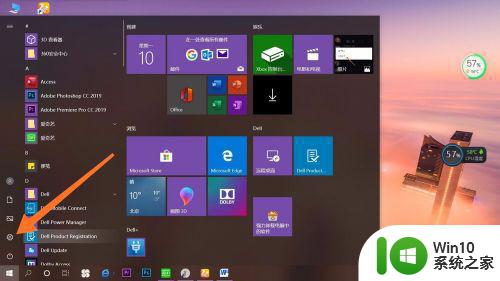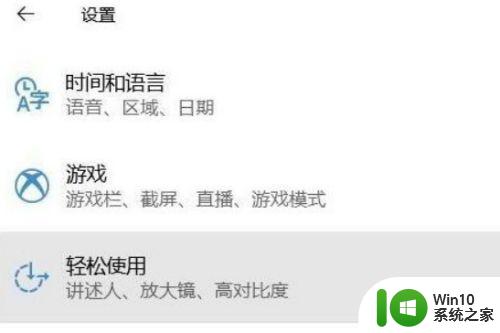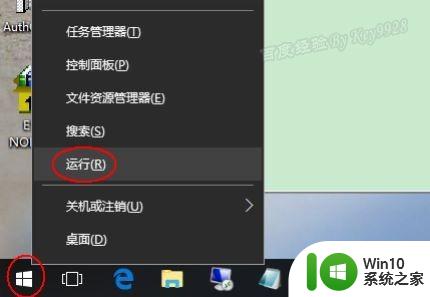win10怎么调成浅色模式 win10企业版如何开启浅色模式
随着科技的不断发展,Win10操作系统已经成为大多数人使用的首选之一,Win10提供了多种主题模式,其中浅色模式备受用户喜爱。浅色模式给人一种简洁、清爽的感觉,适合长时间使用电脑的用户。如何将Win10调成浅色模式呢?对于Win10企业版用户而言,开启浅色模式同样轻而易举。在本文中我们将详细介绍Win10如何调成浅色模式以及Win10企业版如何开启浅色模式,让您轻松享受简洁明亮的操作界面。
详细教程如下:
1、首先我们在电脑桌面的空白处右击鼠标,然后点击最后一个选项,个性化。还可以选用步骤2的方式。
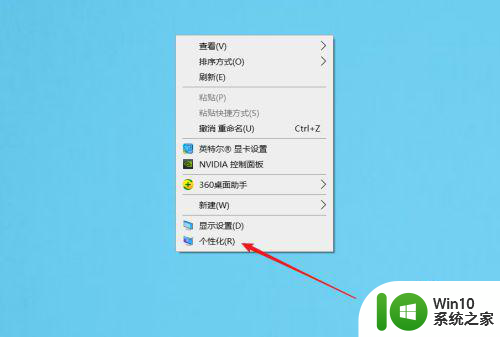
2、点击电脑任务栏最左侧的windows图标,在展开的选项中点击设置选项,然后点击个性化,
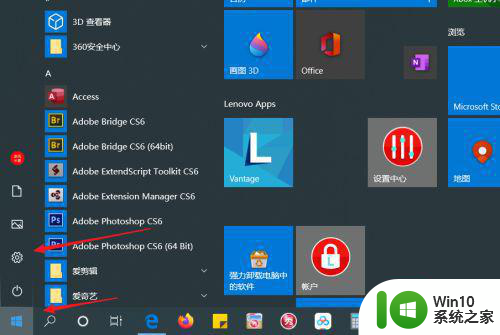
3、电脑个性化设置页面,我们点击左侧一栏中的颜色,右侧进入颜色设置页面,
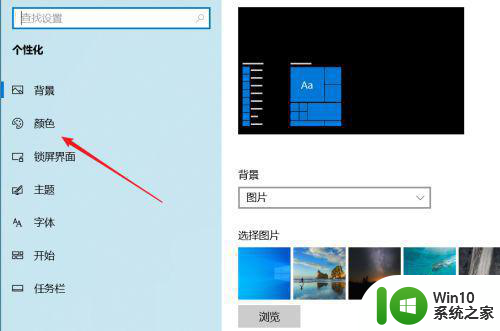
4、如下图所示,你选择颜色的下拉三角形,弹出的三个选项中选择深色,然后进行下一步操作,
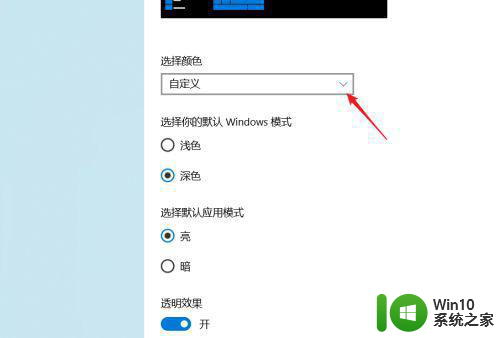
5、是经过几秒钟的系统更改,背景色修改为黑色,我们点击透明效果开关,颜色更加透亮,
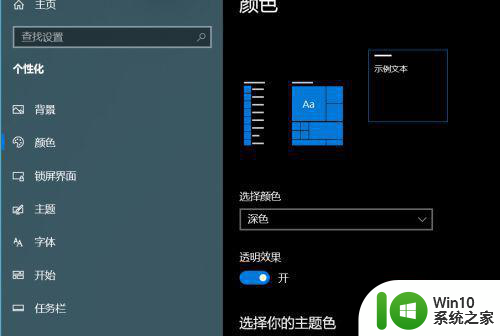
6、如果想要更改为浅色,我们只需要重复上面的操作即可,那模式适合不同的工作环境。
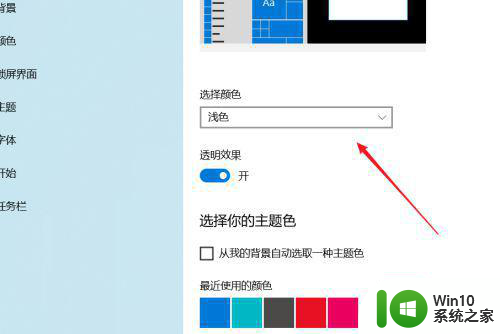
以上就是win10怎么调成浅色模式的全部内容,有遇到这种情况的用户可以按照小编的方法来进行解决,希望能够帮助到大家。