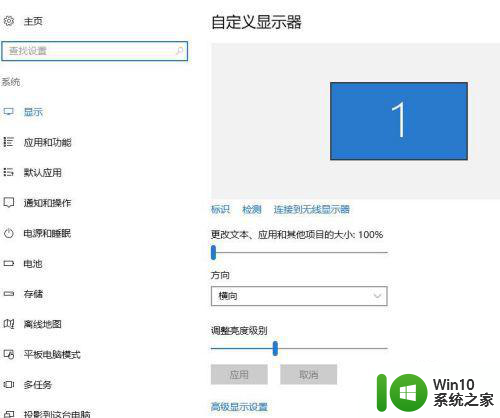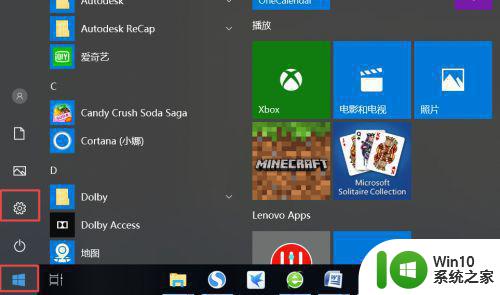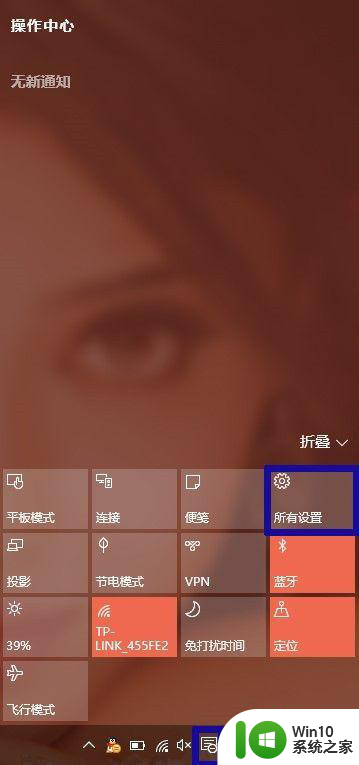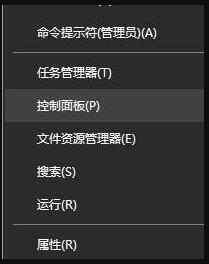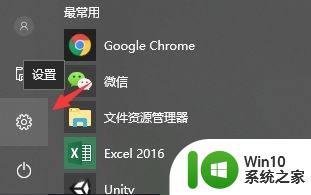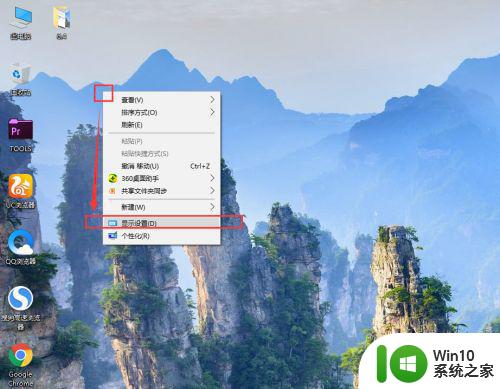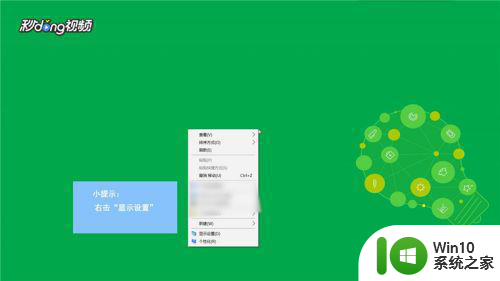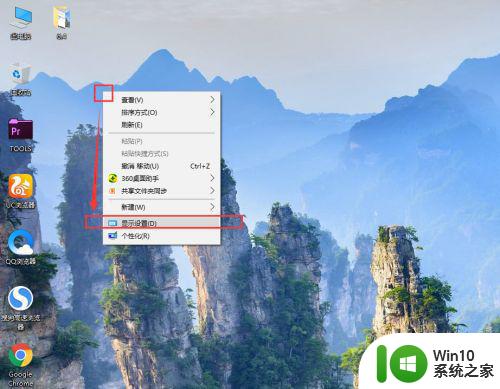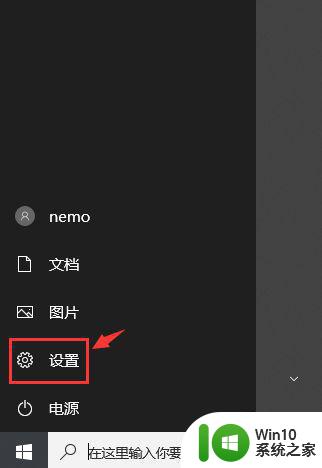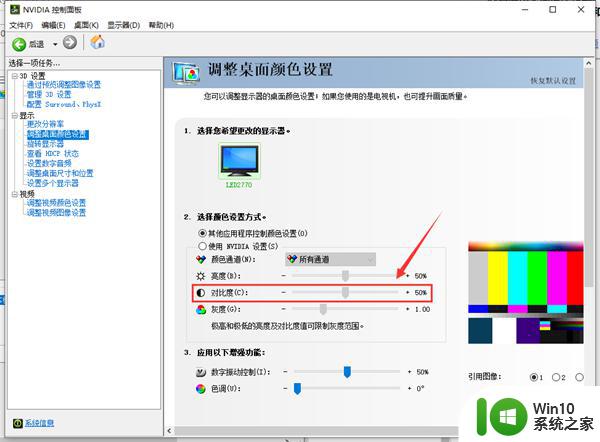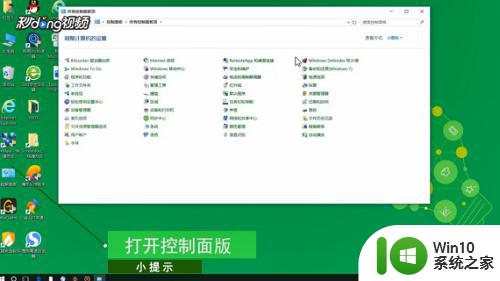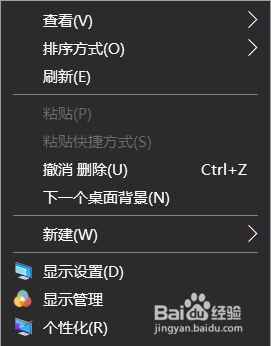win10电脑色彩怎么调 win10电脑如何调整色彩模式
win10电脑色彩怎么调,在现代科技的快速发展下,Win10电脑已经成为我们日常生活中不可或缺的工具,有时候我们可能会发现电脑屏幕的色彩并不如我们所希望的那样清晰、真实。如何调整Win10电脑的色彩模式呢?通过简单的操作,我们可以轻松地对Win10电脑的色彩进行调整,以获得更加逼真和舒适的视觉体验。接下来我将为大家介绍一些简单的方法来调整Win10电脑的色彩模式。
解决方法:
1、我们进入window10桌面以后,我们点击左下角【开始菜单按钮】,然后点击【设置】按钮,详细如下图。
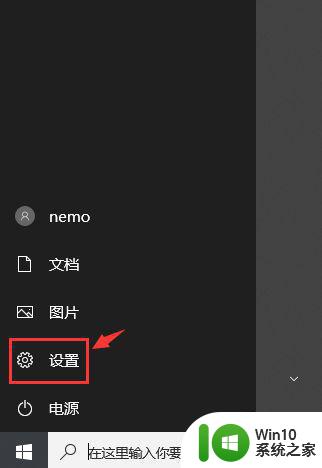
2、进入设置界面以后,我们点击按钮【系统】。
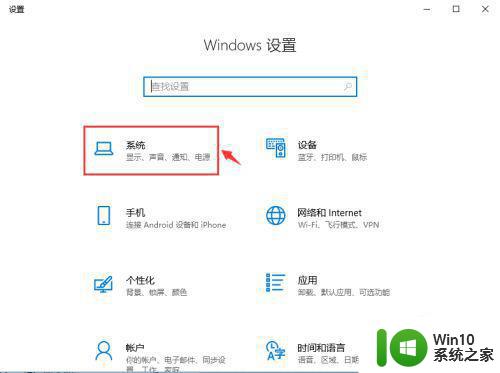
3、进入系统界面以后,我们点击显示一栏,然后点击按钮【高级显示设置】。
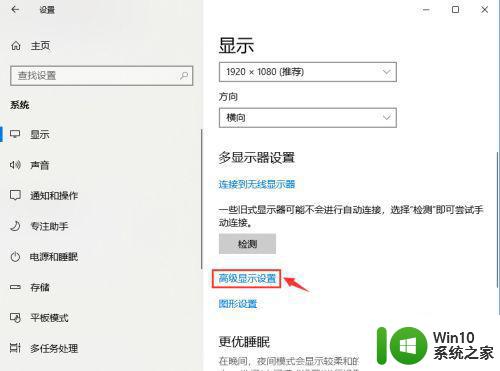
4、进入高级显示设置界面以后,我们点击按钮【显示器适配器属性】。
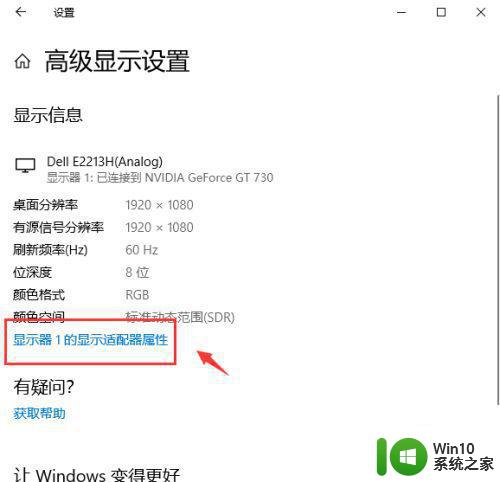
5、进入显示器适配器属性界面以后,我们点击按钮【颜色管理】。
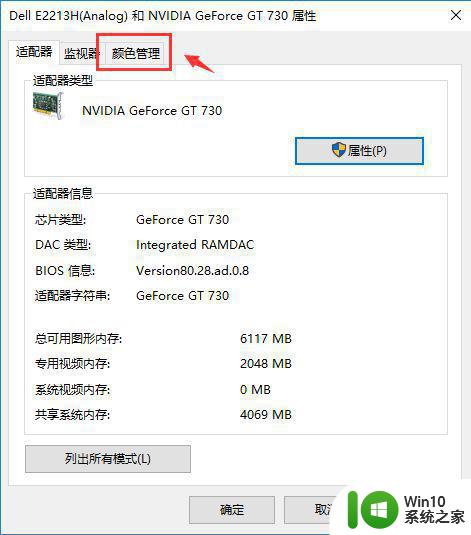
6、进入颜色管理界面以后,我们点击按钮【颜色管理】。
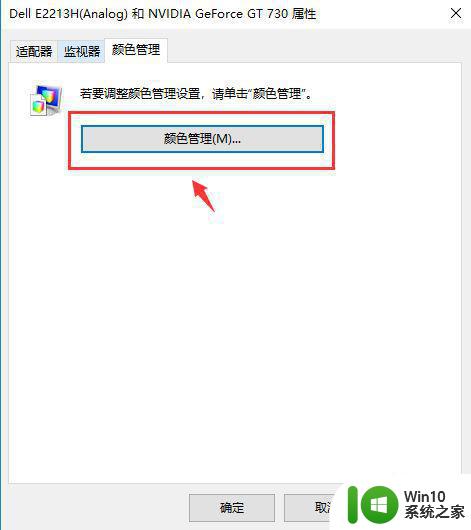
7、进入颜色管理界面以后,我们点击按钮【高级】。
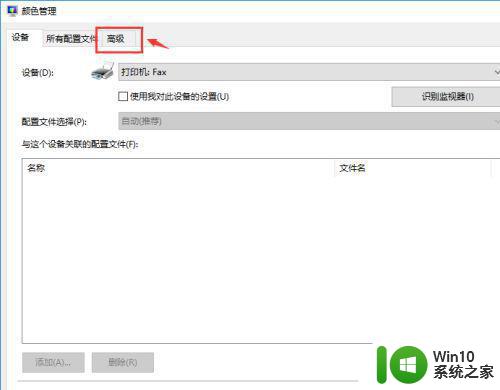
8、进入高级界面以后,我们点击按钮【校准显示器】。
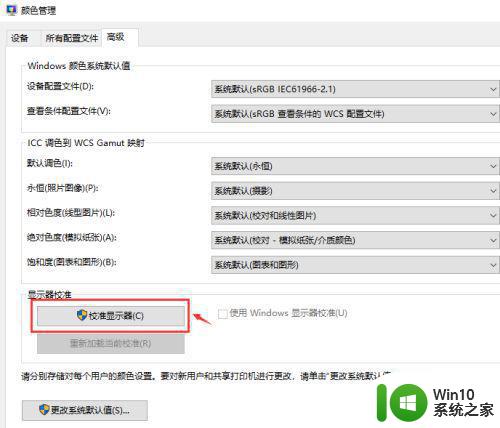
9、进入校准显示器界面以后,我们可以看到【使用颜色校准标准】的内容,然后我们点击按钮【下一步】。
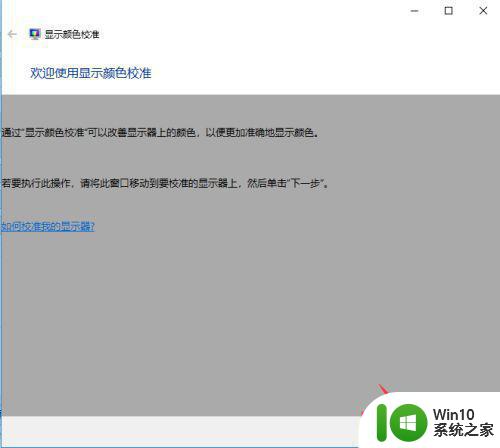
10、然后可以看到【设置基本颜色设置】的内容提示,然后点击按钮【下一步】。
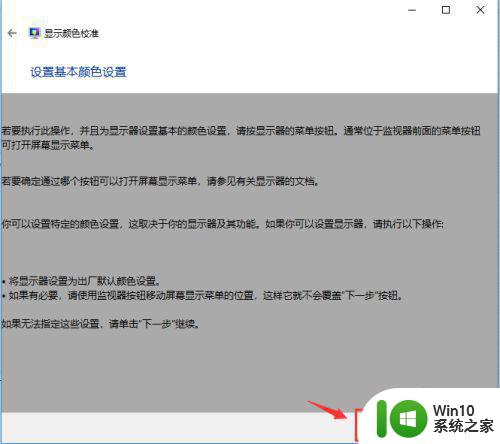
11、然后可以看到【调整伽玛】的内容提示,然后点击按钮【下一步】。
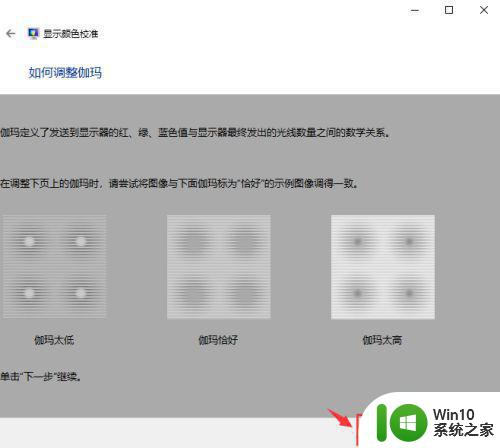
12、我们可以拖动左边的按钮调整伽玛,然后点击按钮【下一步】。
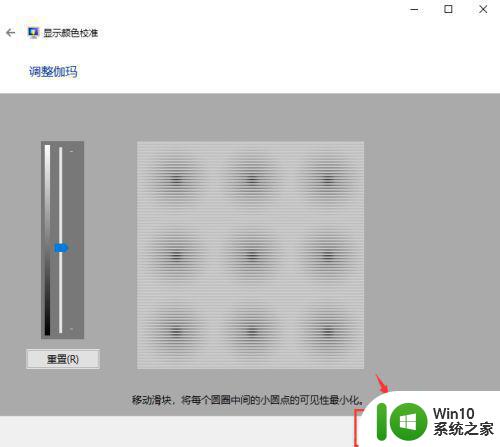
13、我们进入亮度和对比度调整界面,然后点击按钮【下一步】。
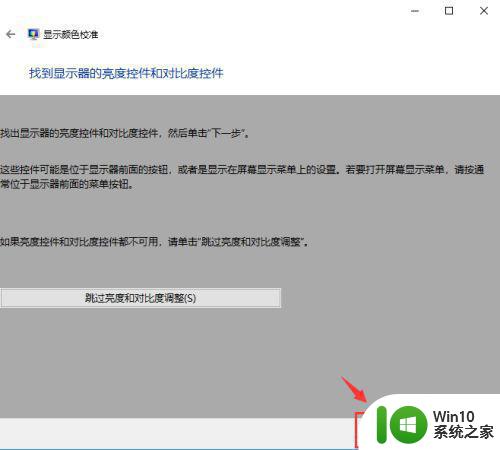
14、我们如何调整亮度界面,然后点击按钮【下一步】。
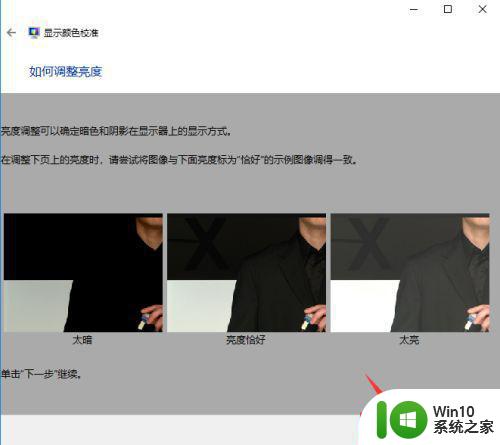
15、我们如何调整对比度界面,然后点击按钮【下一步】。
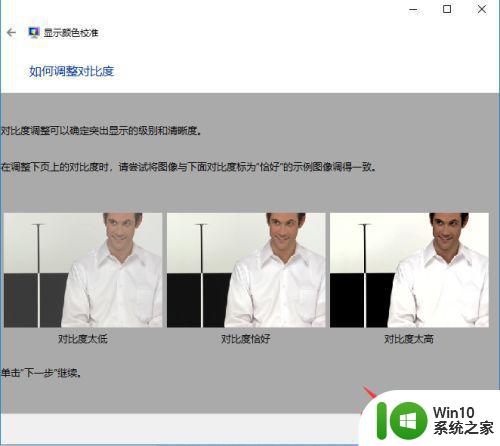
16、我们如何调整颜色平衡界面,然后点击按钮【下一步】。
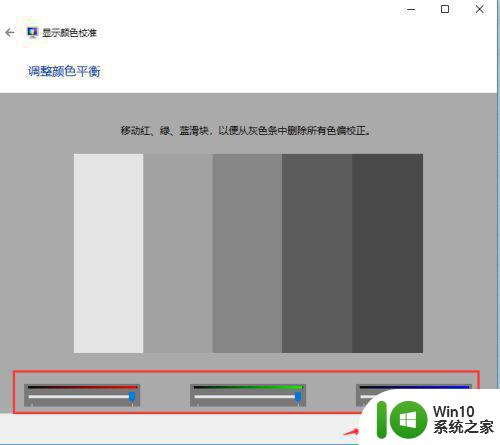
17、调整完毕,系统提示已经新建了一个校准颜色标准。
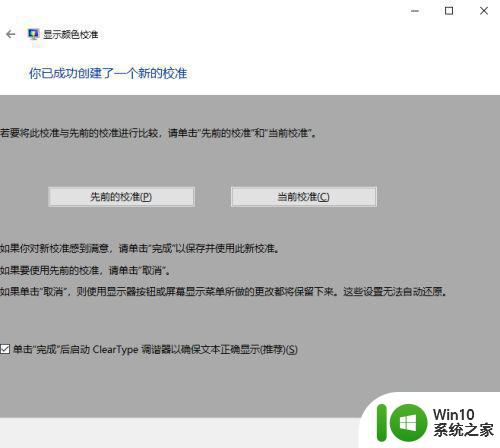
以上是如何调整Win10电脑的颜色的全部内容,需要的用户可以按照这些步骤进行操作,希望这对大家有所帮助。