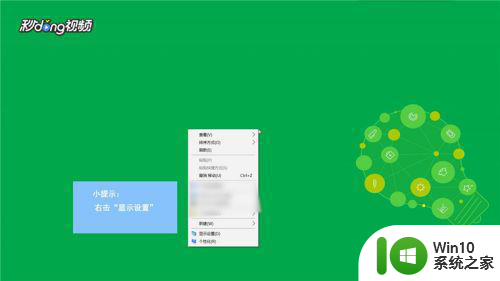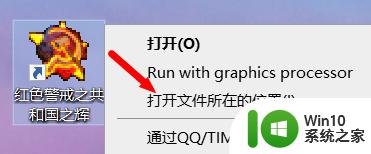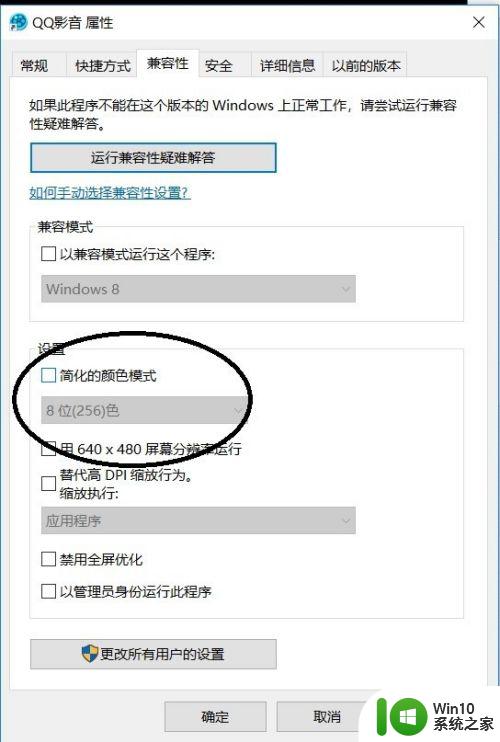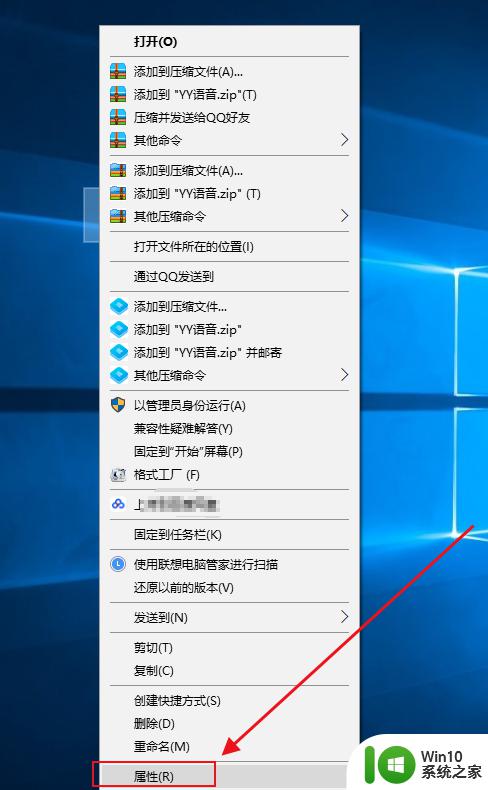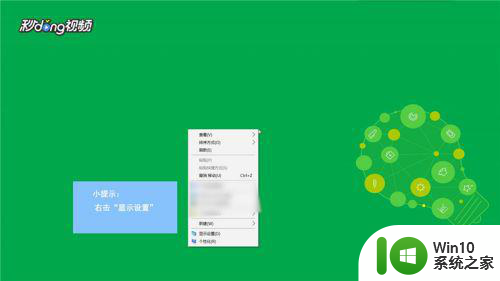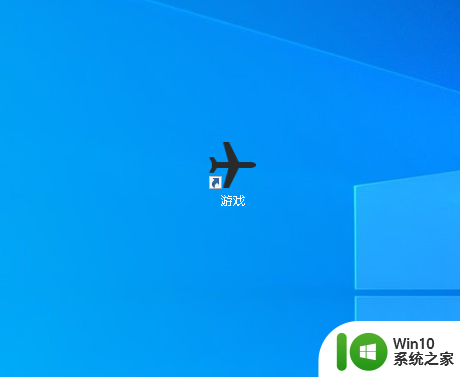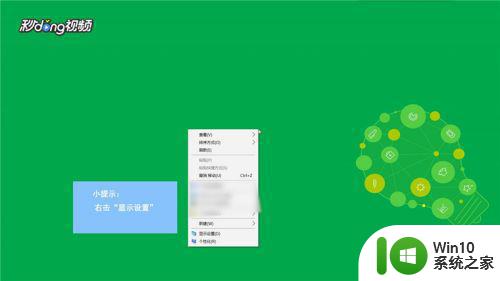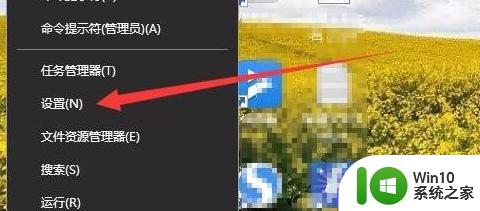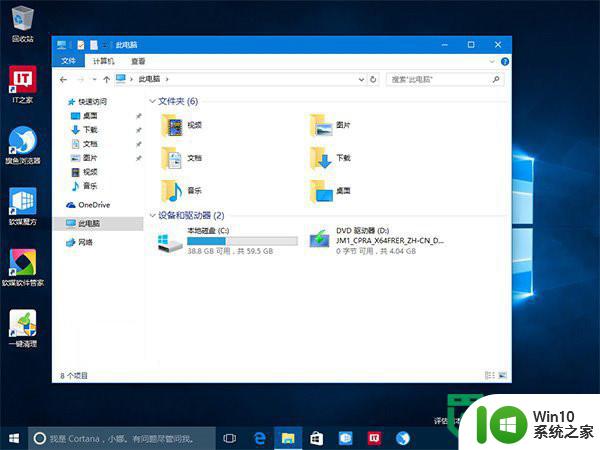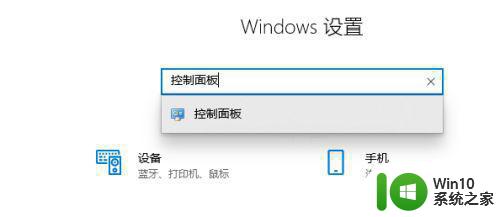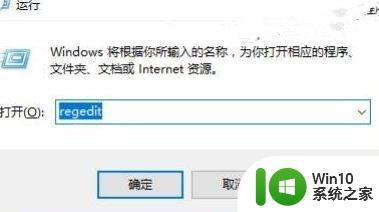win10如何修改计算机显示颜色为16位色 如何在win10中设置计算机显示颜色为16位色
更新时间:2023-12-19 11:16:31作者:xiaoliu
在现代社会中计算机已经成为我们生活中不可或缺的工具,在使用计算机的过程中,有时我们可能会遇到一些显示颜色不准确的问题。而在Windows 10系统中,我们可以通过简单的操作来修改计算机的显示颜色为16位色,以确保我们获得更准确、更饱满的色彩体验。在这篇文章中我们将介绍如何在Windows 10系统中设置计算机的显示颜色为16位色,以帮助大家解决这一问题。
具体步骤如下:
1、首先,我们鼠标右键点击桌面空白处,然后点击显示设置。
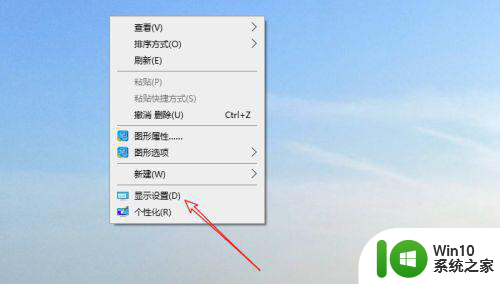
2、进入显示设置后,我们滑动页面找到并点击高级显示设置。
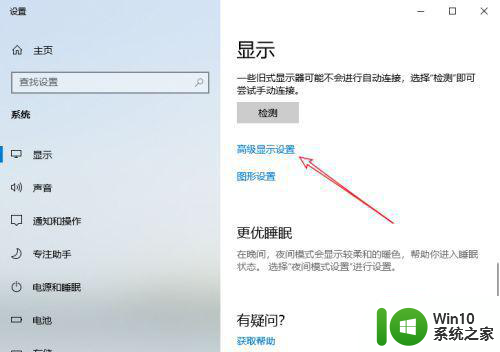
3、打开高级设置后,点击如图所示位置的显示适配器属性。
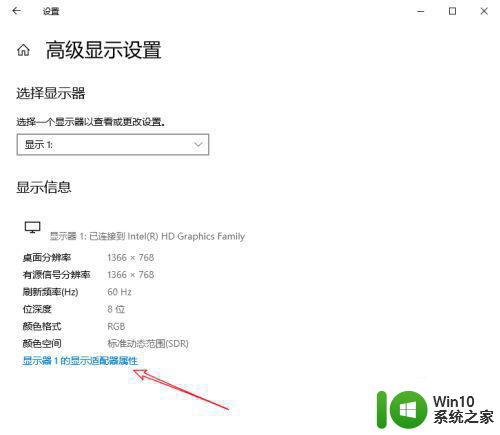
4、然后我们点击弹窗中的列出所有模式。
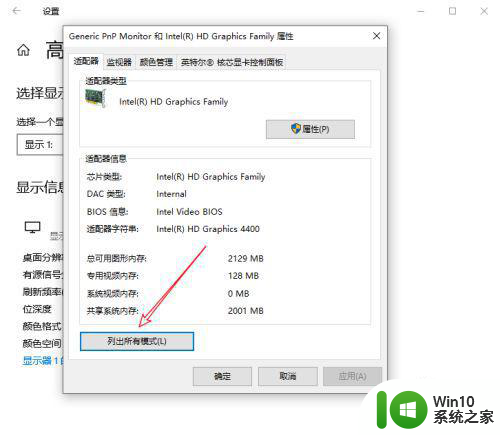
5、在所有模式中看是否有16位增强色,若有,点击选中,然后确定即可。
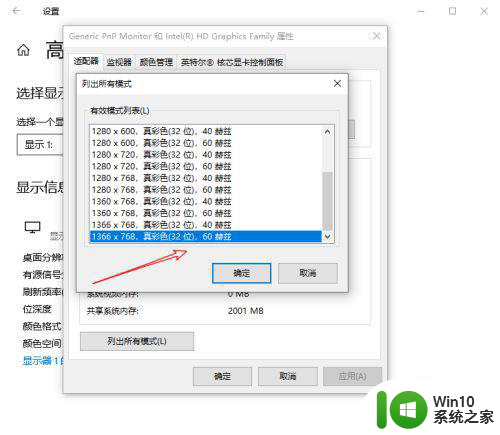
以上就是win10如何修改计算机显示颜色为16位色的全部内容,如果遇到这种情况,你可以按照以上步骤解决,非常简单快速。