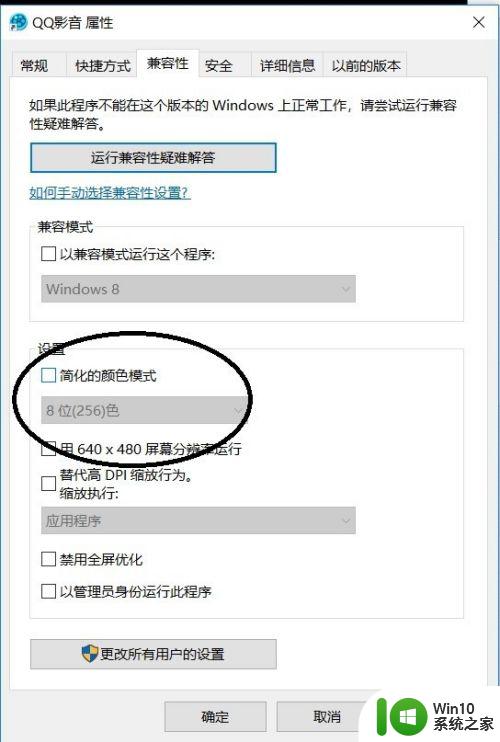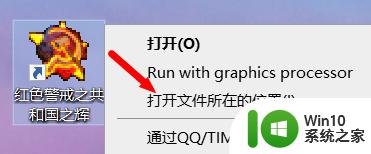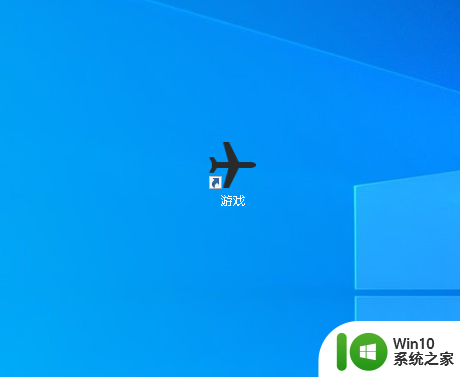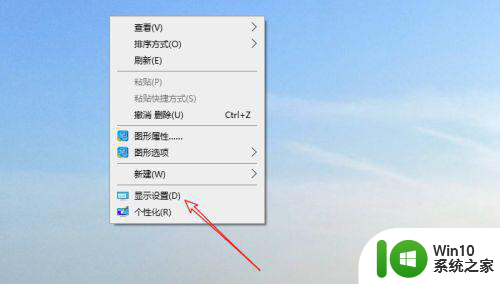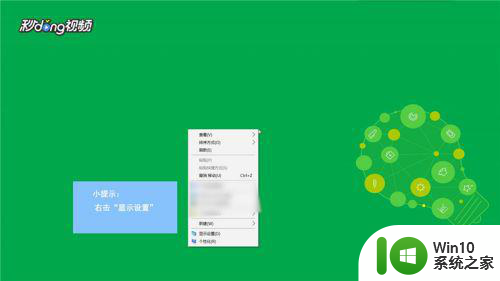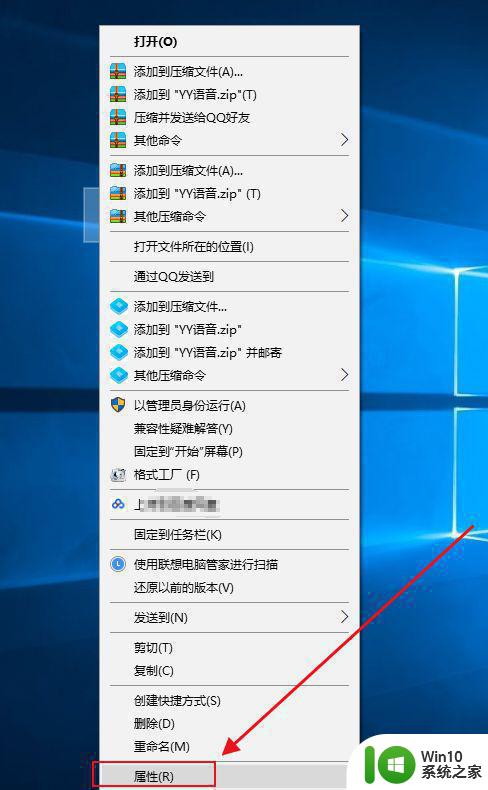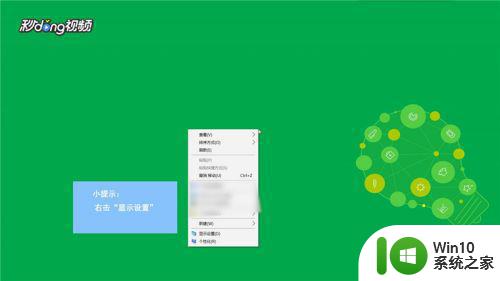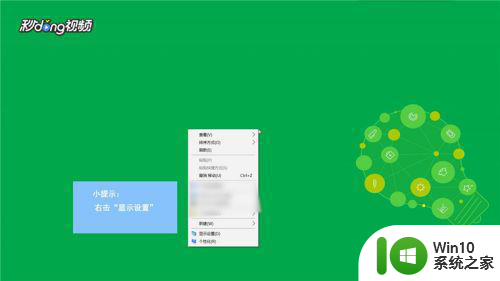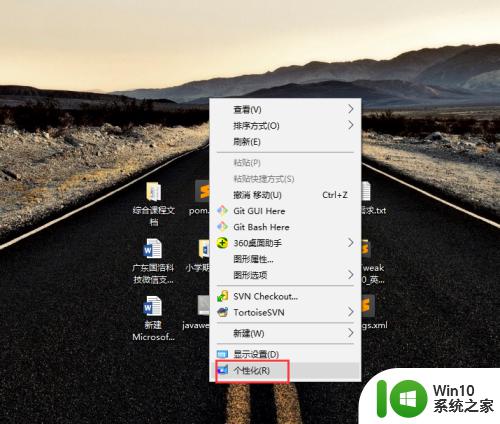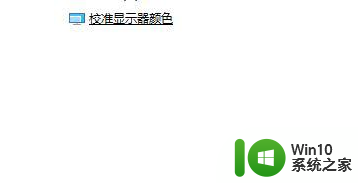win10设置16位色的方法 win10怎么调16位色
更新时间:2023-08-02 10:08:29作者:zheng
有些用户想要设置win10电脑的16位色来确保应用程序能够正常显示颜色,却不知道如何设置,今天小编就给大家带来win10设置16位色的方法,如果你刚好遇到这个问题,跟着小编一起来操作吧。
具体方法:
1.首先我们找到需要用16位色的软件。在这个软件上面,我们鼠标右键点击。找到属性,并点击打开。
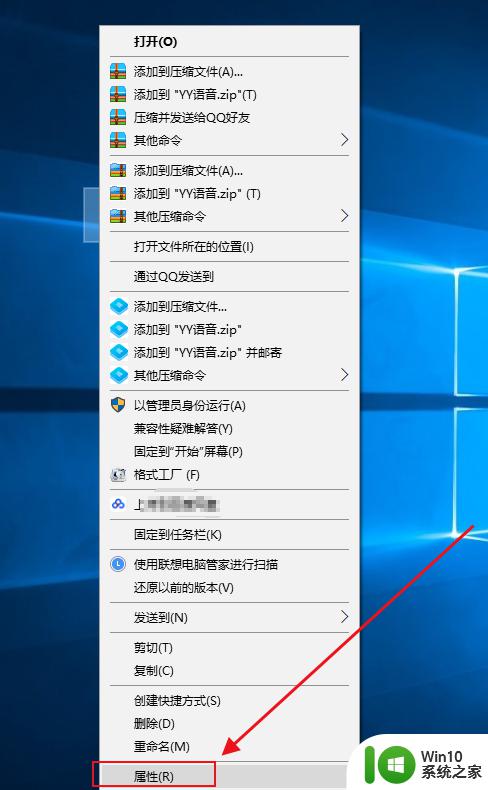
2.在属性页面,我们找到兼容性,并点击打开。
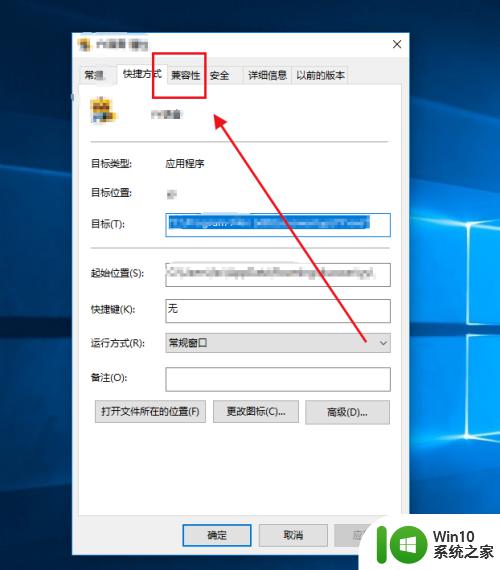
3.在兼容性页面,我们找到下面的简化的颜色模式,现在需要勾选它。
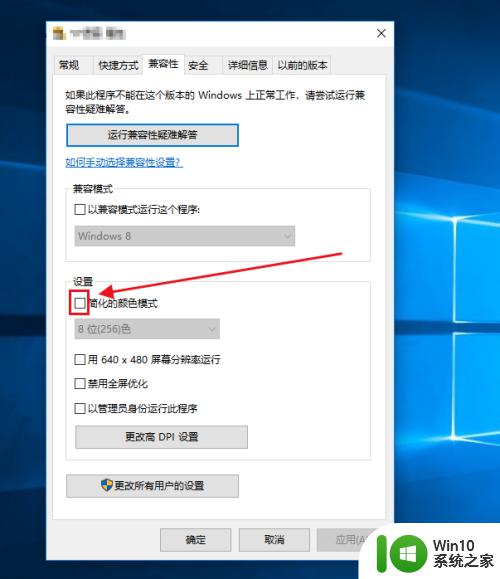
4.勾选简化的颜色模式之后,我们点击后面的下拉菜单按钮。找到16位色并点击选择。
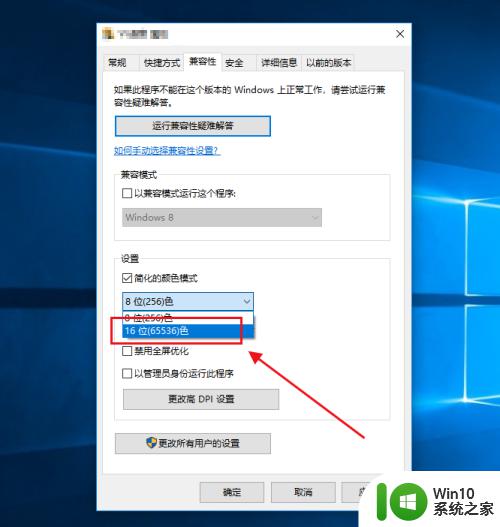
5.选择16位色之后,我们直接点击右下角的应用。
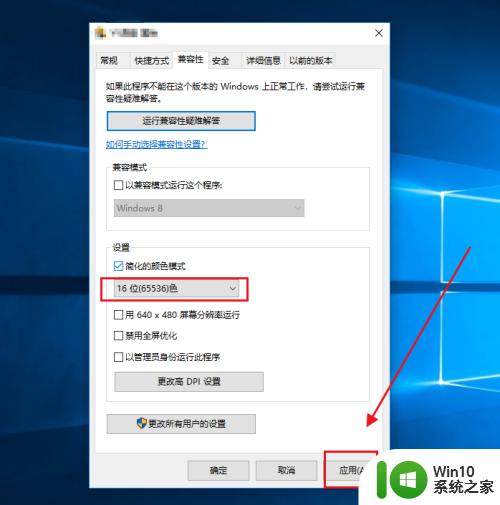
6.这样我们就选择了16位色,然后直接点击确定就可以了。
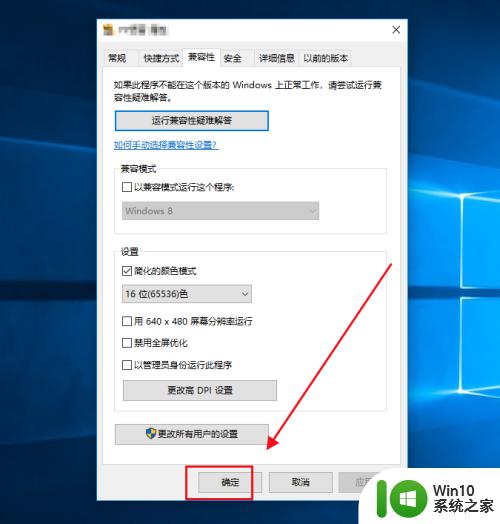
以上就是win10设置16位色的方法的全部内容,还有不清楚的用户就可以参考一下小编的步骤进行操作,希望能够对大家有所帮助。