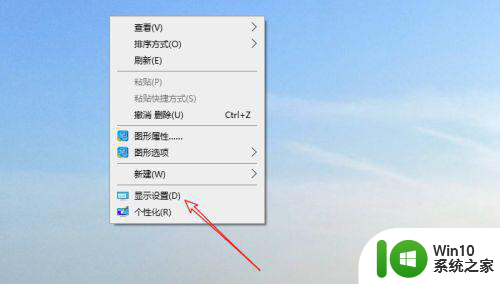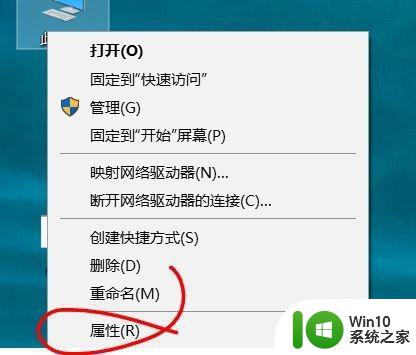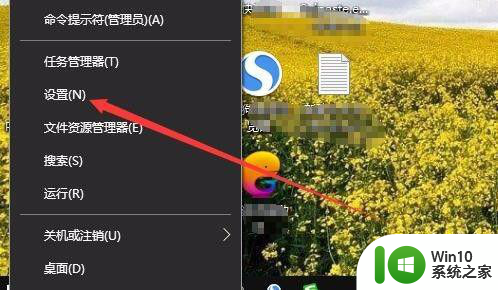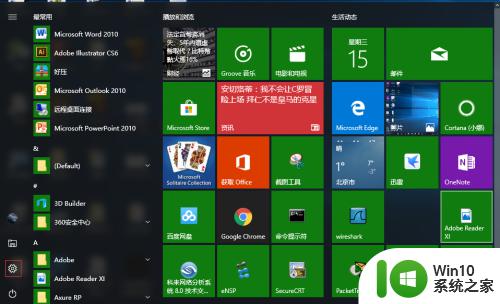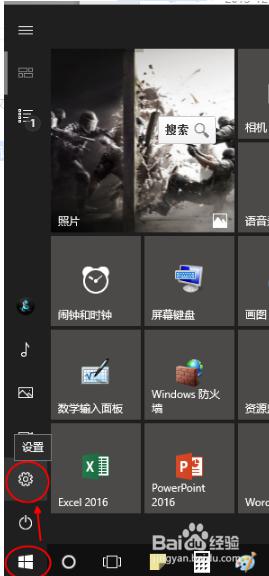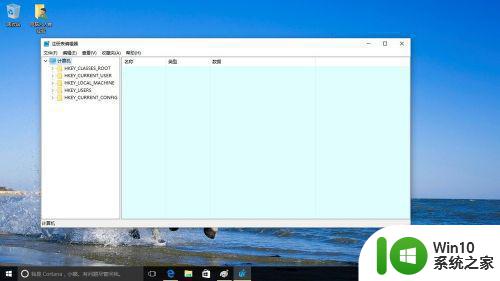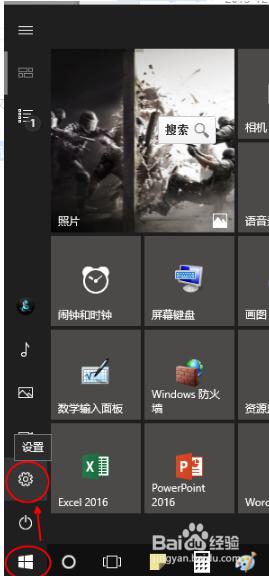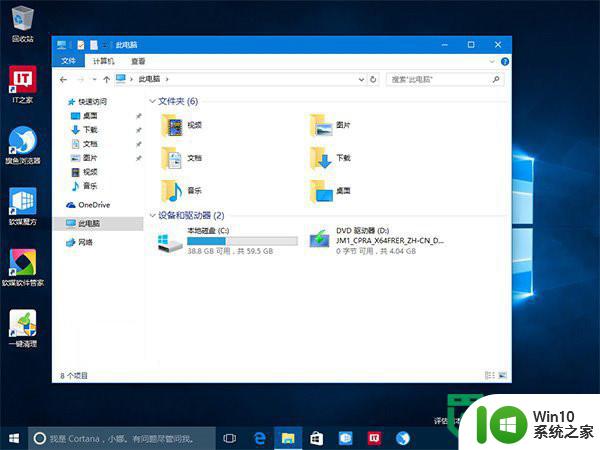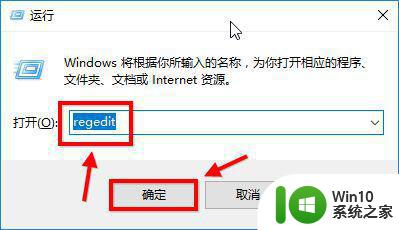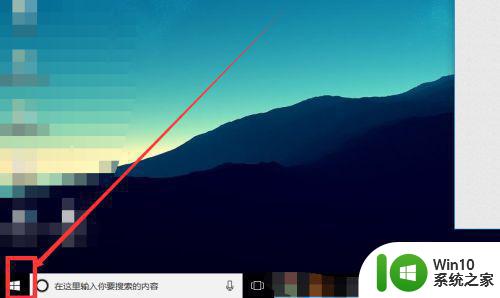如何在win10计算机上自定义主题颜色 win10计算机桌面主题如何修改颜色
如何在win10计算机上自定义主题颜色,Win10操作系统是目前PC常用的一种,不同于之前的版本,它允许用户自定义主题颜色来使得计算机桌面更加符合个人化需求。那么如何在Win10计算机上自定义主题颜色呢?在这篇文章中我们将为大家详细介绍Win10计算机桌面主题如何修改颜色,让你快速轻松地修改出自己喜欢的计算机主题颜色。
详细步骤如下:
1、打开“控制面板”,win10系统在系统桌面有“控制面板”的快捷菜单,或者点击Windows标志,在其“设置”中搜索“控制面板”便可以打开控制面板页面;

2、在“控制面板”页面选择“外观和个性化”选项菜单;
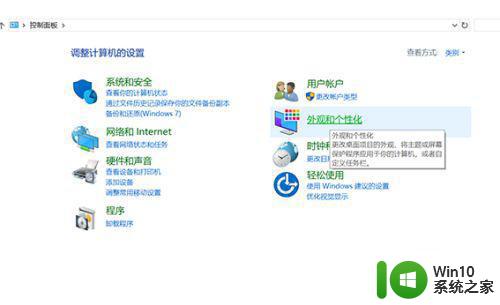
3、在“外观和个性化”页面选择“任务栏和导航”选项菜单下的“导航属性”菜单;
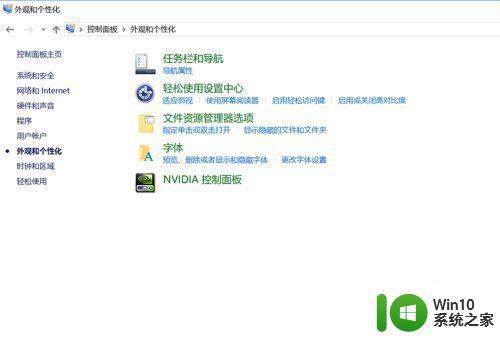
4、进入“任务栏”页面,在窗口左侧选择“颜色”菜单;
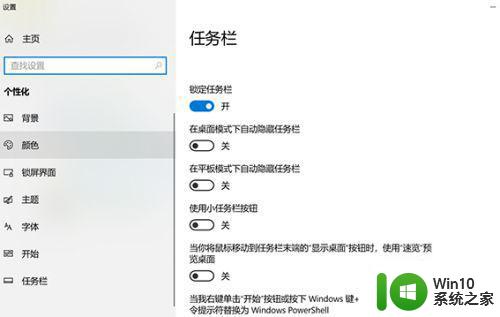
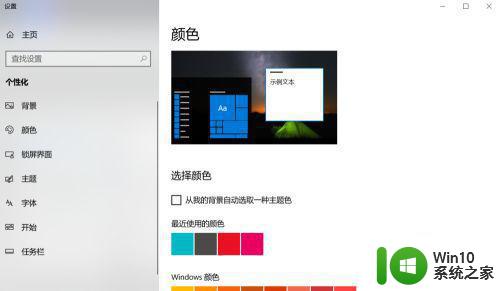
5、在该菜单中可以选择从“从我的背景中任意选取一种颜色”作为主题色;
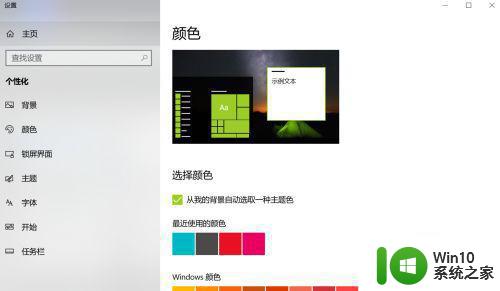
6、也可以选择Windows主题颜色;
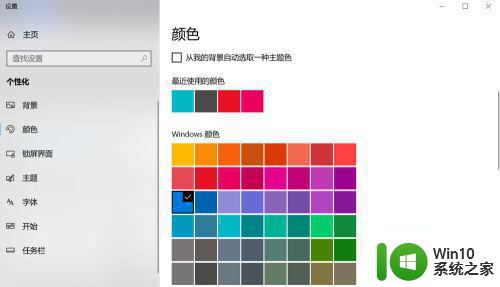
7、默认应用模式可以根据自己喜好选择“亮”or“暗”;
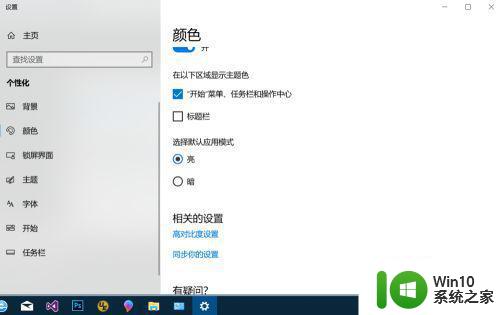
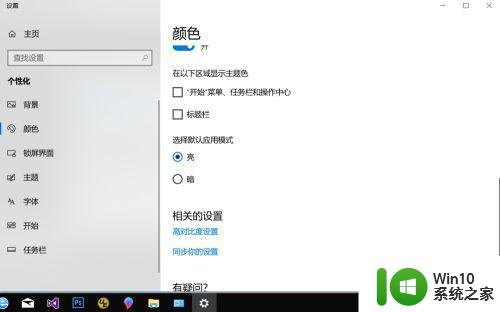
8、在相关设置里也可以选择“高对比度”模式。
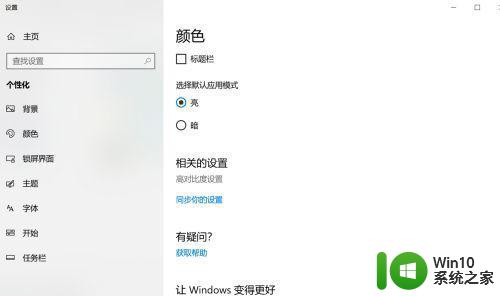
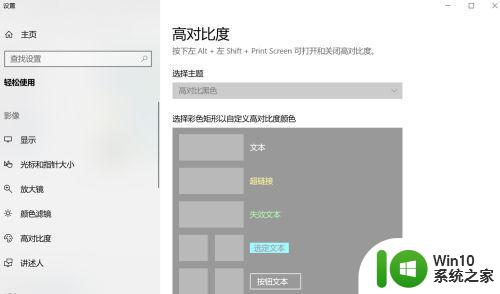
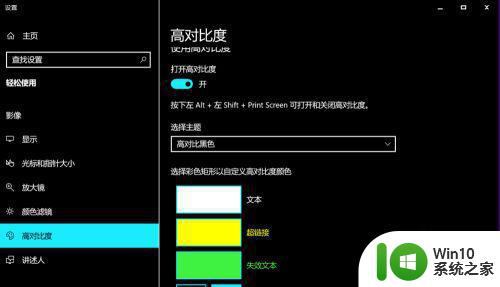
自定义主题颜色可以让计算机桌面更加个性化和舒适,让我们的工作生活更加愉悦。随着科技的发展,美化计算机桌面的方式也变得更加简单和便捷,希望大家多多尝试和享受这一过程。