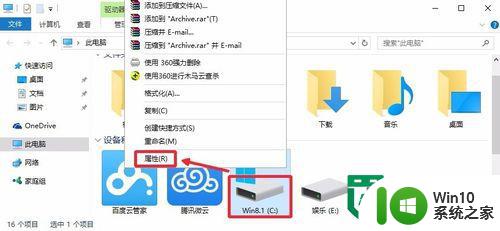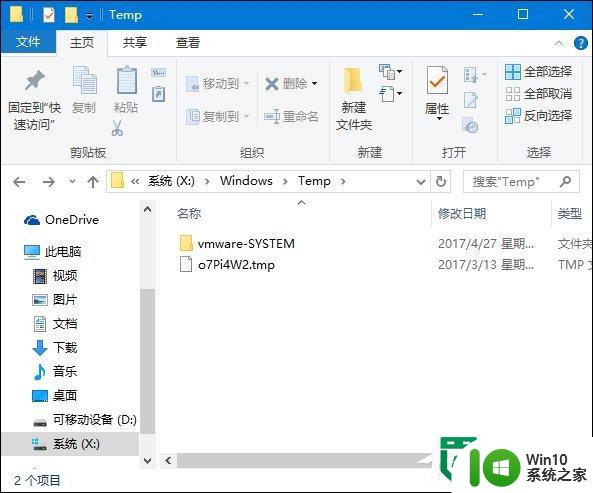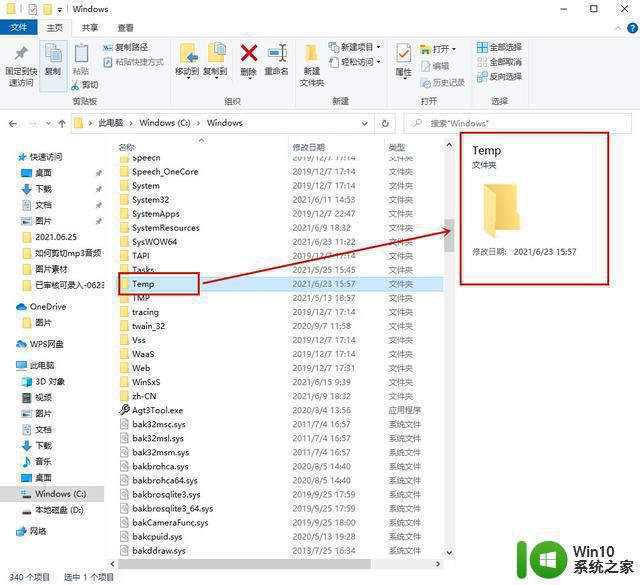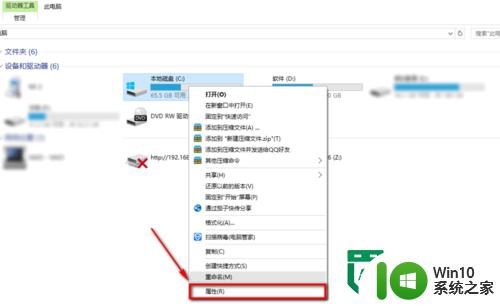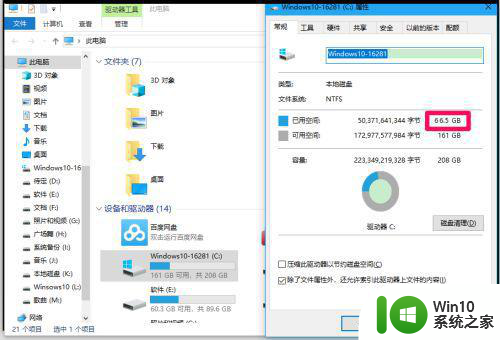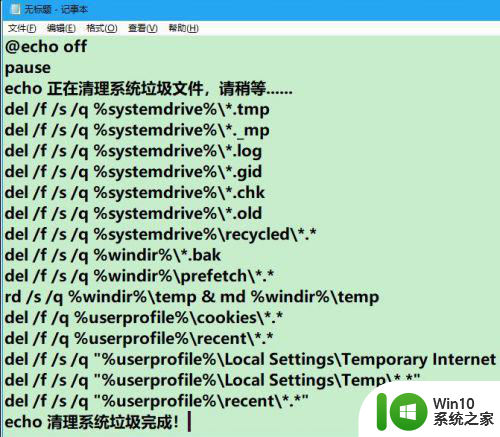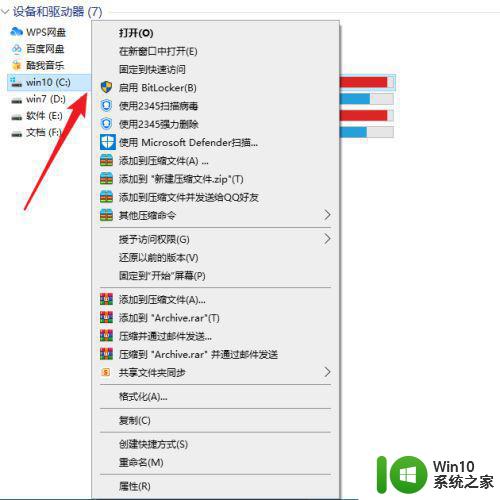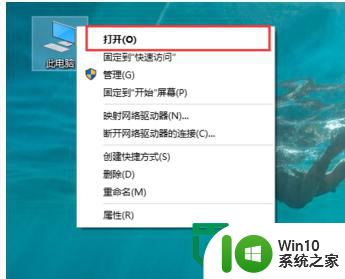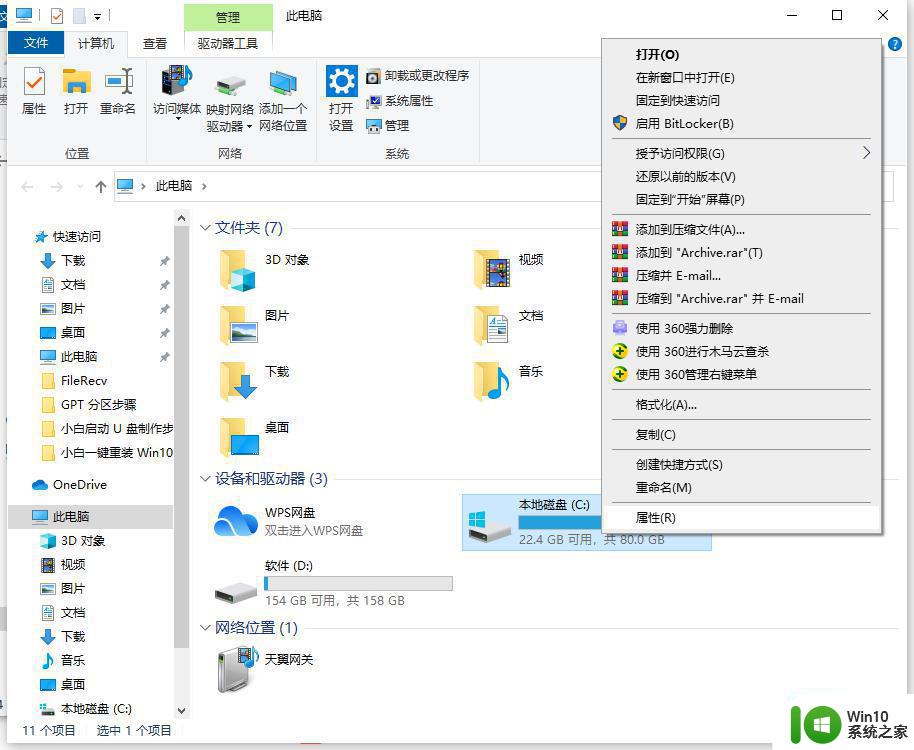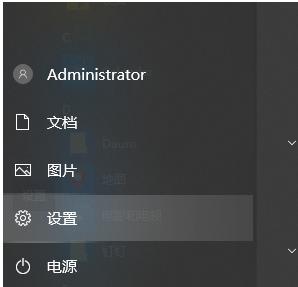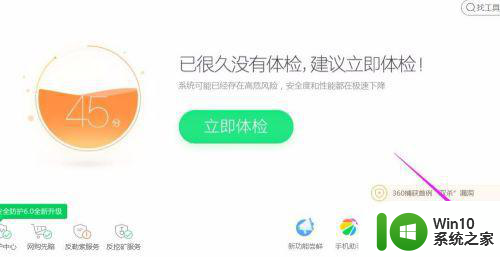window10c盘满了手动清理详细教程 window10c盘清理工具推荐
更新时间:2023-09-18 16:06:58作者:xiaoliu
window10c盘满了手动清理详细教程,随着时间的推移,我们的电脑上的储存空间似乎总是不够用,特别是C盘,它往往是我们安装操作系统和常用程序的地方,很容易就会被填满。当我们的Windows 10电脑的C盘空间不足时,我们需要手动清理它。本文将提供一个详细的教程,帮助您了解如何清理Windows 10的C盘,并推荐一些有效的清理工具,以便您能够轻松地释放宝贵的储存空间。无论是通过手动操作还是借助工具,我们都可以有效地清理C盘,使电脑运行更加流畅。
具体方法:
1、用鼠标右击C盘所在行来打开右键菜单。
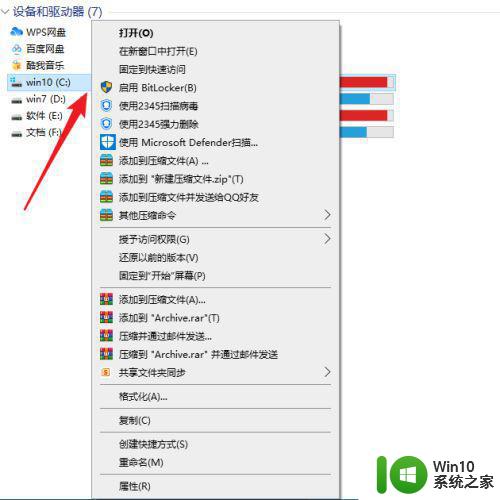
2、接下来,点击菜单上的【属性】选项。
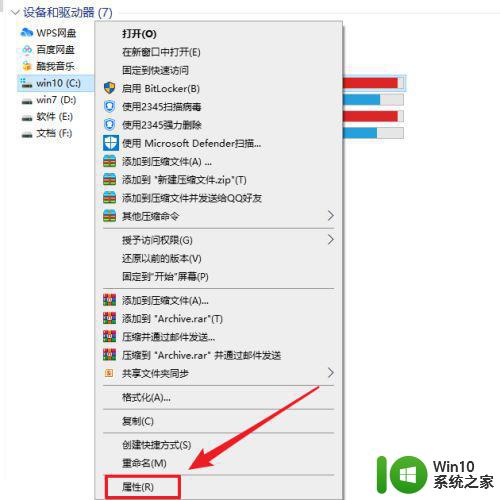
3、打开属性窗口后,在常规页面上点击【磁盘清理】按钮。
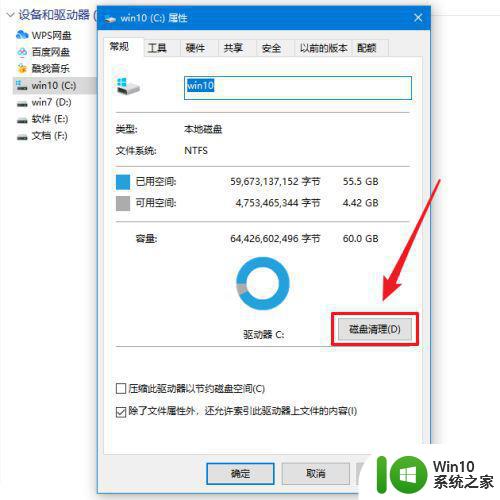
4、在磁盘清理窗口勾选要删除的文件。
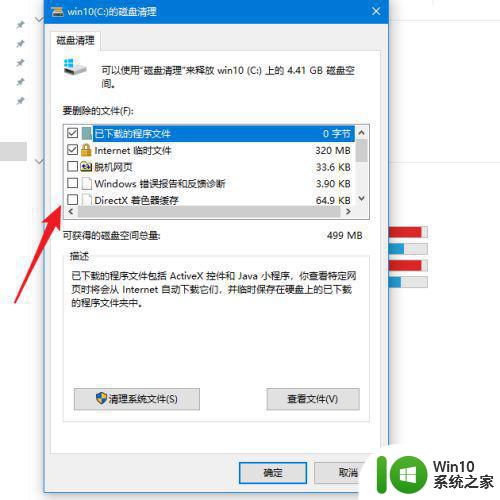
5、勾选要删除的文件后,点击【确定】按钮。
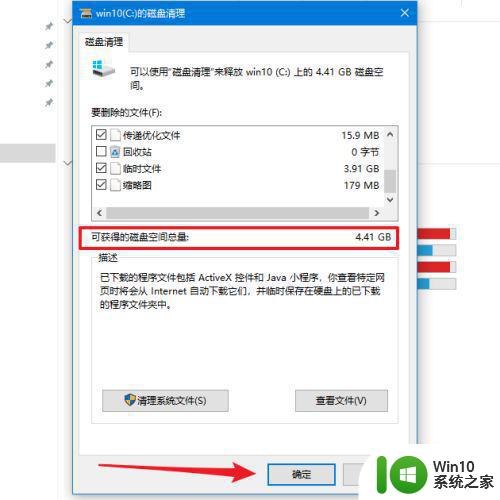
6、接着,在磁盘清理提示框上点击【删除文件】按钮即可。
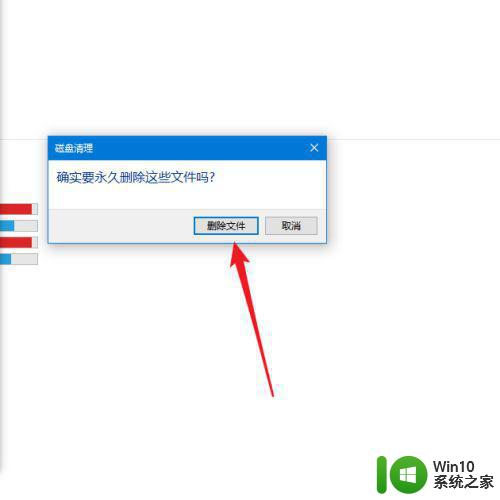
这就是关于如何手动清理 Windows 10 C 盘的详细教程,如果您遇到了相同的情况,可以按照上述步骤来解决。