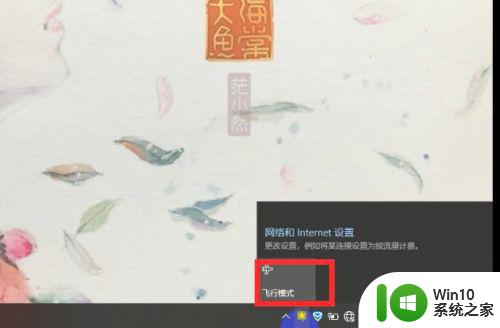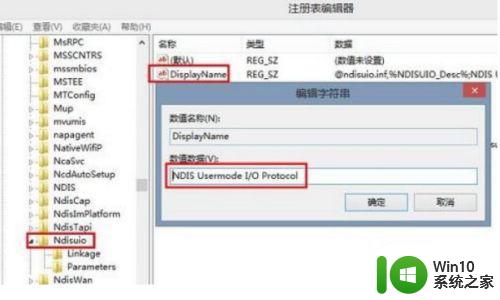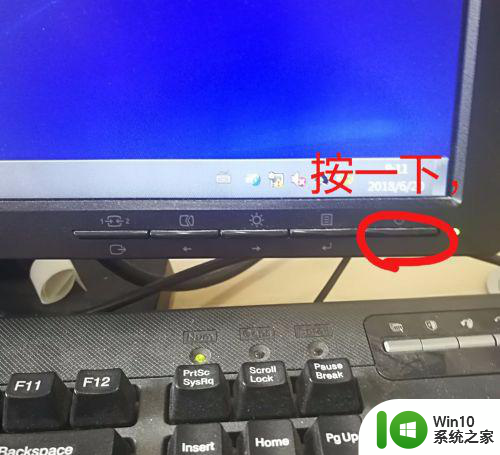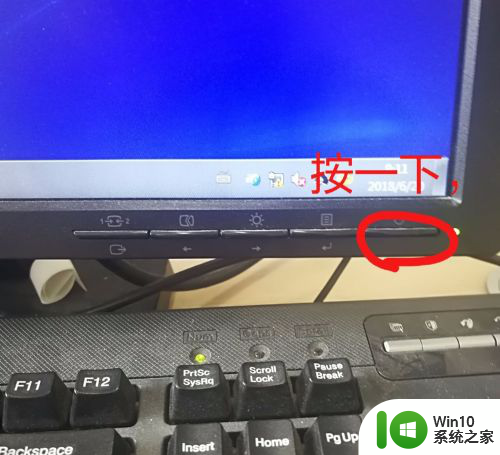电脑飞行模式找不到怎么办台式电脑 台式电脑飞行模式找不到解决办法
电脑飞行模式找不到怎么办台式电脑,随着科技的不断发展,台式电脑已经成为我们日常生活中不可或缺的一部分,有时候我们在使用台式电脑时会遇到一些问题,比如找不到飞行模式的选项。飞行模式是一种能够关闭所有无线连接的功能,它在某些情况下非常有用,比如在飞机上使用电脑时。如果我们无法找到飞行模式的选项,那么该怎么办呢?本文将为大家介绍一些解决台式电脑飞行模式找不到的方法。
具体方法:
1、我们需要打开我们的电脑,然后在左下角呢,我们找到【设置】选项,然后我们击设置进入哦。
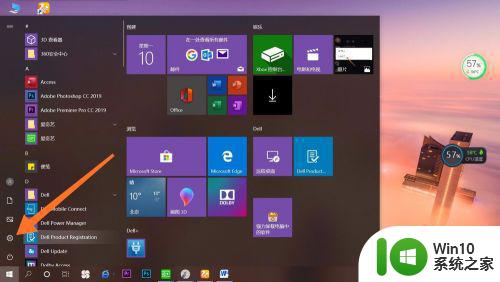
2、我们在点击进入设置以后呢,会出现许多选项,我们在第一行找到【网络和Inteinet】选项哦,然后点击进入就可以啦。这一步就完成了哦。
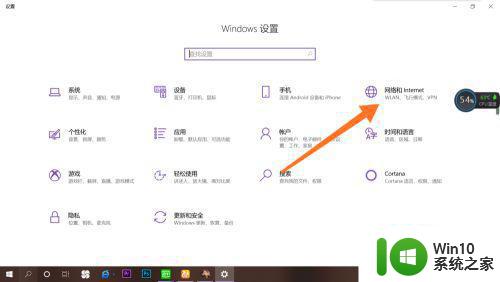
3、点击进入账户之后呢,在最左侧会出现许多选项:状态、WLAN、以太网、VPN、飞行模式。我们点击【飞行模式】进入就可以了哦。
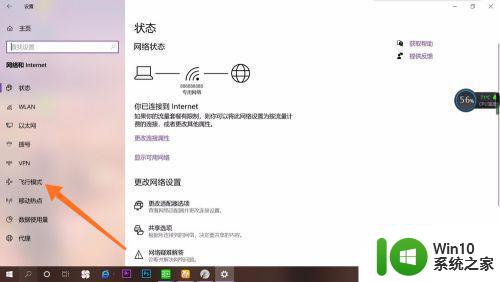
4、点击之后呢,在右面会有【飞行模式】,我们点击下方【开启】就可以了哦。是不是很简单呢,大家有没有学会呢,快去试一试吧。
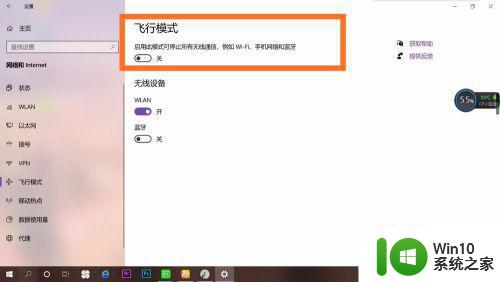
以上就是在台式电脑上无法找到电脑飞行模式的解决方案,如果您遇到了相同的问题,请参考本文中介绍的步骤进行修复,希望这篇文章能够对您有所帮助。