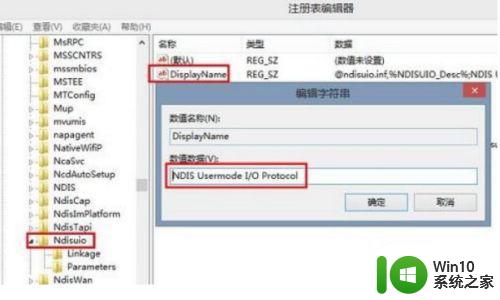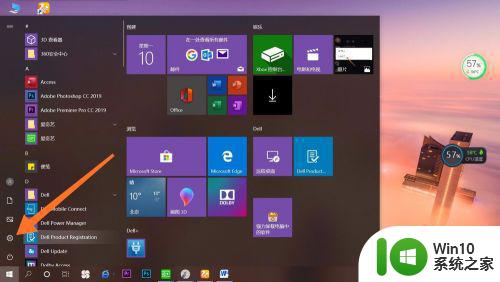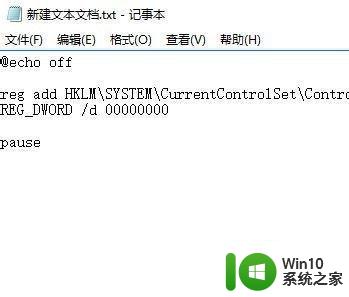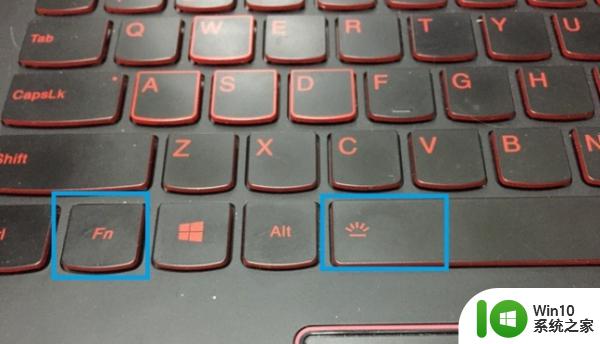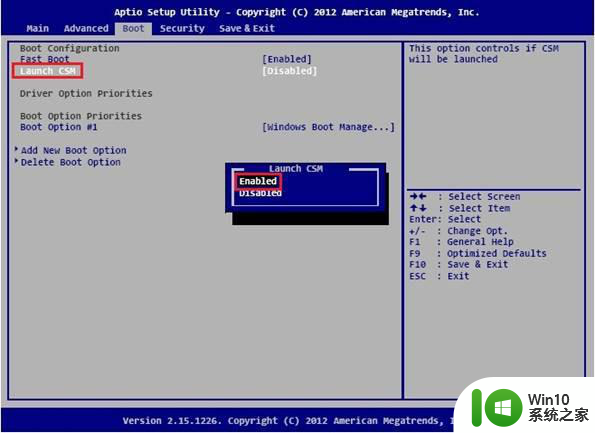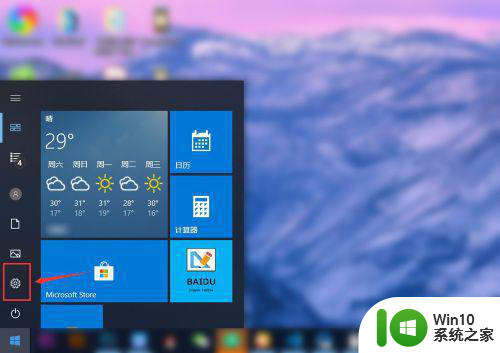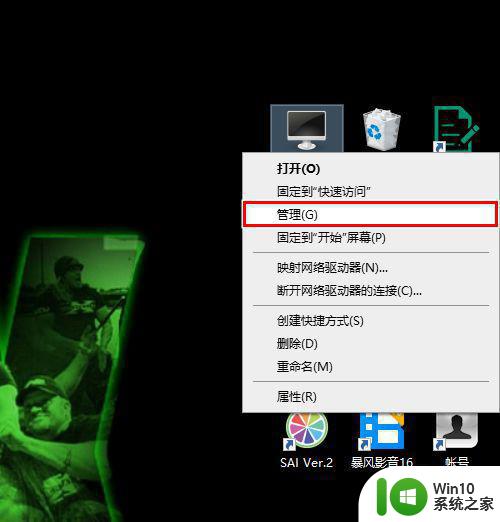电脑只有飞行模式没有wifi的解决方法 电脑飞行模式无法关闭解决方法
电脑只有飞行模式没有wifi的解决方法,随着科技的不断发展,电脑已经成为我们日常生活中必不可少的工具,有时候我们可能会遇到一些问题,比如电脑只有飞行模式而没有WiFi的情况,或是飞行模式无法关闭的困扰。这些问题对于我们正常的上网和使用电脑造成了一定的影响。为了解决这些问题,我们需要寻找相应的解决方法。在本文中我们将对电脑只有飞行模式没有WiFi的解决方法以及电脑飞行模式无法关闭的解决方法进行探讨。
具体方法如下:
1、可以看到,在这里WIFI选项不见了,只剩飞行模式了。
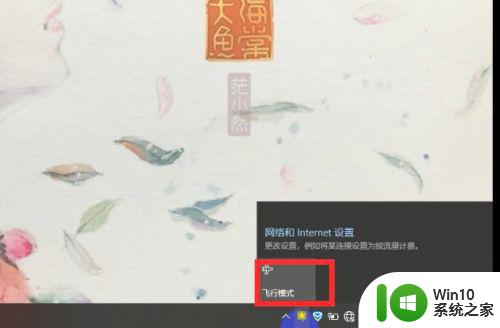
2、点击网络和Internet设置。
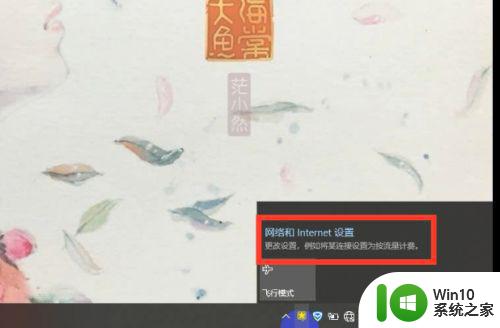
3、在新的界面中,左边找到【状态】,并选择它。
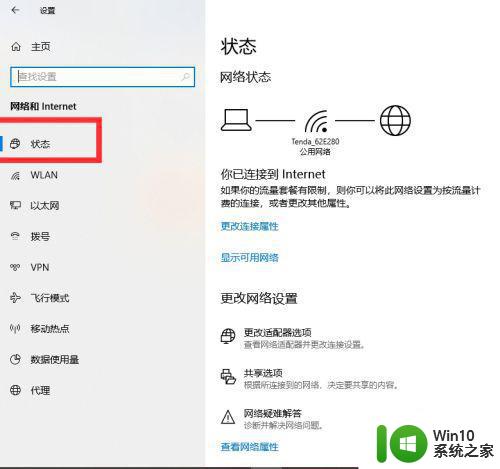
4、在状态下,右边的框中找到【网络重置】。
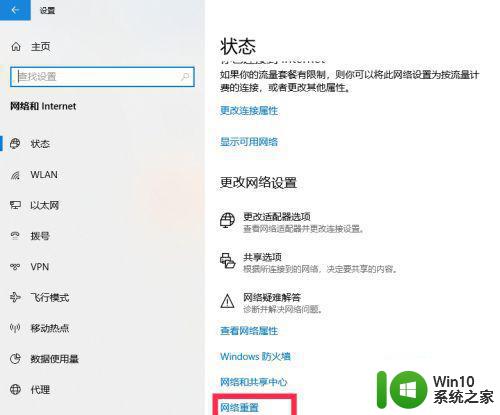
5、点击【网络重置】,在新的界面中选择【立即重置】。

6、点击【立即重置】,在弹出的对话框中选择【是】。
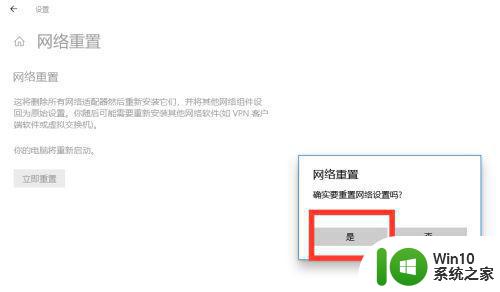
7、然后等待网络重置、电脑重启;电脑重启之后,可以在右下角的网络中重新看到WIFI选项了,到了这里就大功告成咯。
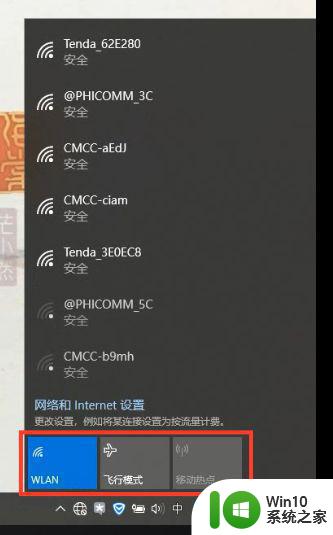
以上是关于电脑只有飞行模式没有wifi的解决方法的全部内容,如果你遇到相同情况,可以按照这些方法来解决。