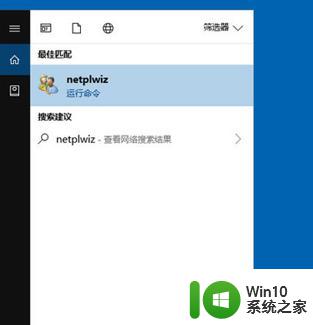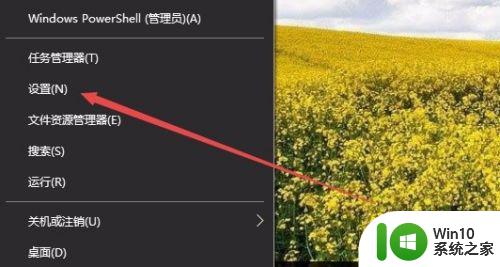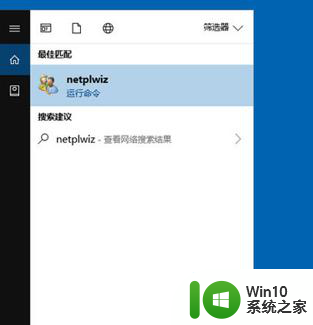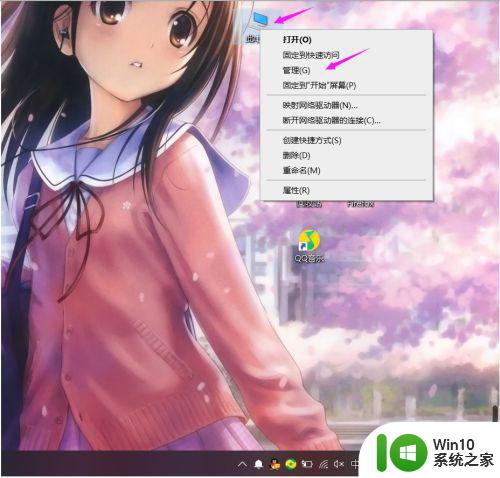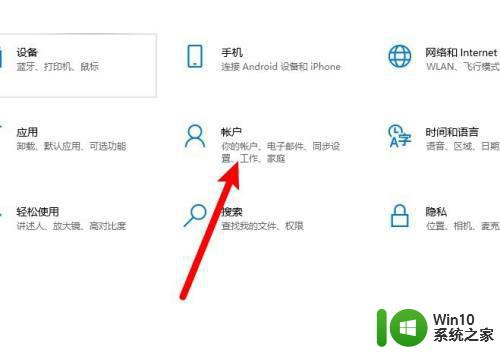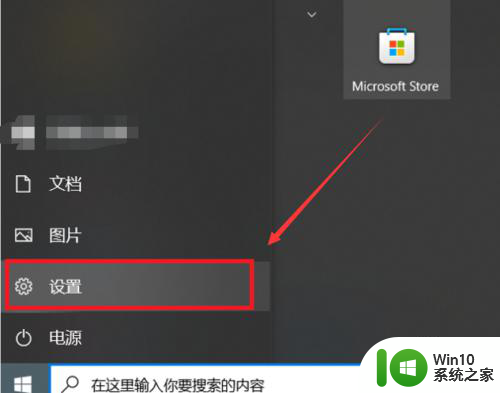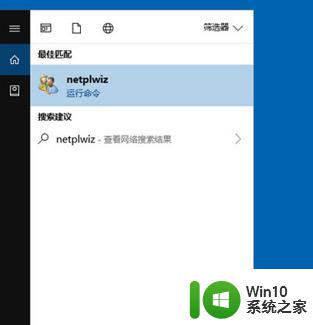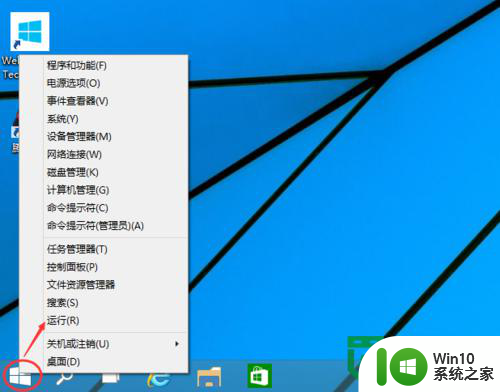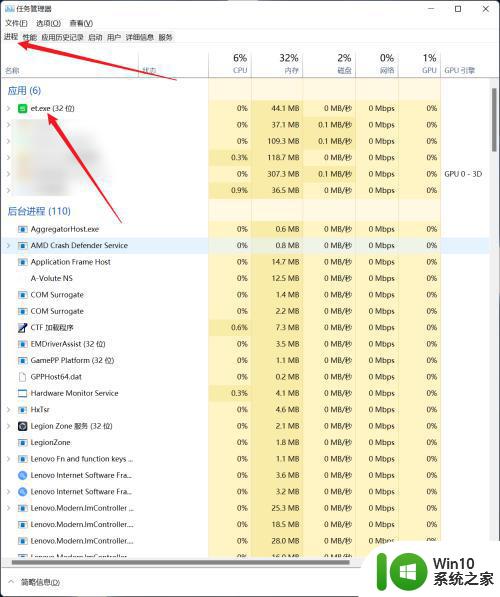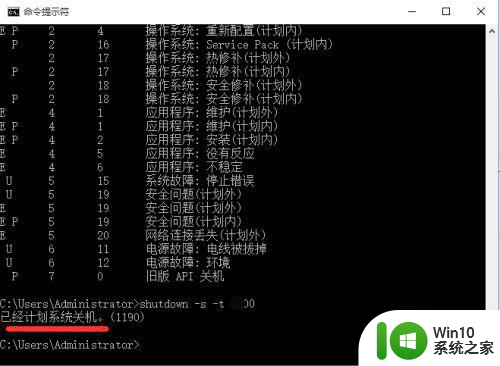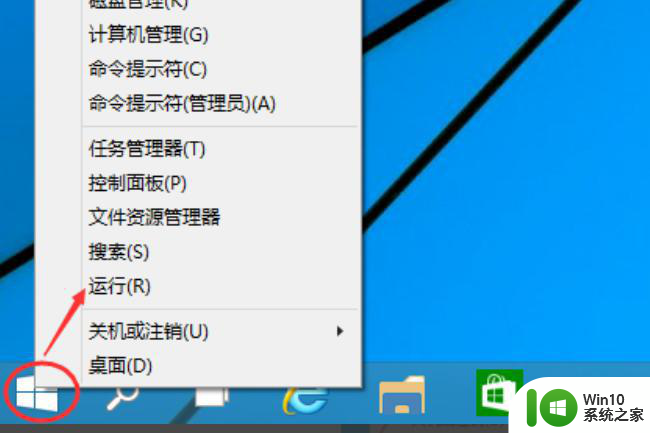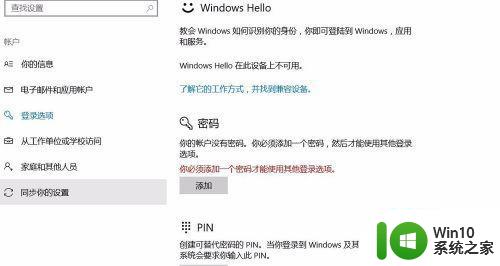电脑w10开机fixing (e)stage如何取消 电脑w10开机fixing (e)stage取消方法
在使用Windows 10系统的过程中,有时会遇到开机过程中出现"fixing (e)stage"的情况,这可能是由于系统在启动时正在进行磁盘扫描和修复操作,如果我们想要取消这一过程,可以尝试在开机过程中按下Ctrl + C组合键来终止修复操作。需要注意的是,取消修复操作可能会导致系统出现问题,建议在确保数据安全的情况下谨慎操作。
具体方法:
1、首先进入驱动器属性,点击工具界面,可以看到检查驱动器中的文件错误
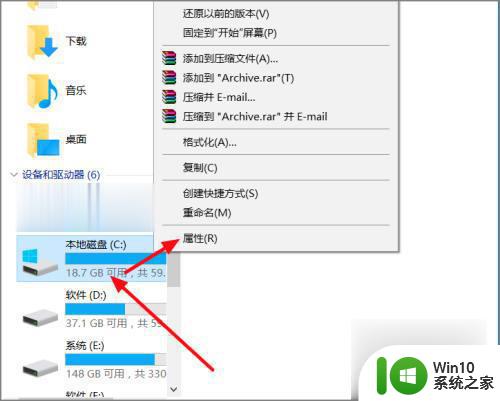
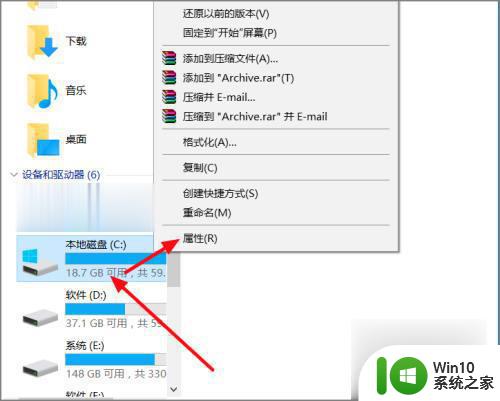
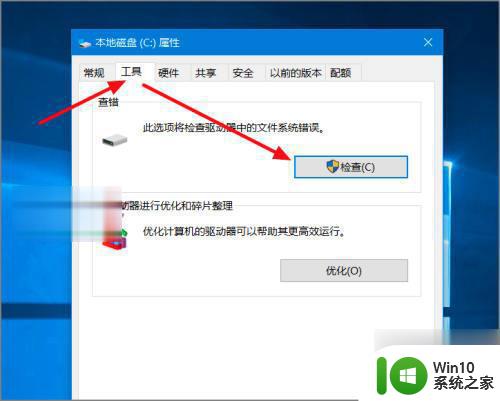
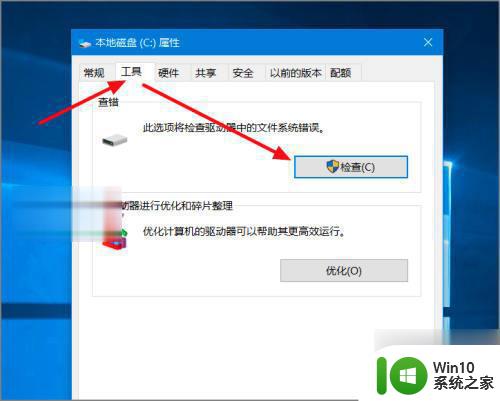
2、然后点击扫描驱动器,扫描完之后看看是否有问题
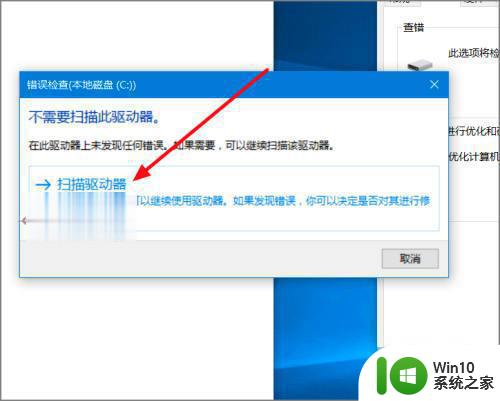
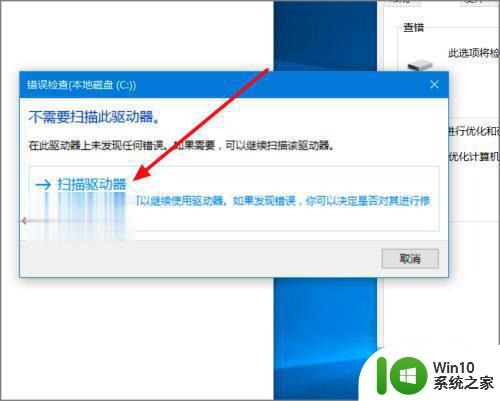
3、而对于一些硬盘有坏道或少量其他问题可以使用不影响硬盘开机使用,则可以将的Windows10开机检查磁盘的功能禁用掉
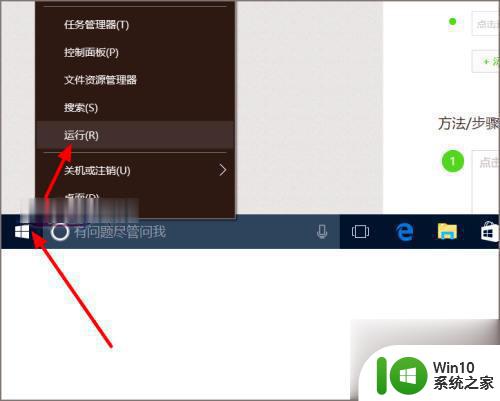
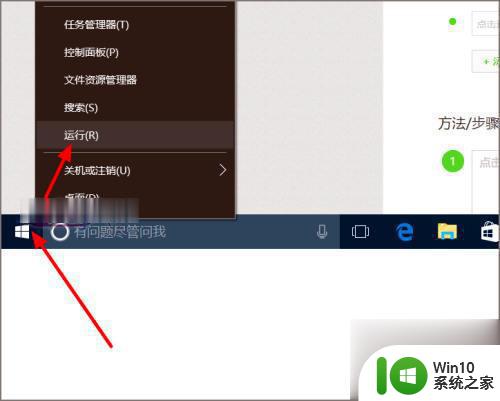
4、右键开始菜单中的运行,输入regedit,进入Win10注册表管理器
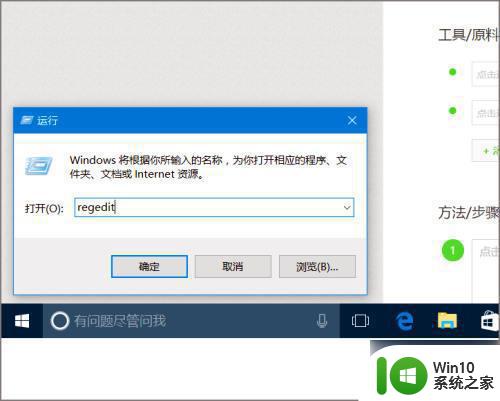
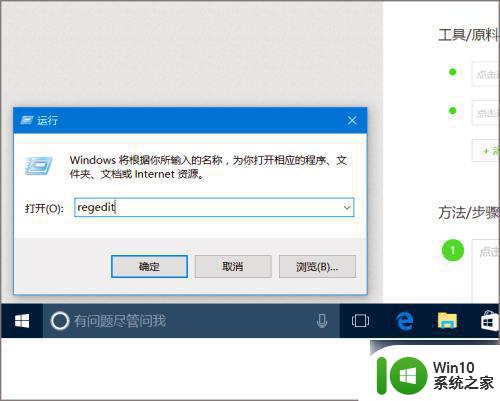
5、下面路径HKEY_LOCAL_MACHINESYSTEMCurrentControlSetControl,找到Session Manager
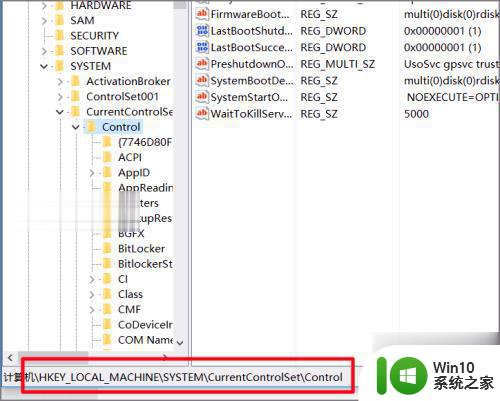
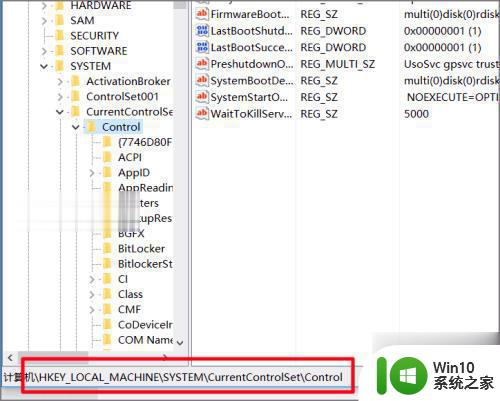
6、在Session Manager文件夹中找到BootExecute并双击打开
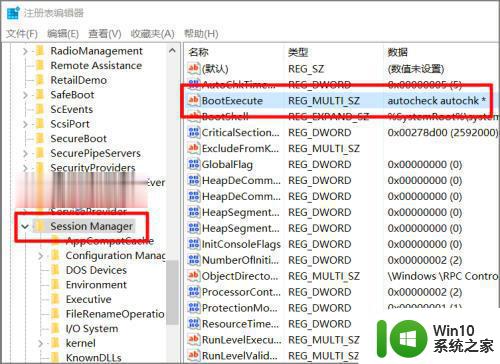
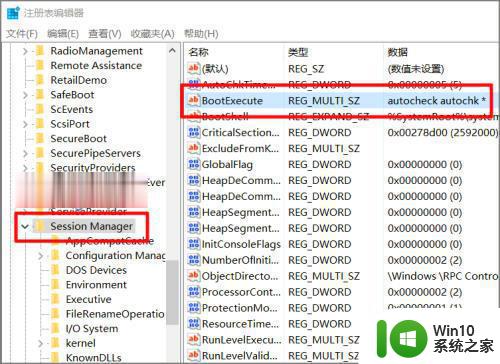
7、将BootExecute数据autocheck autochk *删除,确定重启即可
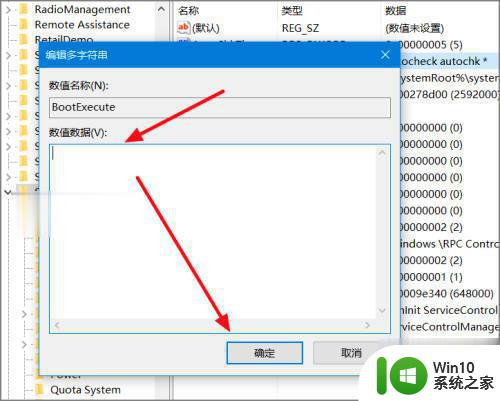
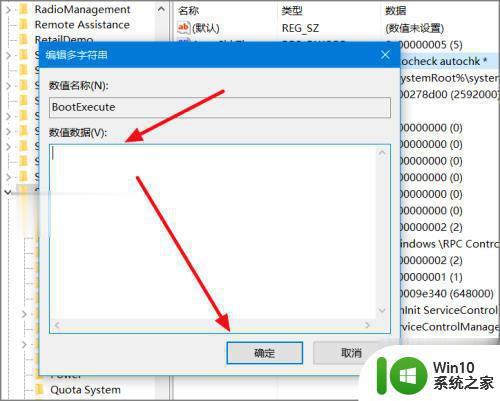
以上就是电脑w10开机fixing (e)stage如何取消的全部内容,有遇到这种情况的用户可以按照小编的方法来进行解决,希望能够帮助到大家。