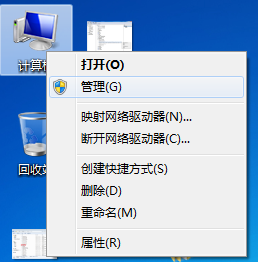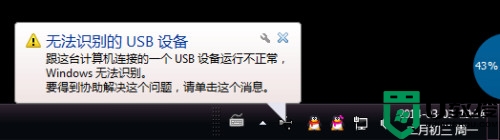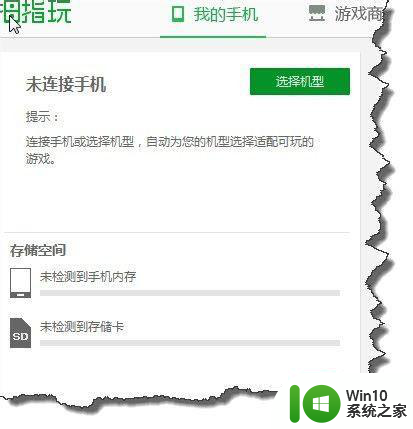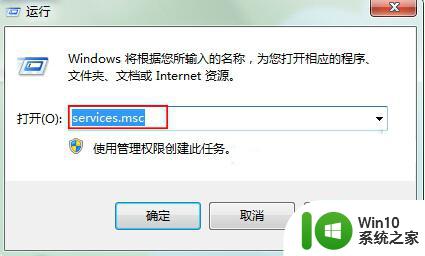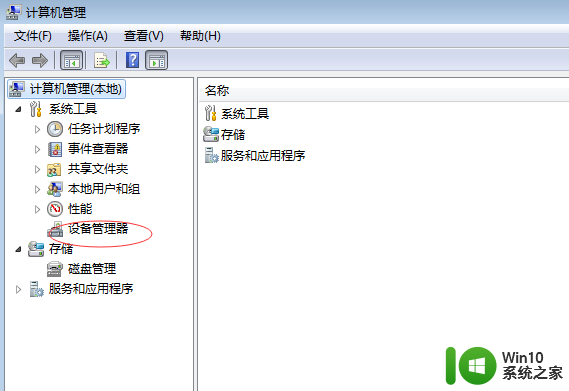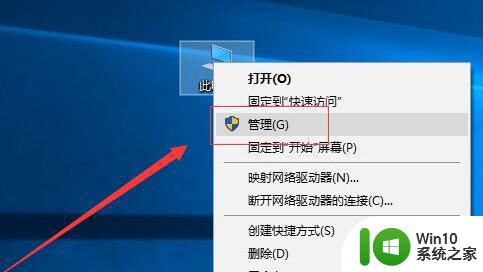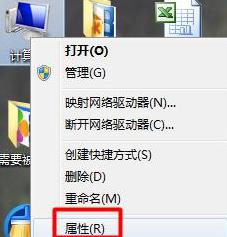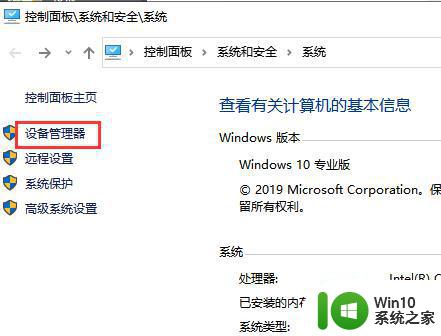电脑usb3.0接口失灵的处理方法 电脑USB3.0接口无法识别外接设备怎么解决
随着科技的快速发展,电脑已经成为我们生活中不可或缺的重要工具之一,有时我们可能会遇到一些问题,比如电脑USB3.0接口失灵或无法识别外接设备等。这些问题的出现不仅会给我们的工作和生活带来不便,还可能导致数据丢失等严重后果。当我们面临这些问题时,应该如何处理呢?在本文中我们将介绍一些解决电脑USB3.0接口失灵和无法识别外接设备的方法,帮助您快速解决这些问题,恢复电脑的正常使用。
处理方法如下:
1、首先,在“开始”中打开控制面板。
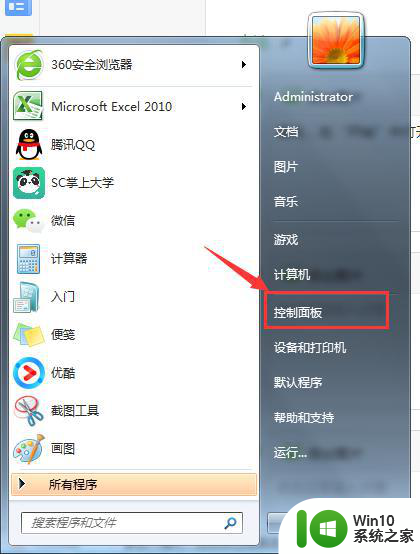
2、在“控制面板”中,找到“设备管理器”并打开。
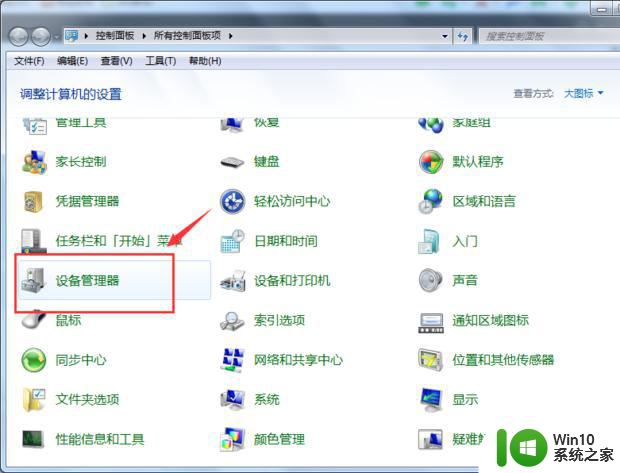
3、在设备管理器中,找到“通用串行总线控制器”。双击后会出现下拉框。
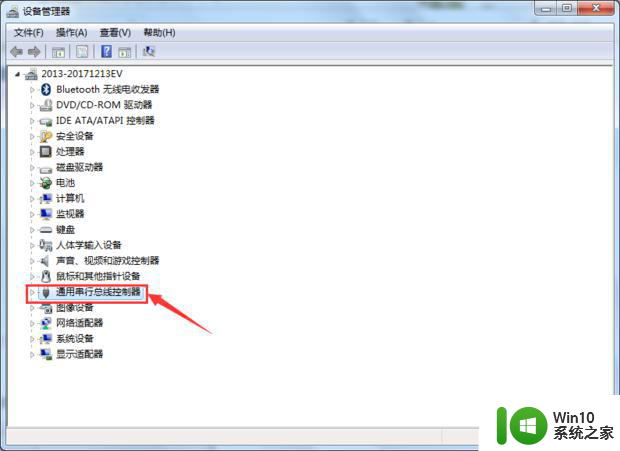
4、我们会发现下拉框中有很多选项。这时只要带USB字样的都要一一查看。
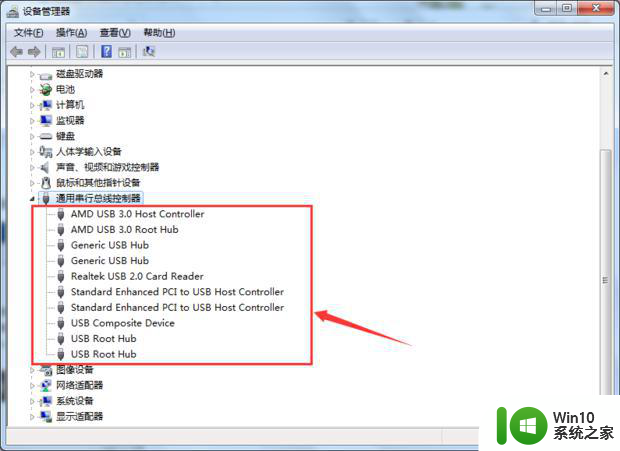
5、我们以其中一个为例。双击需要检查的选项。
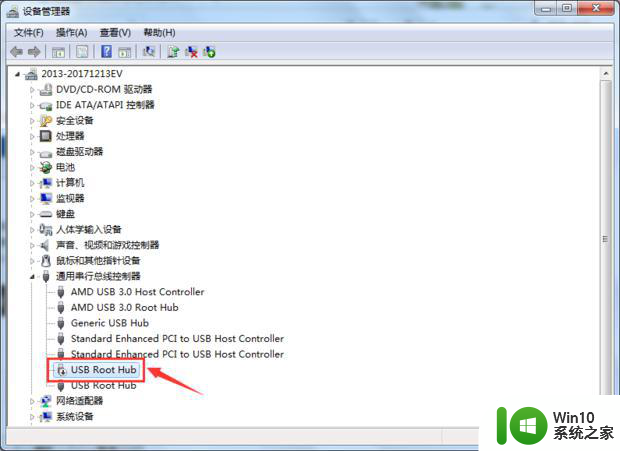
6、在弹出的窗口中点击“启用设备”。
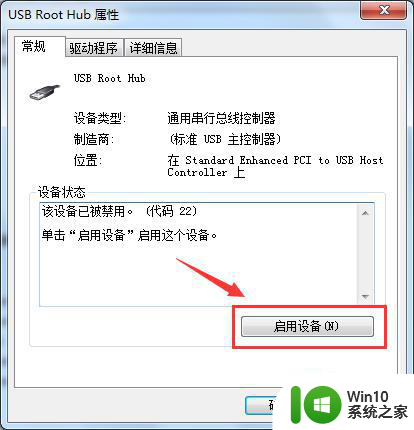
7、选择“下一步”,然后“完成”,就可以啦。
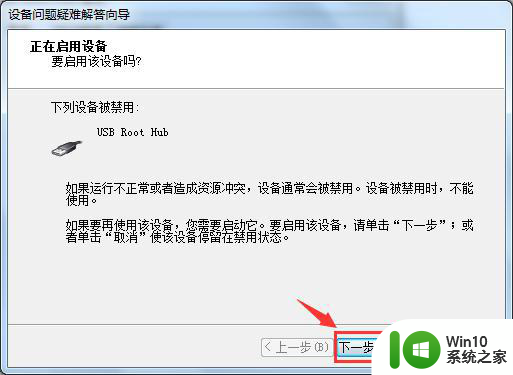
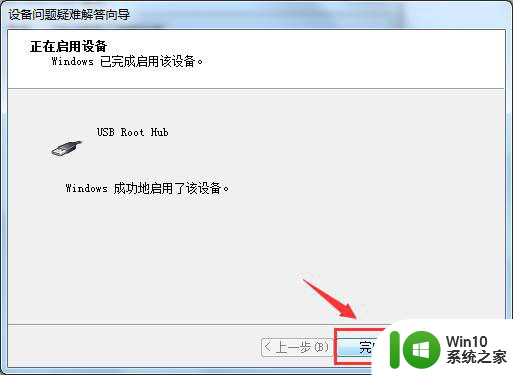
8、注意,有些还需要取消勾选“允许计算机关闭此设备以节约电源”哦!
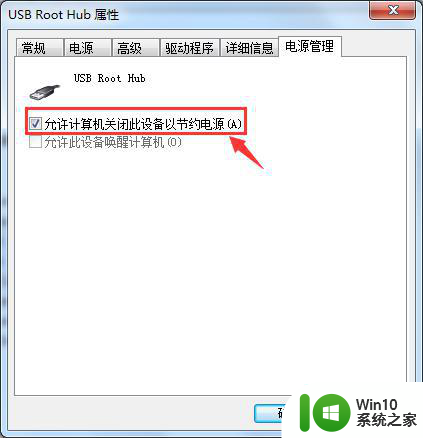
以上就是电脑usb3.0接口失灵的处理方法的全部内容,有遇到相同问题的用户可参考本文中介绍的步骤来进行修复,希望能够对大家有所帮助。