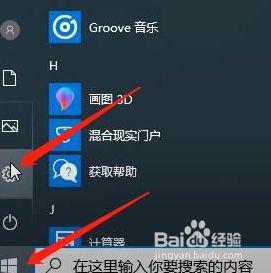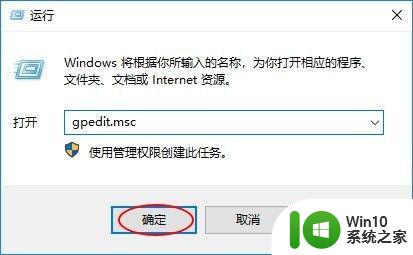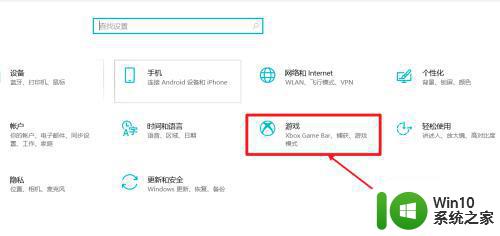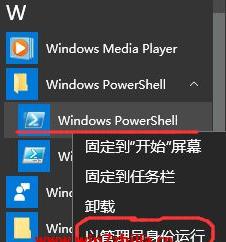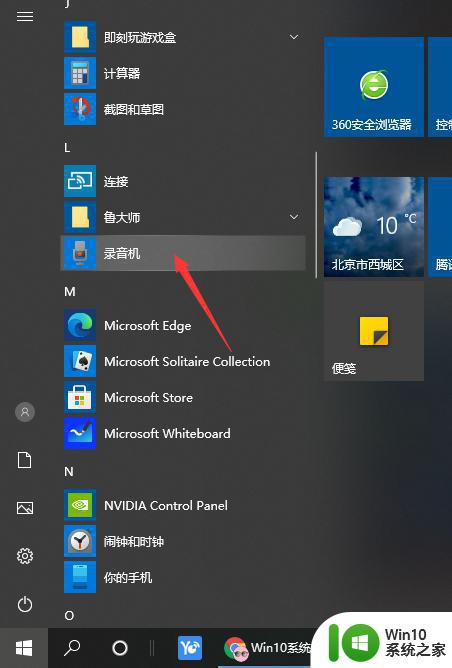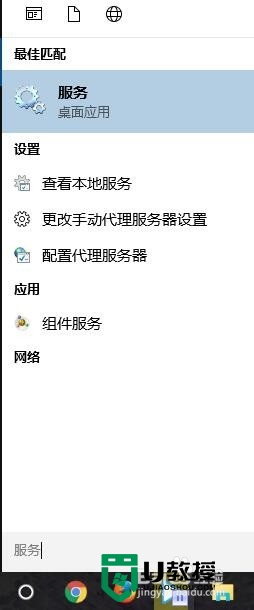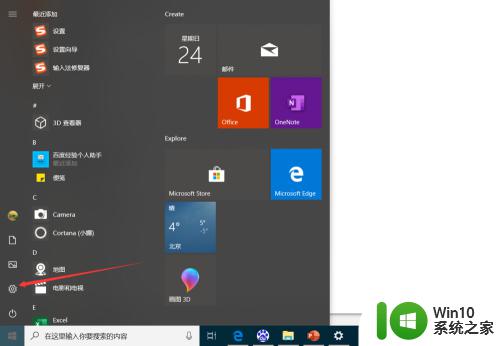win10自带好用的软件 win10电脑效率神器推荐
Win10作为目前最流行的操作系统之一,自带了许多强大实用的软件,这些软件不仅可以提高我们的工作效率,还能让我们的生活变得更加便捷,无论是办公、学习还是娱乐,Win10都能满足我们的各种需求。在这些自带软件中,有一些真正的神器,能够让我们轻松完成各种任务。让我们一起来看看这些Win10电脑效率神器吧!
01任务计划程序
打开计划任务程序方法有很多。右击此电脑选择管理或者右击开始选择计算机管理。
在系统工具选择计划任务程序。
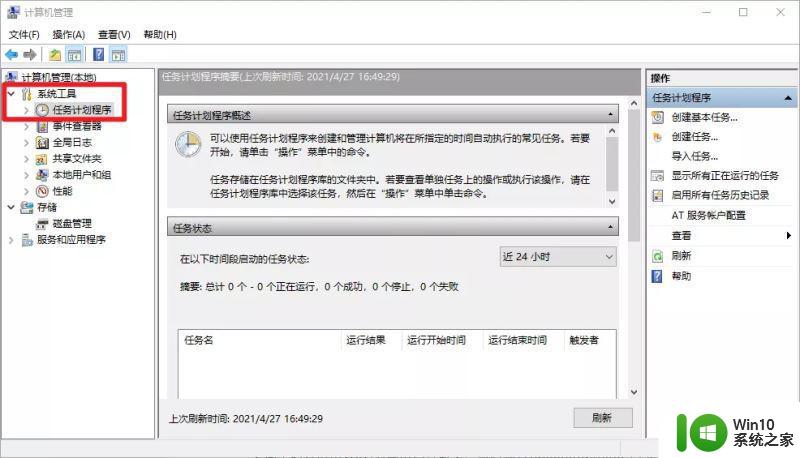
更简单的方法用 Win+R 调出运行命令,然后输入 taskschd.msc 回车。
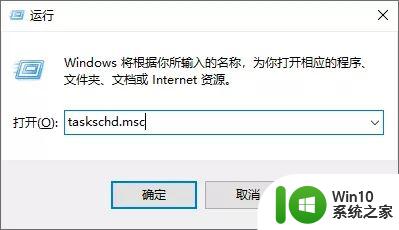
打开后,中间部分就是显示的计划任务程序库。
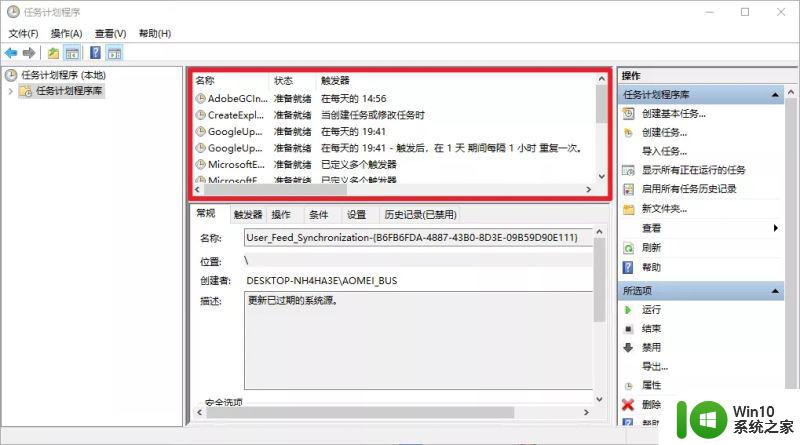
随便双击打开一个任务,可以看见选项卡中有常规、触发器、操作等。
这里面最重要的是触发器和操作。
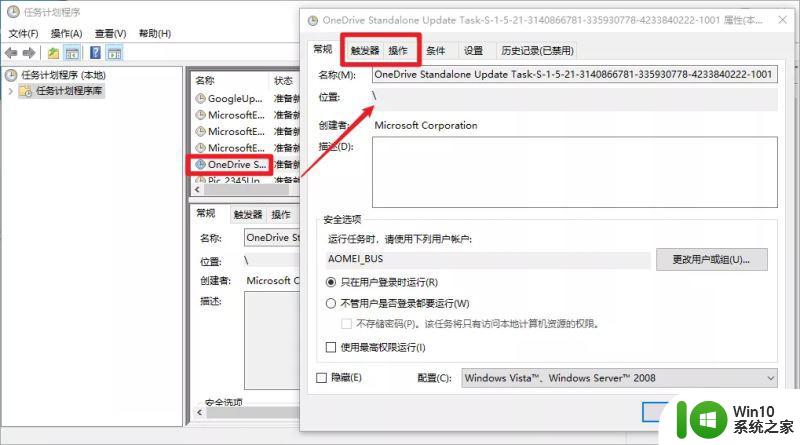
02自动打开程序
举个栗子,当你早上到了办公室,打开电脑。需要等电脑开机后,再自己手动打开程序。而且一些大型软件如 Pr、AE 没有自启,打开还贼慢。
这时就可以用任务计划程序,自动打开需要的软件。
倒杯水刷个微博看看新闻,回到电脑前,就可以愉快地搬砖上班了。
操作方法:首先点击右边的创建任务。
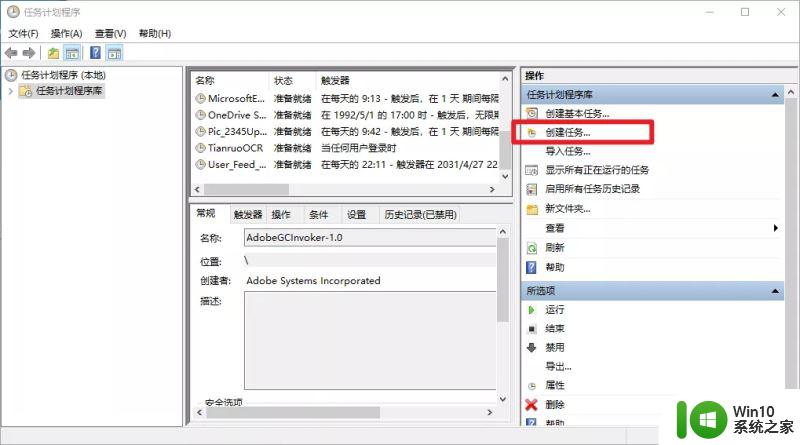
在常规里取个名称提醒自己。
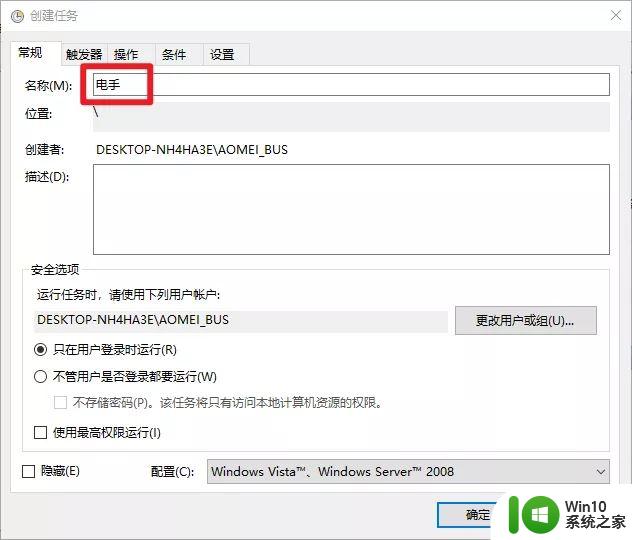
然后转到触发器选项,点击下面的新建按钮。打开后就可以新建触发器,设置任务开始的时间。
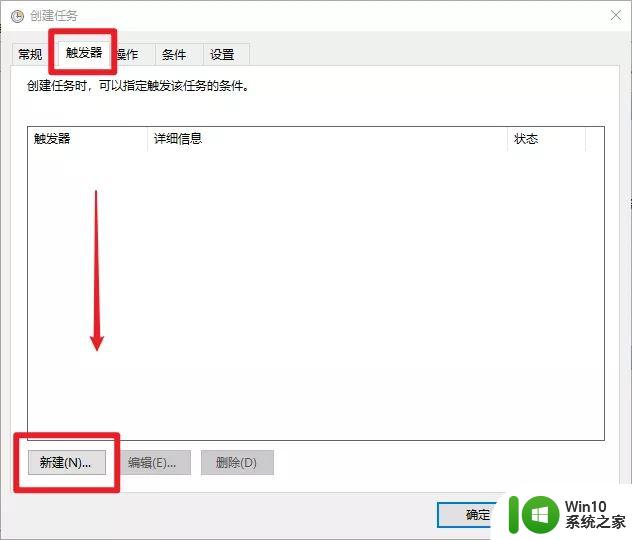
注意:触发器有多种开始任务方式,常用有 3 种。
按预定计划(设置好具体时间执行)启动时(无需登录只要开机即执行)登录时(需登录后进入系统才执行)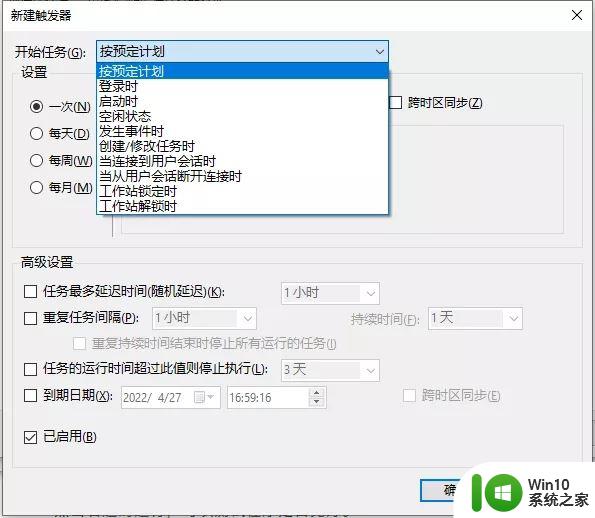
最后转到操作选项,点击新建按钮。
通过浏览可以选择需要自动打开的程序,确定即可。
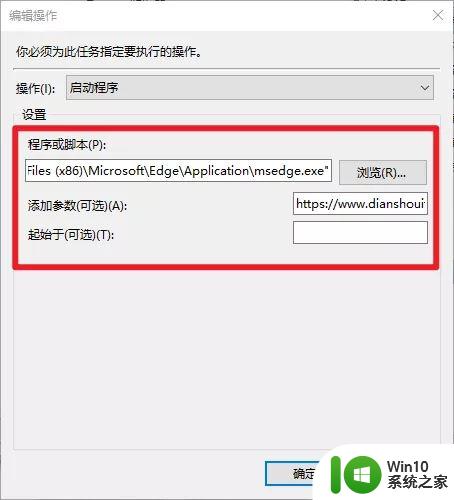
这时回到任务计划程序库,就有刚创建的任务程序。
点击右边的运行,可以测试程序是否完好。
同样的原理,还可以设置自动打开其他程序、文档、视频。只需将操作中的路径换成需要的视频、文档即可。
03自动关闭程序
可以自动打开程序,自然可以自动关闭程序。方法和自动打开程序一样,不同的是新建操作。
这时不需要查找应用程序,而是输入 taskkill。
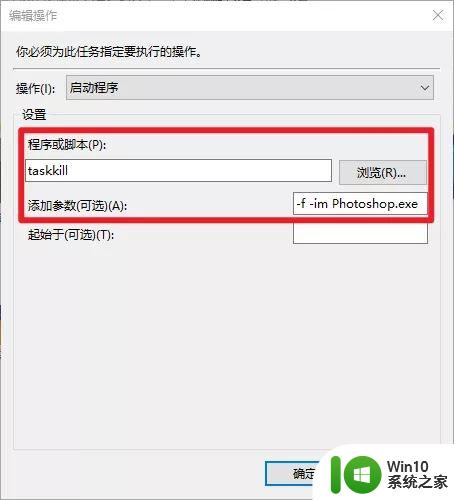
完成后确定即可,点击运行试试是否成功。
04 定时关机
大家或多或少有遇到过,需要定时关机的情况。比如挂机下载资料、预防忘关机等等。
想要一步到位,完美关机,用任务计划程序定时关机就行。
操作方法:创建任务后,设置好名称和关机的时间。
新建操作,在程序或脚本输入。C:\Windows\System32\shutdown.exe,参数中输入-s。
这样电脑就会在你设定好的时间执行自动关机。
此外,自动关机还可以通过命令提示符、快捷方式、Shutdown Timer等。
05 影响任务的设置
在常规中,可以设置用户权限。在条件中,可以设置任务运行条件。
比如平板或笔记本使用的是交流电,要想它们生效,需要取消勾选电源的第一个勾选框。
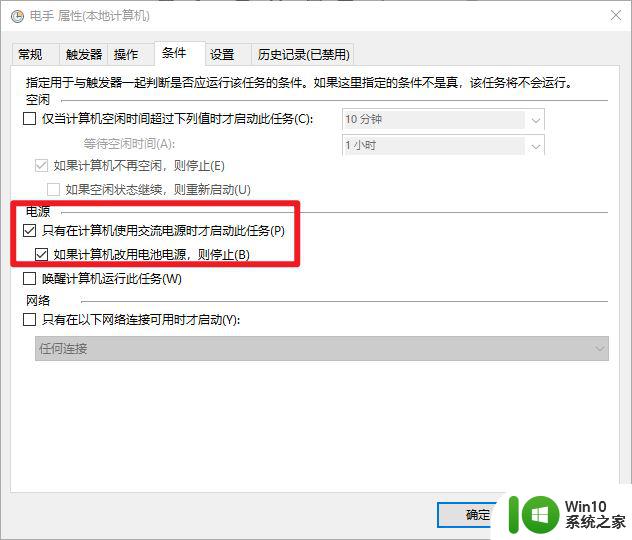
在设置中,还有影响任务的其他设置。
比如如果过了计划时间或者任务启动失败等。
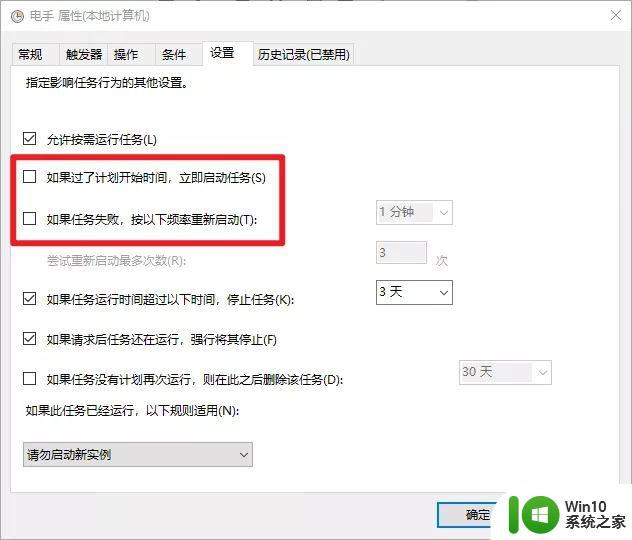
06 其余操作
除了以上的操作,还可以设置,在特定的时间或者状态下,自动清空回收站。比如每天的什么时候、每个周的什么时候、计算机空闲状态等等。
在新建操作时,程序或脚本中输入cmd.exe,在参数中输入下面代码即可。
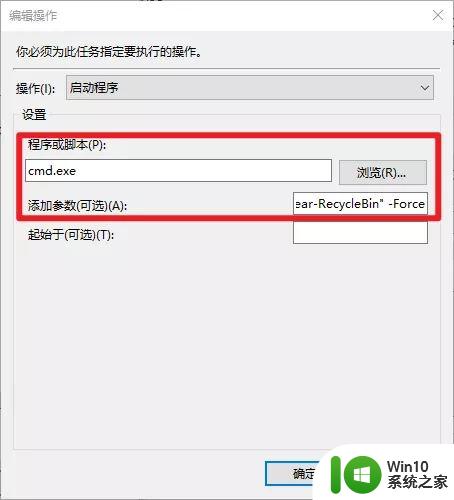
/c "echo Y|PowerShell.exe -NoProfile -Command Clear-RecycleBin" -Force
另外,回收站也可以设置当容量达到一定程度时自动清理。
右击回收站属性按钮,自定义不同磁盘占用的最大空间即可。
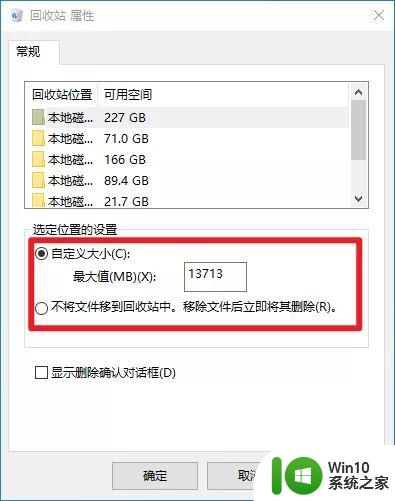
结合食用,可以更有效的清理垃圾哦~总之,任务程序计划还可以实现很多高效的骚操作。
以上文章来源于公众号-电手,作者小濠
以上就是win10自带的实用软件的全部内容,如果你遇到这种情况,你可以根据小编的操作来解决,非常简单快速,一步到位。