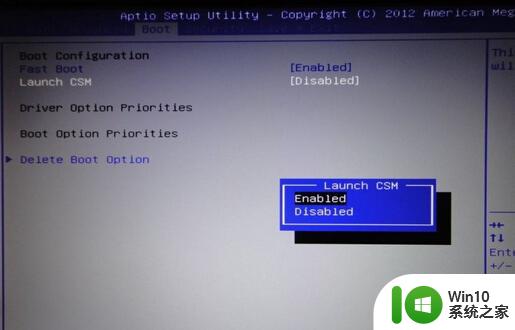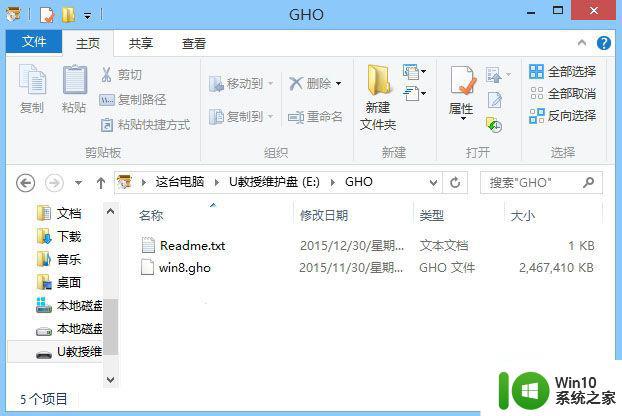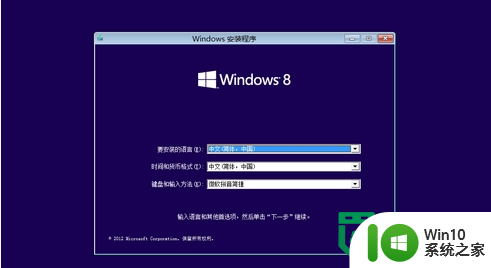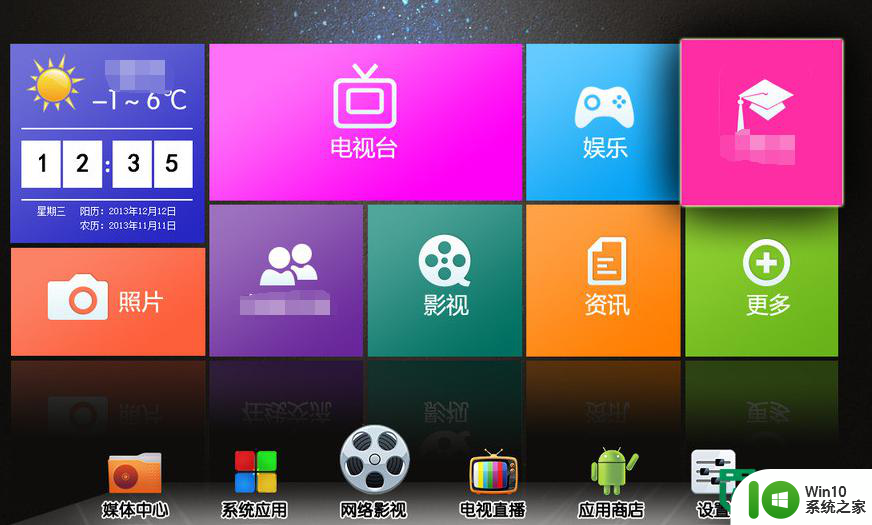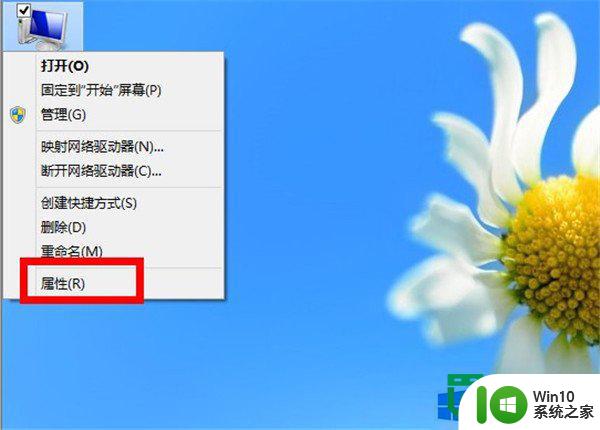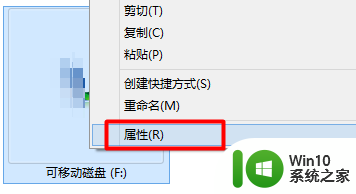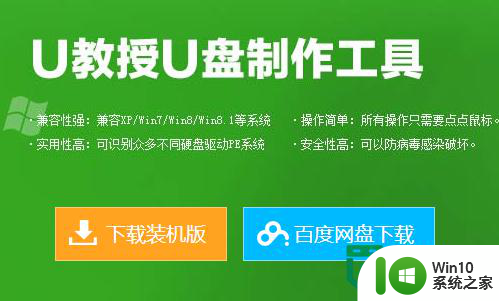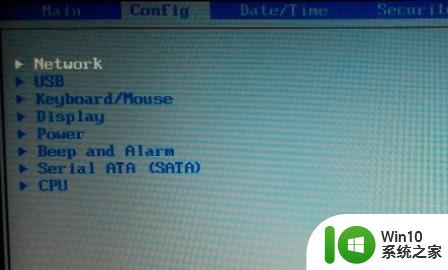win8旗舰版在u盘运行的方法 win8系统U盘启动教程
随着科技的不断发展,越来越多的人开始追求更高效、更便捷的操作系统,Win8旗舰版作为一款备受瞩目的操作系统,其功能强大,界面简洁备受用户青睐。而通过将Win8系统安装在U盘上并进行启动,不仅可以方便携带,还能在不同电脑上进行操作,极大地提高了工作效率。下面就让我们来了解一下Win8系统U盘启动的具体方法吧!

具体的设置方法如下:
1、准备好移动硬盘,最好是没有数据的还要确保能正常连接电脑;
2、复制Windows8的安装光盘或安装镜像中sources目录下的install.wim文件
3、安装Windows自动安装工具包,复制C:/ProgramFiles/WindowsAIK/Tools/x86(32位)或C:/ProgramFiles/WindowsAIK/Tools/amd64(64位)路径下的Imagex.exe文件
4、 在运行windows7或者win8操作系统的电脑中,复制C:/windows/system32路径下的bcdboot.exe文件。
5、将这三个文件放在你的同一个磁盘分区的根目录下(保证同一目录,根目录只是为了方便输入命令)
6、将空白的USB驱动器插入电脑,并执行一下操作:
i. 使用管理员模式运行“命令提示符”
ii. 键入diskpart并回车,启动磁盘管理工具。
iii. 使用listdisk命令查看U盘的磁盘ID,此台计算机上U盘的ID为“磁盘3”
iv. 使用selectdisk3命令选中U盘。
v. 使用clean命令清除磁盘上所有内容。
vi. 使用createpartitionprimary为U盘创建一个主分区,并使用selectpartition1选择这个分区
vii. 使用formatfs=ntfsquick命令为这个USB驱动器快速格式化成NTFS文件系统。
viii. 格式化完成后,使用active命令设置当前磁盘为活动状态。
7、 启动USB驱动器制作完成后,关闭命令提示符,并将之前提取的install.wim、image.exe、bcdboot.exe复制到USB驱动器中。
f) 以管理员身份打开命令提示符,键入“X:”并回车(X为你USB驱动器的盘符,用你实际的盘符替换)
g) 输入“imagex.exe/applyinstall.wim1X:/”并回车(X为你USB驱动器的盘符,用你实际的盘符替换)。等待 WindowsToGo制作完成,制作时间与你USB驱动器的传输速度、写入速度和容量有关。当提示 “Successfullyappliedimage.”时即当前操作已完成。
h) 继续输入“bcdboot.exex:/windows/sx:/fALL”并回车(X为你USB驱动器的盘符,用你实际的盘符替换),以设置启动该设备中的windows。当提示“Bootfilessuccessfullycreated.”时即当前操作已完成。
6
如果你的电脑是Windows8系统,可以在控制面板的“硬件和声音”中更改WindowsTOGo的启动选项。更改后,当检测到USB驱动器时,系统会直接引导WindowsToGo开始工作。
b) 如果你的电脑是Windows8以前的操作系统,那么需要设置BIOS来引导USB驱动器启动。
c) 首次运行时时间会比较慢,除了Windows8会自动配置电脑设备后,还需要输入产品密钥及接受许可。
d) 首次使用Windows8的个性化设置
i. 像以往的Windows操作系统一样,Windows8也是有这样的设置的。第一个设置就是为我们的计算机起个名字,注意,这不是用户的名字哦,而是你电脑的名字。输入完成后单击下一步即可。
ii. 由于Windows8默认MicrosoftID登录,所以在设置用户名之前,系统会首先要求链接网络。当然如果没有网络连接的话,跳过这一步就可以了。
iii. 如果在第二步你已经成功连接了网络,为了更好的体验Windows8,建议大家使用WindowsLiveID登录。输入你WindowsLiveID的用户名和密码就可以了。
e) 以后如果换成其他电脑时,只会自动配置设备,而不需要再进行个性化设置了,而且所有的设置会和你的USB驱动器一起移动。
以上就是win8旗舰版在u盘运行的方法的全部内容,如果有遇到这种情况,那么你就可以根据小编的操作来进行解决,非常的简单快速,一步到位。