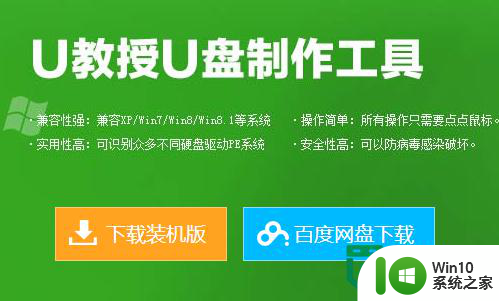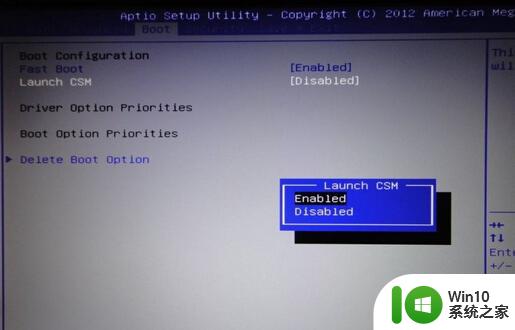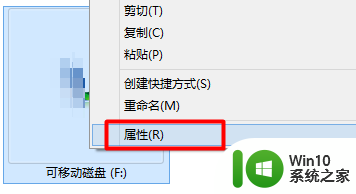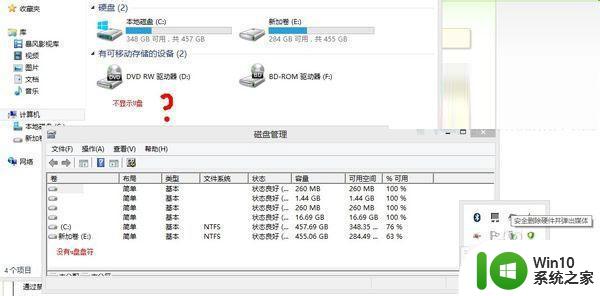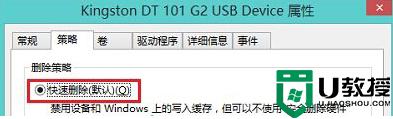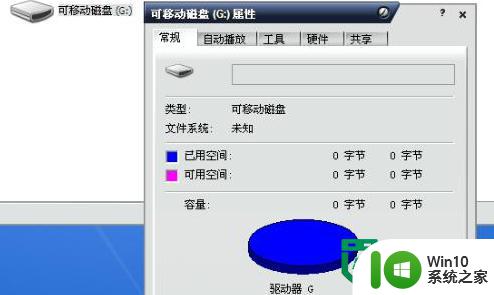u盘刷win8系统教程 怎么用u盘刷win8
更新时间:2023-02-07 12:56:14作者:cblsl
电脑要u盘刷win8系统教程系统呢?u盘是我们经常使用的移动存储设备,除了用u盘存储数据之外,u盘还是电脑刷系统的强大工具。使用win10系统之家把u盘制作成启动盘之后,就可以用u盘刷系统了,接下来win10系统之家小编就跟大家介绍电脑u盘刷win8系统的方法。
制作U盘启动盘:U教授制作U盘启动盘教程
2、电脑上的重要数据要进行备份,避免丢失
3、网上下载ghost win8系统镜像文件
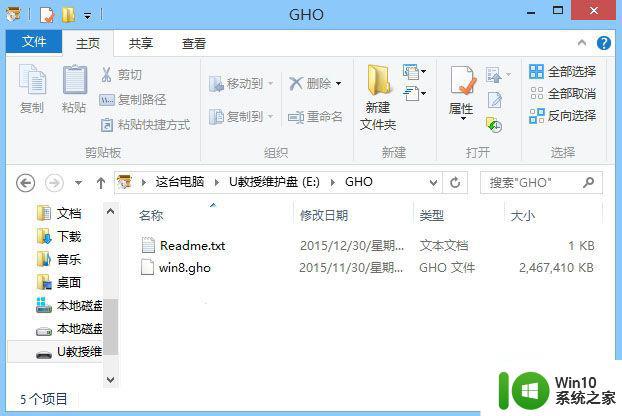
2、在需要刷win8系统的电脑上插入U盘启动盘,在开机启动过程中,不停按F12或F11或Esc等启动热键,需要注意的是,不同电脑按键不同,具体查看下面表格。如果不支持热键,则参考电脑u盘启动设置的方法。
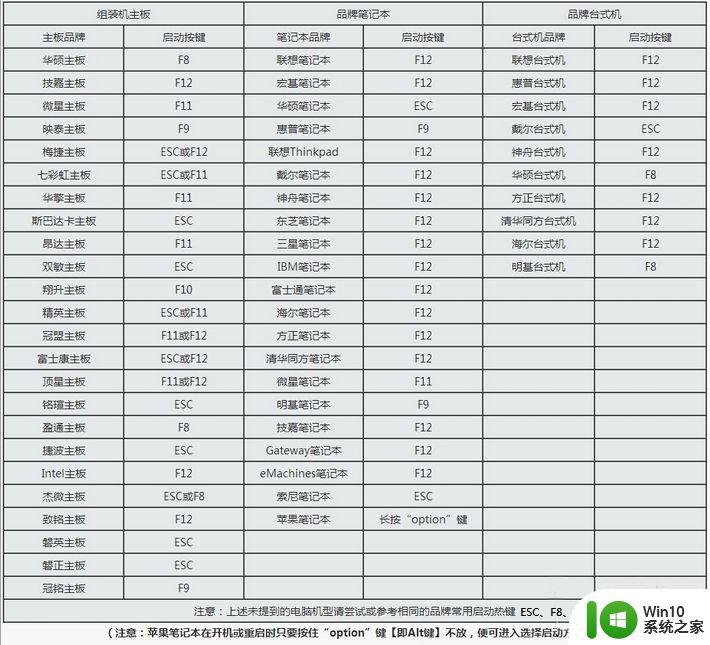
3、弹出启动引导菜单选择对话框,选择USB选项,或者含有U盘品牌名称的项,比如KingstonDT,sandisk,General等字眼,选择之后按Enter键。
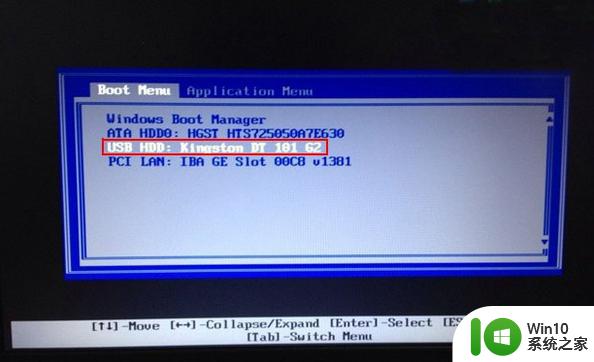
4、电脑之后会启动进入到U教授主菜单,选择【02】按回车,运行U教授WINPE。
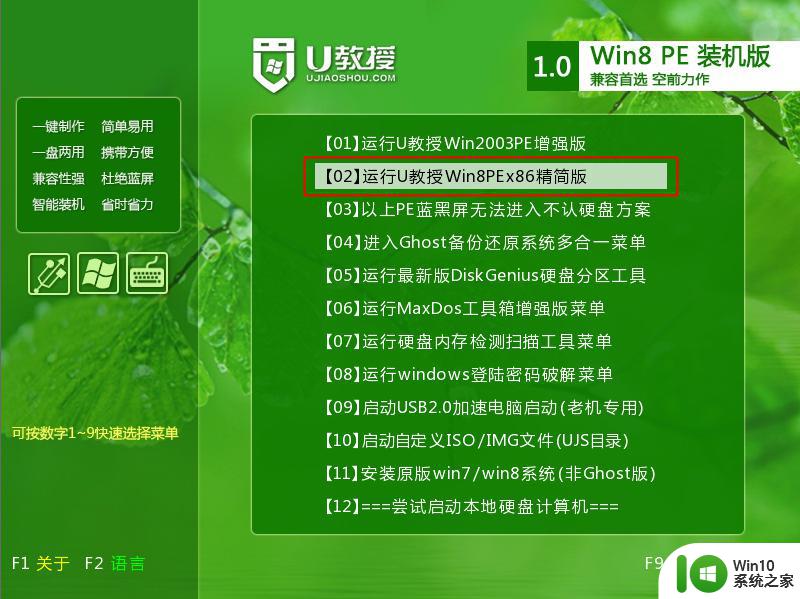
5、在U教授Winpe桌面上,双击打开【U教授PE一键装机】,GHO ISO WIN映像路径会自动打开ghost win8系统安装文件,接下来选择安装盘符,一般是C盘,由于不同的电脑显示盘符会不同,大家最好根据分区容量或卷标来判断C盘的位置,选好之后,点击确定。
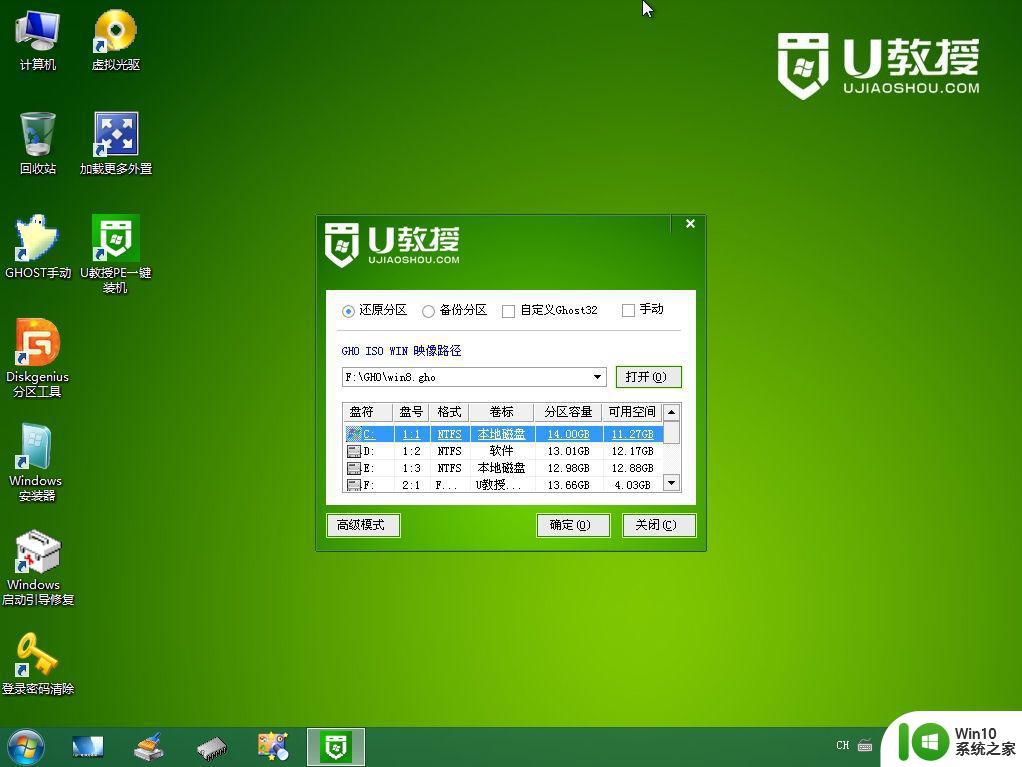
6、弹出提示框,提醒用户后面操作会使C盘数据丢失,确认无误,选择是。
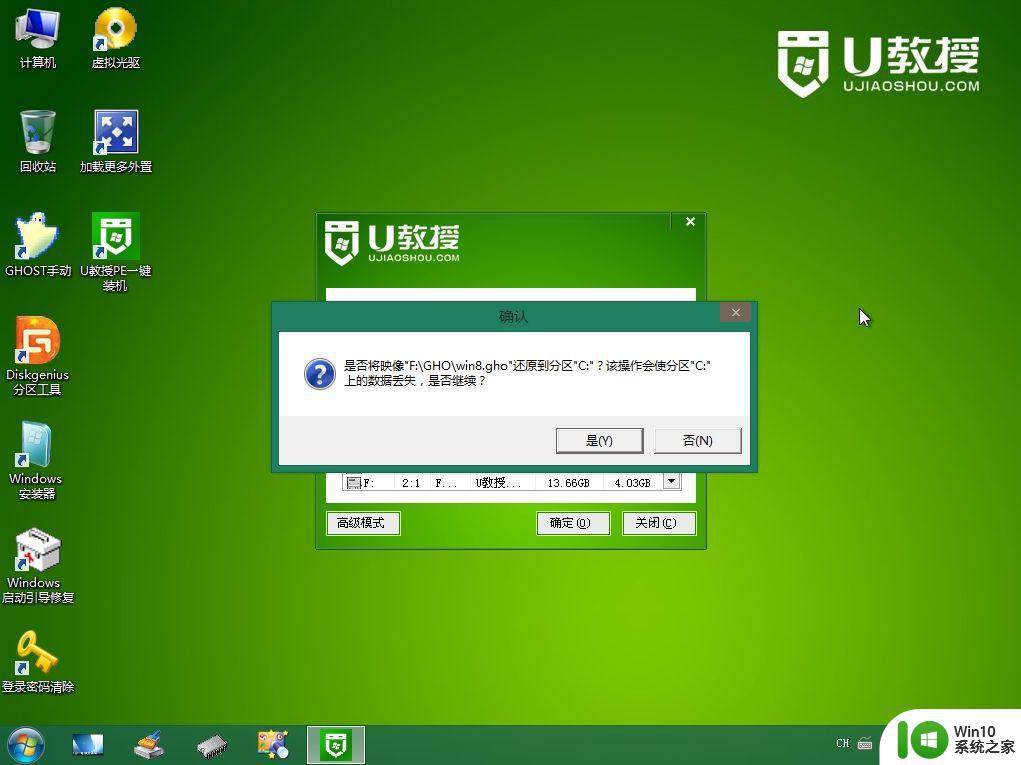
7、转到这个界面,执行ghost win8系统安装部署过程。
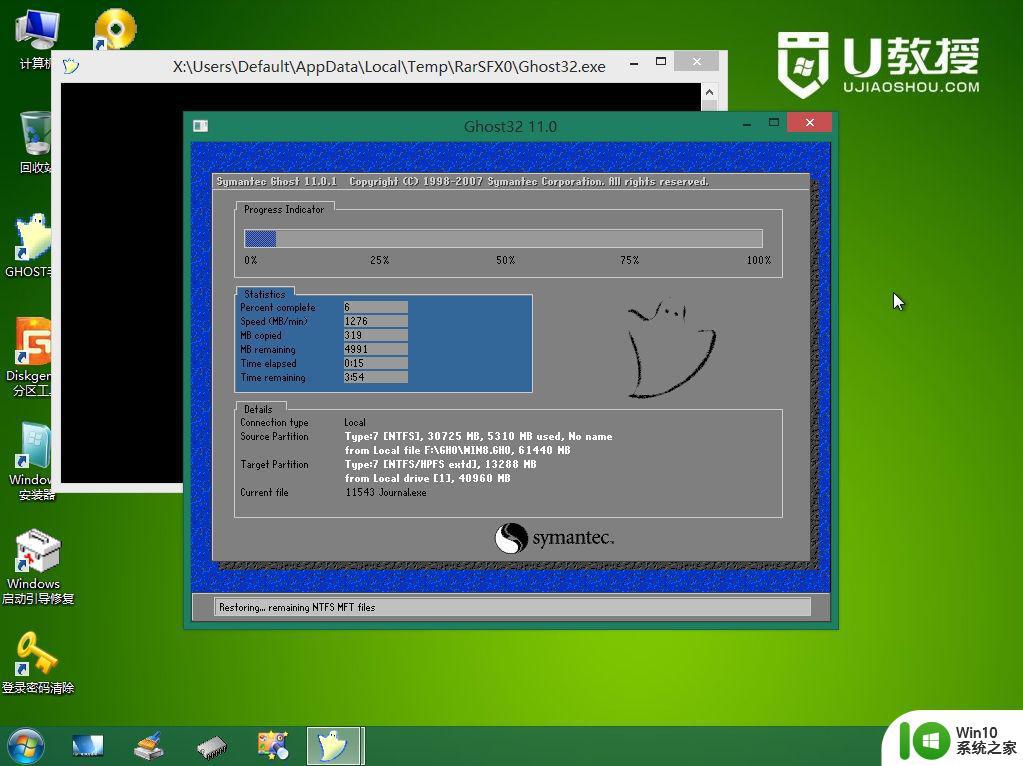
8、ghost完成之后,点击立即重启,重启过程中要拔出U盘。
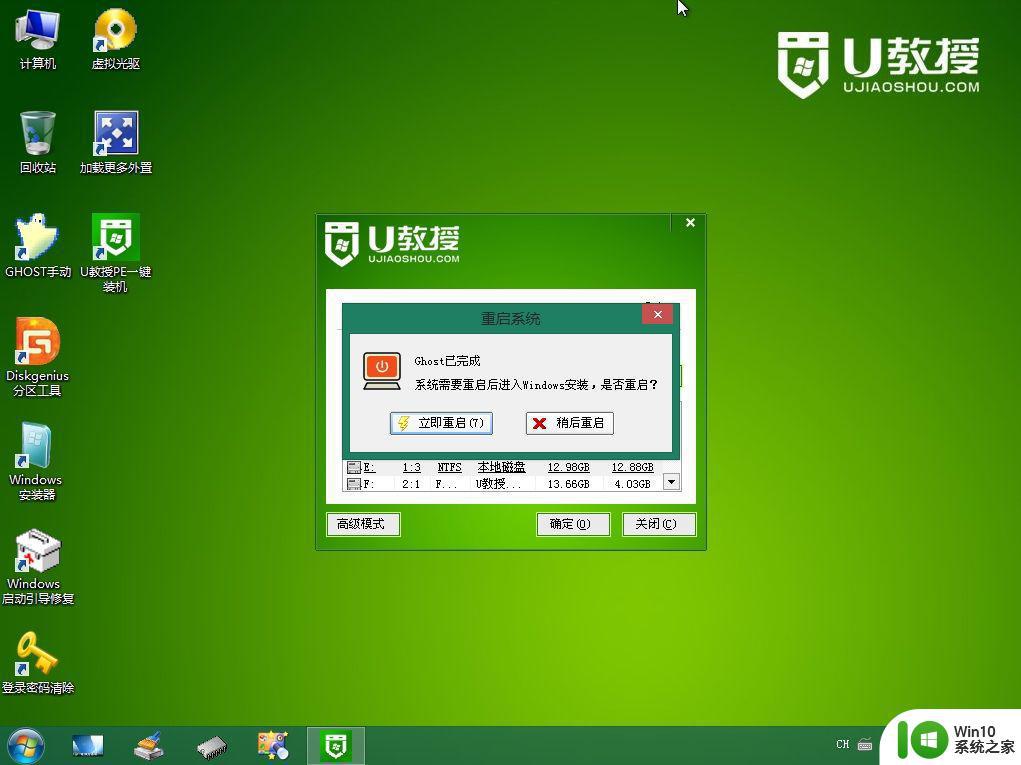
9、重启进入到这个界面,执行刷win8系统过程,包括win8组件安装、驱动安装、系统设置以及系统激活等后续操作。

10、最后启动进入全新的win8系统桌面,刷win8系统过程结束。
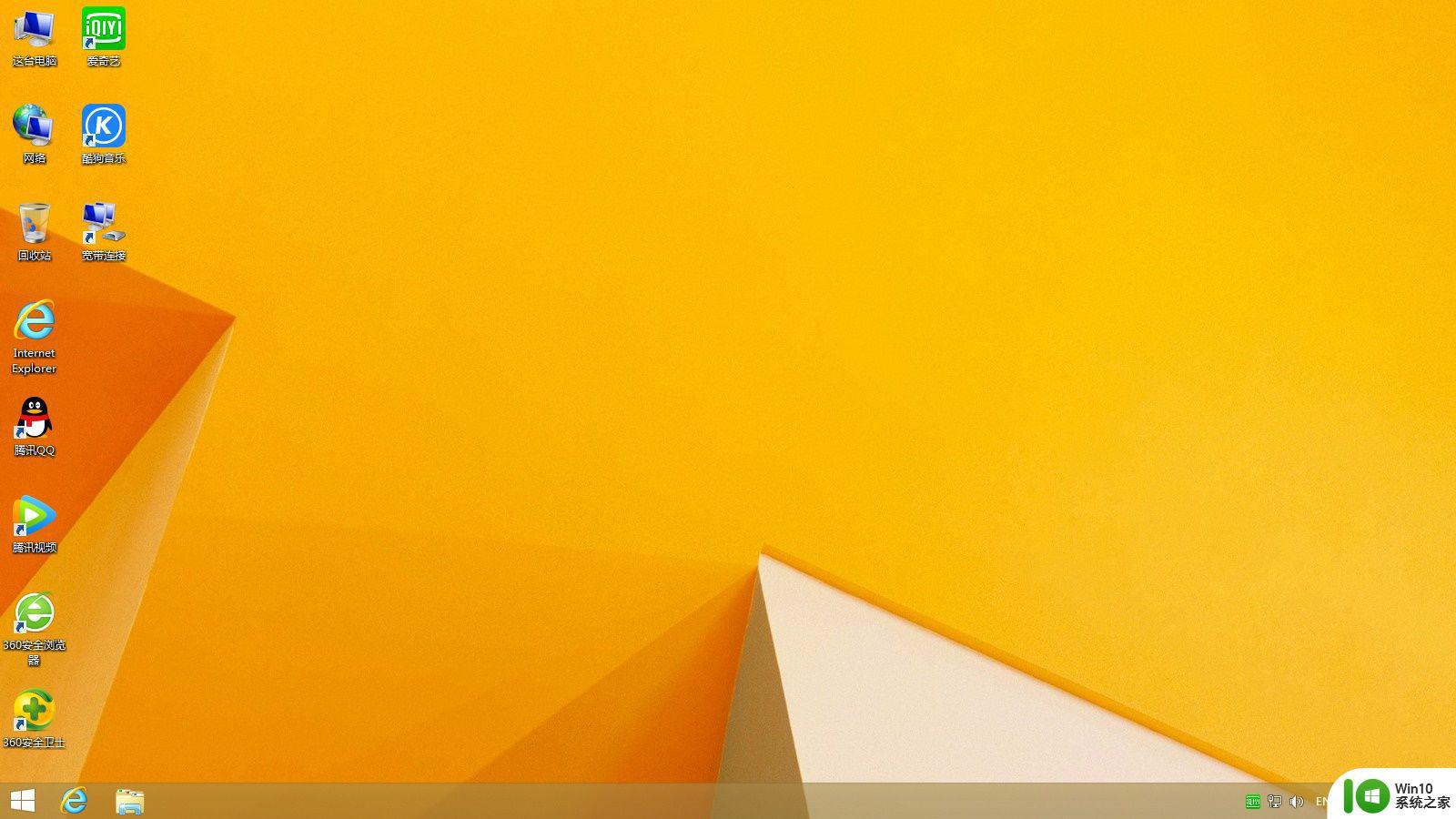
以上就是怎么用U盘刷win8系统的方法,操作过程不会很复杂,大家只需要按照上面的步骤操作就可以完成刷win8系统的操作。
操作准备
1、准备一个8G容量U盘,备份U盘所有数据制作U盘启动盘:U教授制作U盘启动盘教程
2、电脑上的重要数据要进行备份,避免丢失
3、网上下载ghost win8系统镜像文件
u盘刷win8系统步骤如下
1、制作好U教授U盘启动盘之后,把ghost win8系统镜像文件直接复制到U盘的GHO目录下。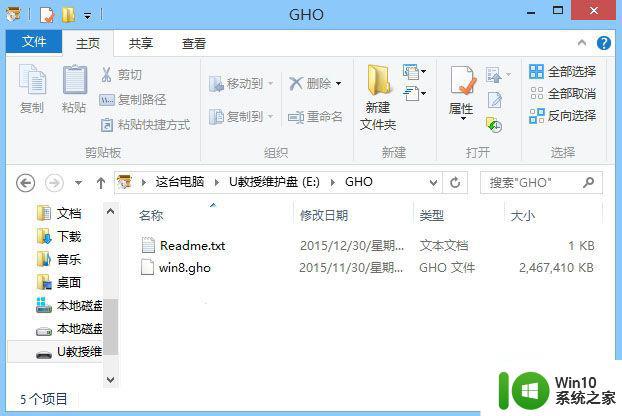
2、在需要刷win8系统的电脑上插入U盘启动盘,在开机启动过程中,不停按F12或F11或Esc等启动热键,需要注意的是,不同电脑按键不同,具体查看下面表格。如果不支持热键,则参考电脑u盘启动设置的方法。
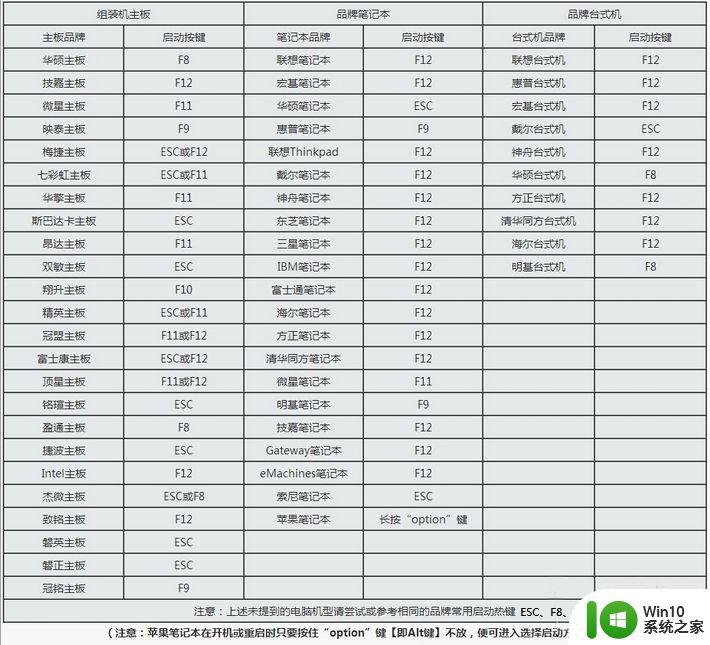
3、弹出启动引导菜单选择对话框,选择USB选项,或者含有U盘品牌名称的项,比如KingstonDT,sandisk,General等字眼,选择之后按Enter键。
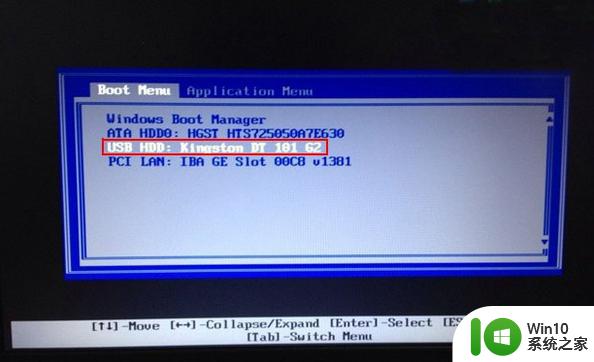
4、电脑之后会启动进入到U教授主菜单,选择【02】按回车,运行U教授WINPE。
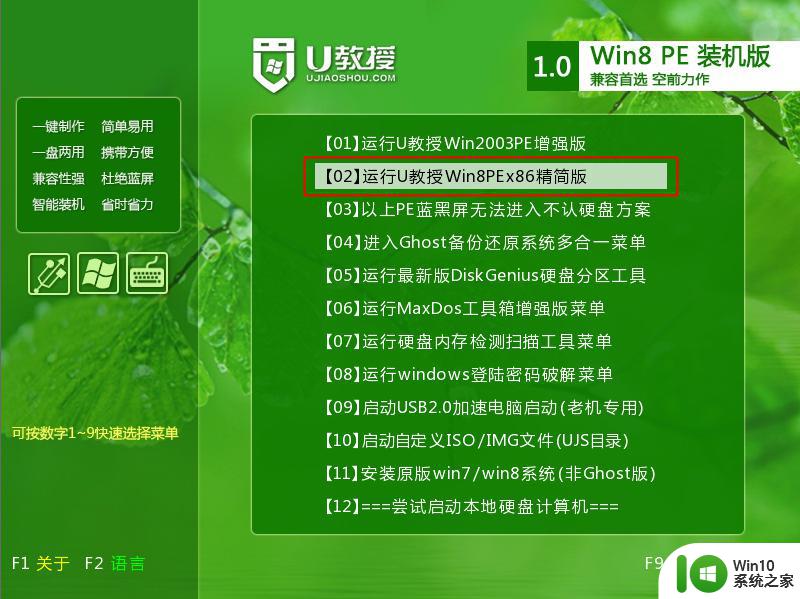
5、在U教授Winpe桌面上,双击打开【U教授PE一键装机】,GHO ISO WIN映像路径会自动打开ghost win8系统安装文件,接下来选择安装盘符,一般是C盘,由于不同的电脑显示盘符会不同,大家最好根据分区容量或卷标来判断C盘的位置,选好之后,点击确定。
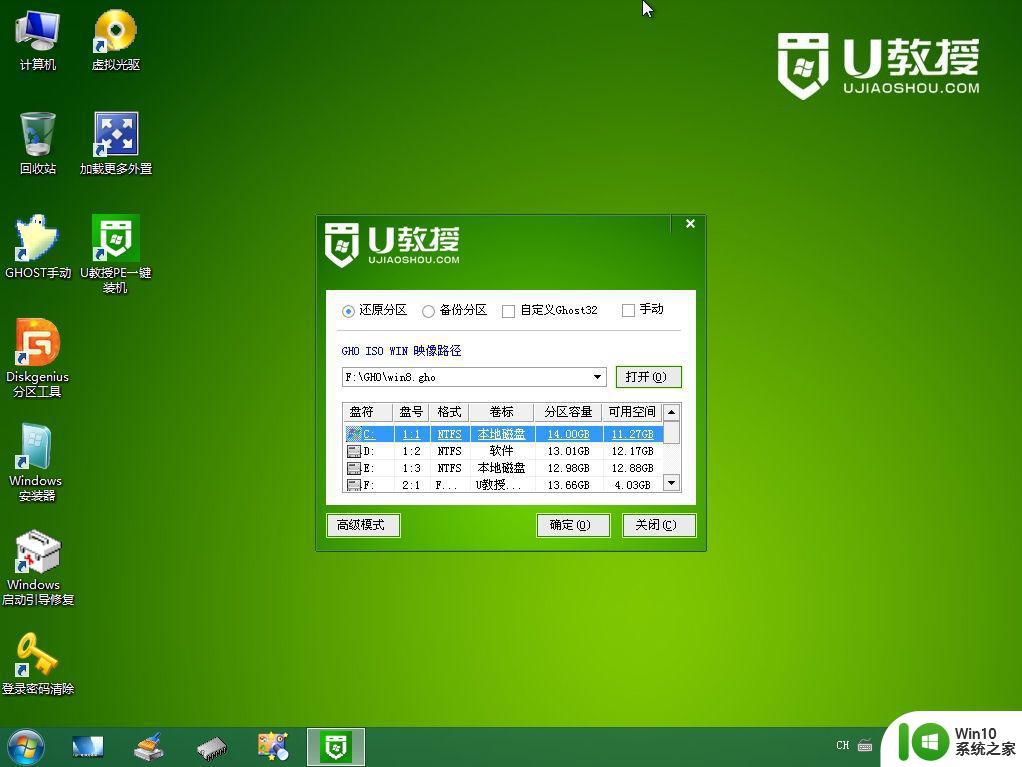
6、弹出提示框,提醒用户后面操作会使C盘数据丢失,确认无误,选择是。
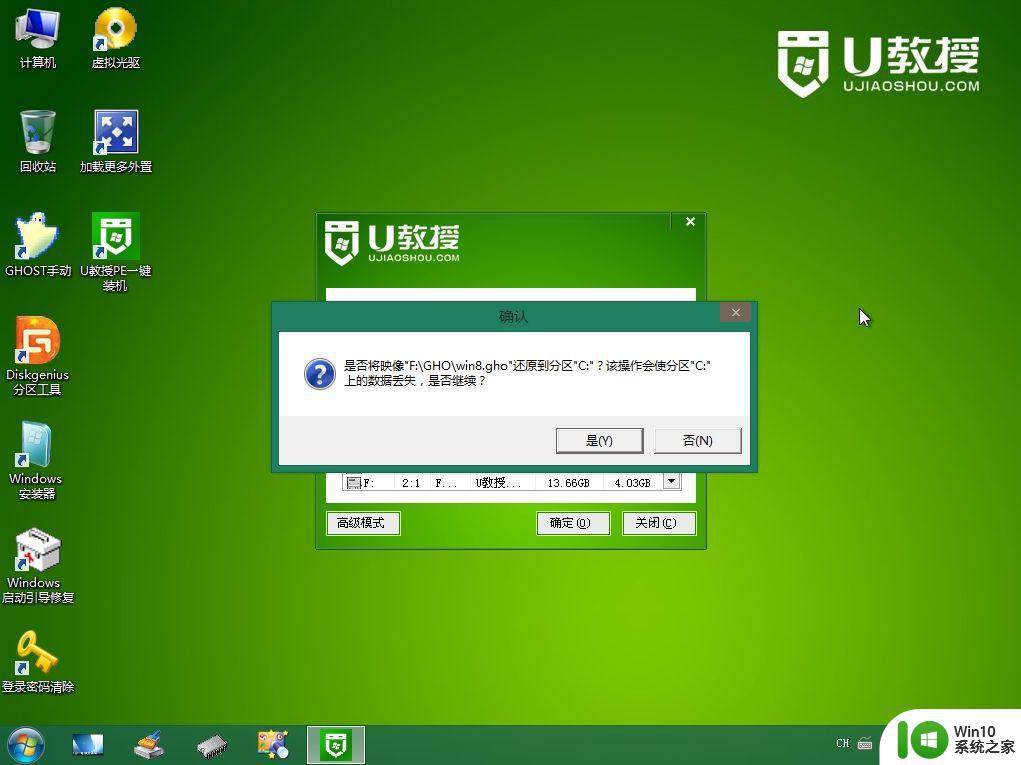
7、转到这个界面,执行ghost win8系统安装部署过程。
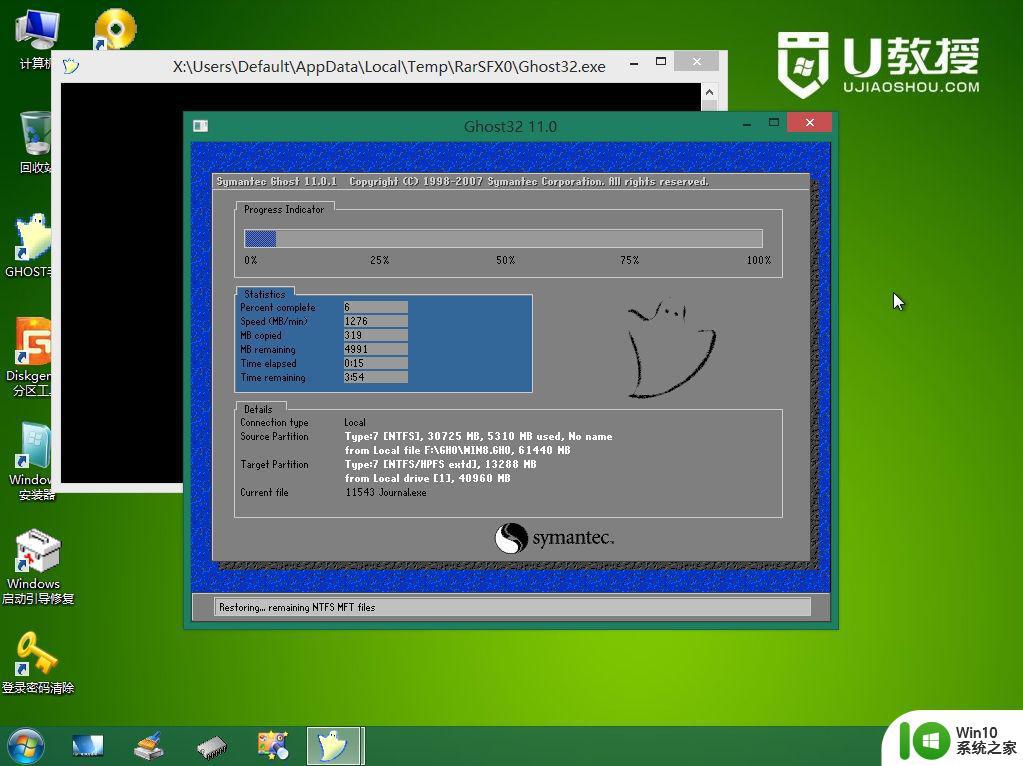
8、ghost完成之后,点击立即重启,重启过程中要拔出U盘。
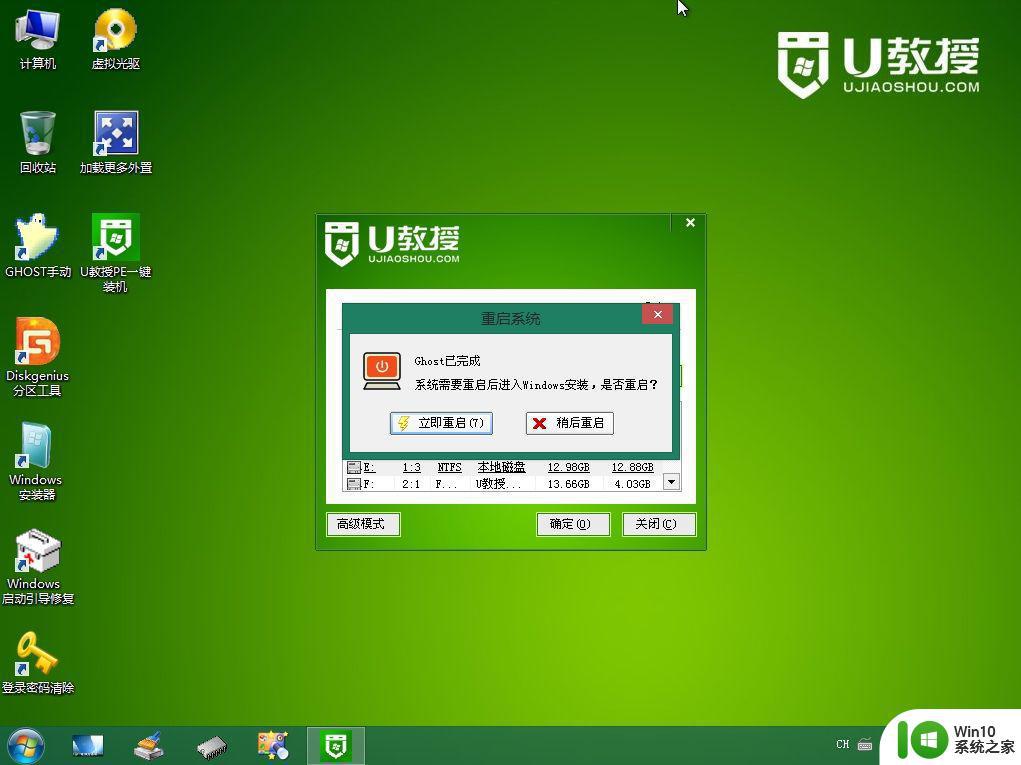
9、重启进入到这个界面,执行刷win8系统过程,包括win8组件安装、驱动安装、系统设置以及系统激活等后续操作。

10、最后启动进入全新的win8系统桌面,刷win8系统过程结束。
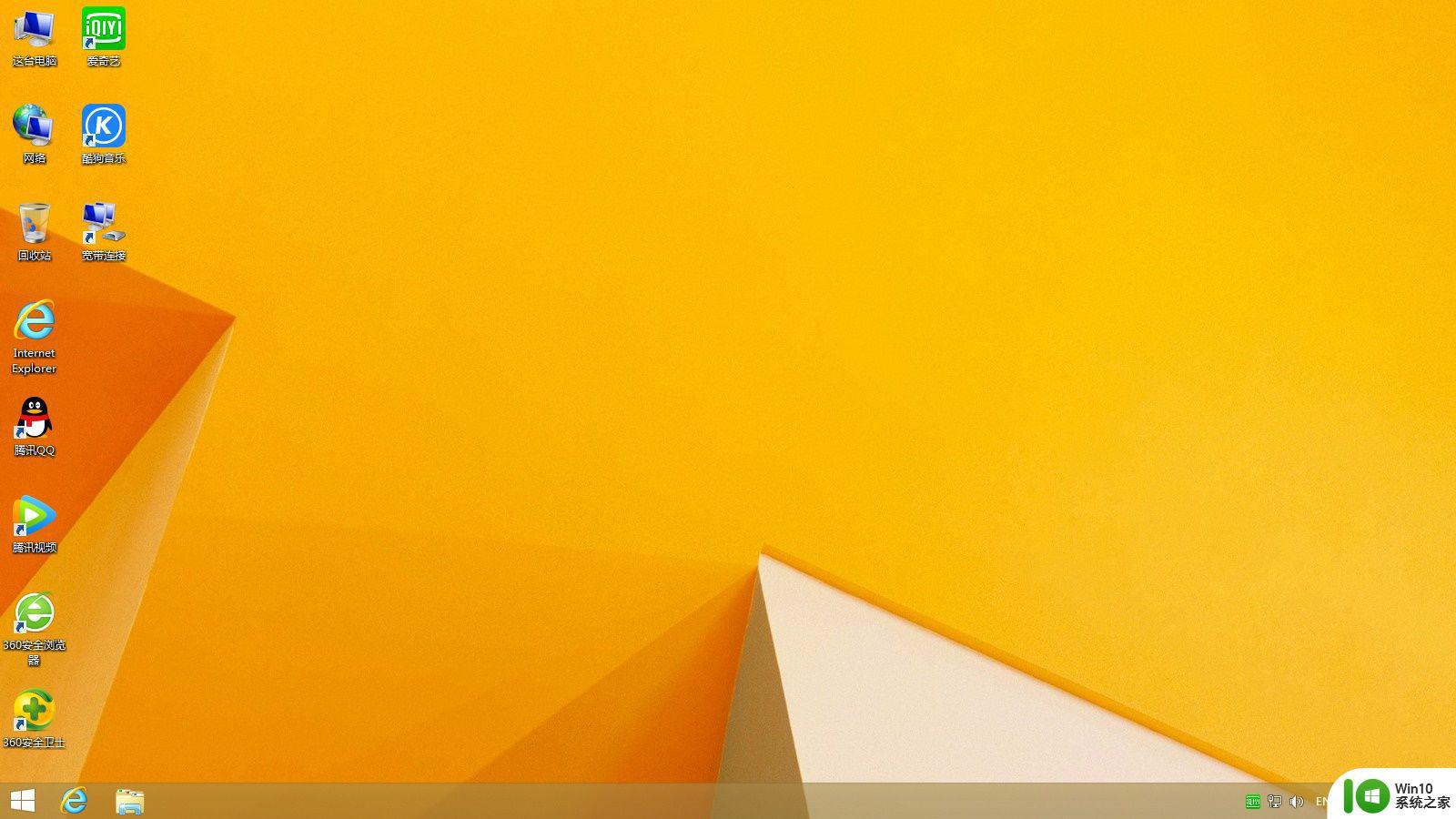
以上就是怎么用U盘刷win8系统的方法,操作过程不会很复杂,大家只需要按照上面的步骤操作就可以完成刷win8系统的操作。