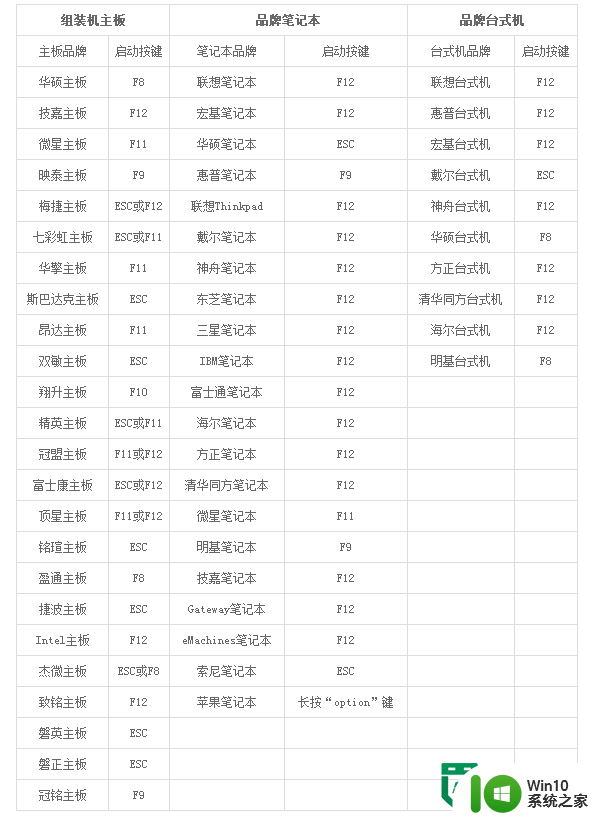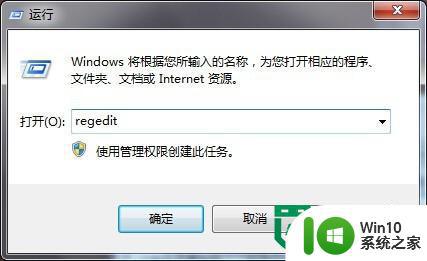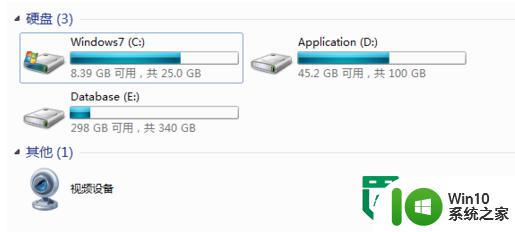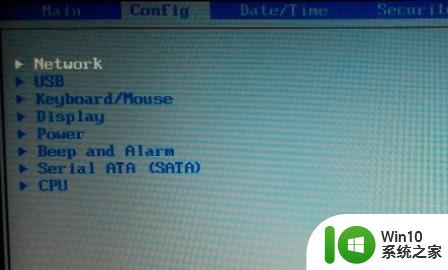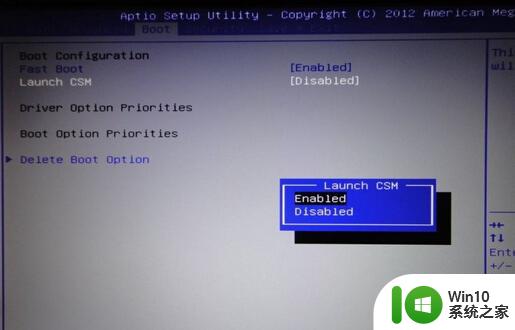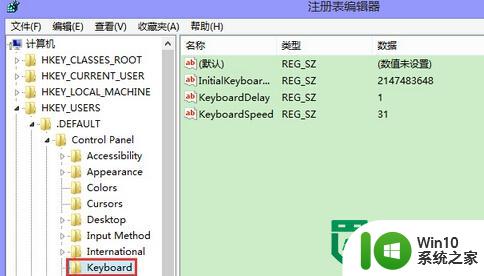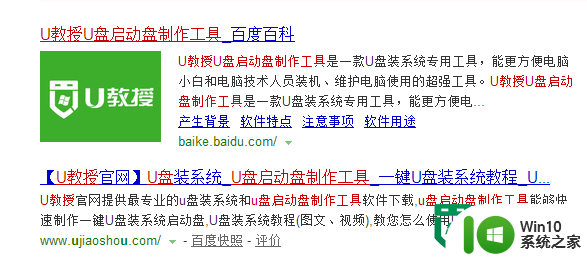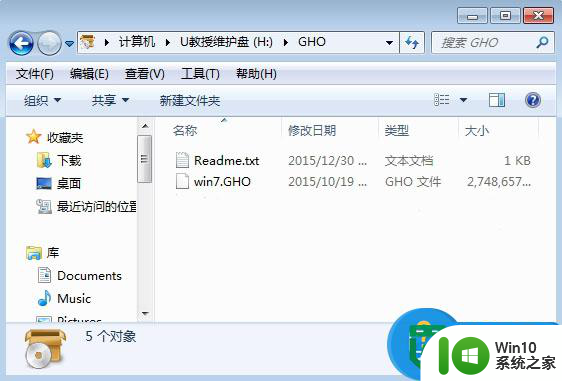U盘一键装机win8系统64的方法 U盘一键装机win8系统64位教程
在现代社会中电脑已成为我们生活中不可或缺的工具,而想要在电脑上安装操作系统,通常需要繁琐的步骤和耗时的等待。但是通过使用U盘一键装机win8系统64位的方法,可以大大简化安装过程,让用户更加便捷地完成操作系统的安装。接下来我们将详细介绍U盘一键装机win8系统64位的教程,帮助大家轻松地完成系统安装。
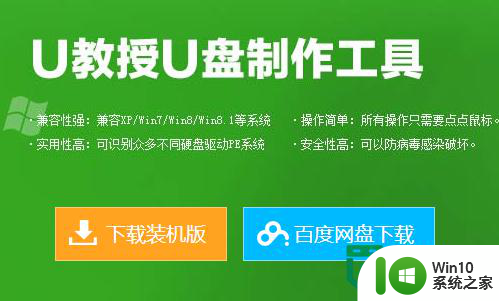
U盘一键装机win8系统64位教程:
1、右键点击电脑中的win10系统之家u盘启动盘制作工具,选择【以管理员的身份运行】;
2、然后将u盘启动盘工具安装在默认的位置,或者除移动磁盘外的本地磁盘上;
3、安装完成后,u盘连接上电脑,打开u盘启动盘制作工具;
4、在u盘启动盘界面找到u盘盘符,选好启动模式,点击【一键制作usb启动盘】;
5、等待数据写入,然后软件提示制作完成;
6、最后点击【模拟启动】,出现以下界面表示制作成功。
7、利用win10系统之家u盘启动制作工具,制作好u盘启动盘后;
8、u盘连接上电脑,然后重启电脑,等开机画面出现的时候按下启动快捷键“F12”;
9、进入bios设置界面后将u盘设置为第一启动项,点击回车;
10、进入到U教授启动界面后,选中【1】运行U教授Win2003 PE增强版,点击回车键;
11、然后双击打开“U教授PE一键装机”,等待软件自动识别U盘中的GHO文件;
12、依次点击“确定”以及弹出的窗口中的“是”;
13、等待解压完成,重启电脑,拔出U盘,等待电脑自动安装完系统即可。
以上就是U盘一键装机win8系统64的方法的全部内容,如果有遇到这种情况,那么你就可以根据小编的操作来进行解决,非常的简单快速,一步到位。