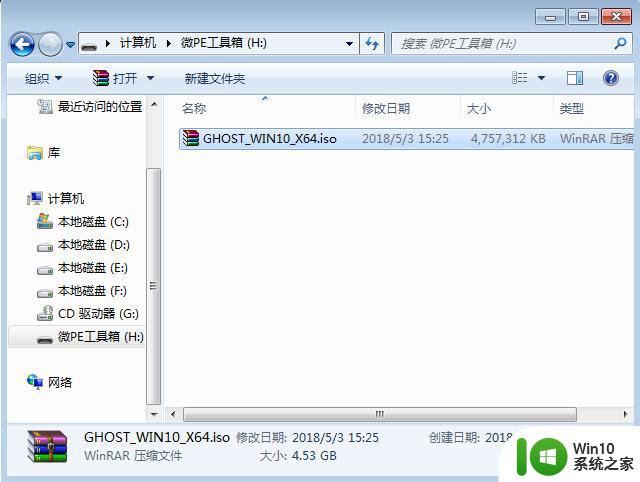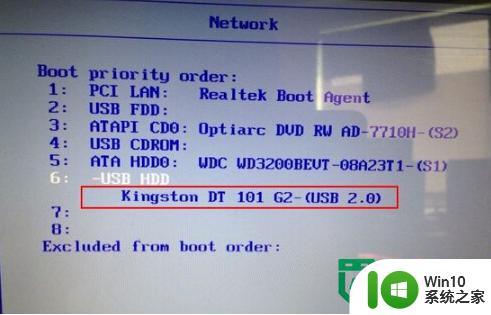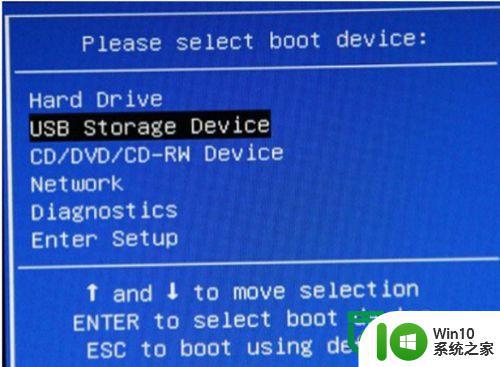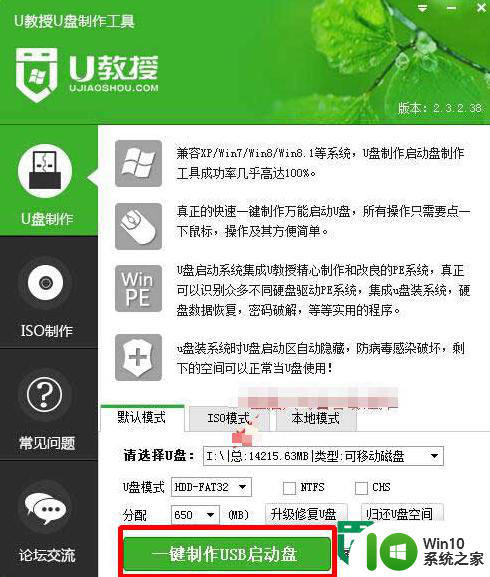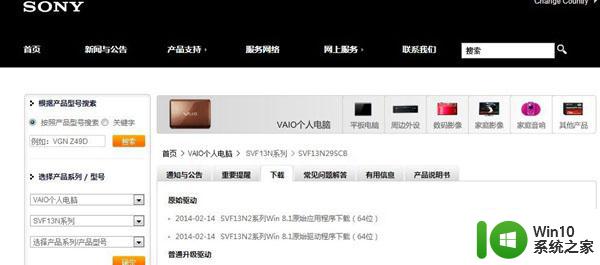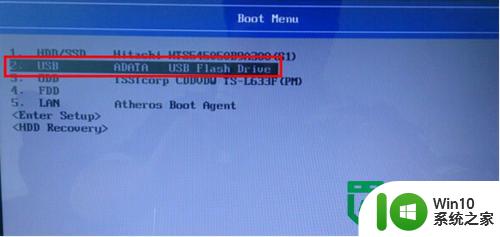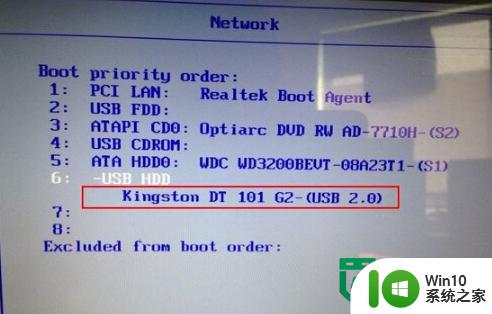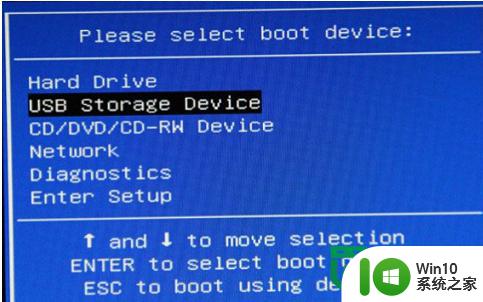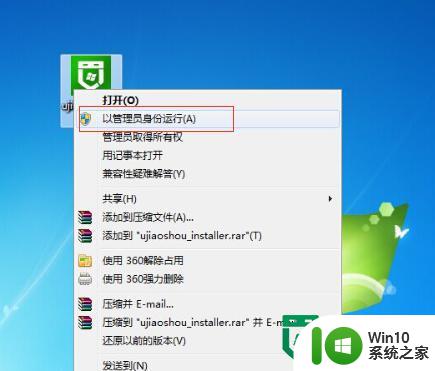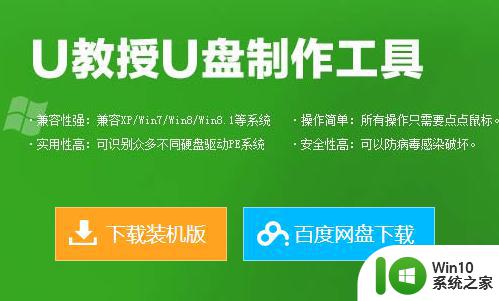麦本本黑麦笔记本怎么用u盘装系统win8 麦本本黑麦笔记本U盘装Win8系统步骤
随着科技的不断发展,人们对于电脑的要求也变得越来越高,麦本本黑麦笔记本作为一款性能强劲的电脑产品,受到了许多消费者的青睐。在使用过程中,有时候我们可能需要重新安装系统来提高电脑的运行速度和稳定性。接下来就让我们一起来了解一下如何使用U盘来给麦本本黑麦笔记本装载Win8系统的步骤吧。
具体方法如下:
1、首先要制作一个u盘启动盘,有需要的用户可以参看win10系统之家u盘启动盘的制作方法;
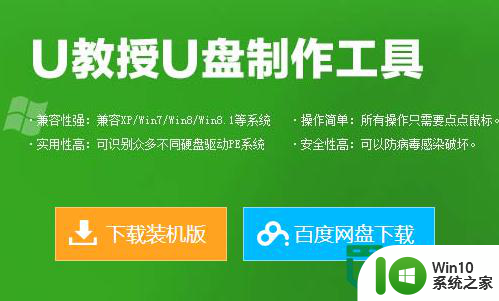
2、然后再下载一个win8的镜像文件,放入到u盘的ghost文件夹中;
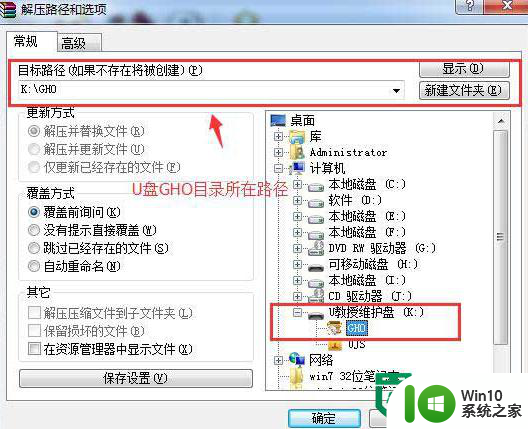
3、然后将u盘启动盘连接上电脑;
4、开机按下快捷键进入bios设置u盘为第一启动项;
5、进入到U教授u盘启动界面,然后点击【1】;
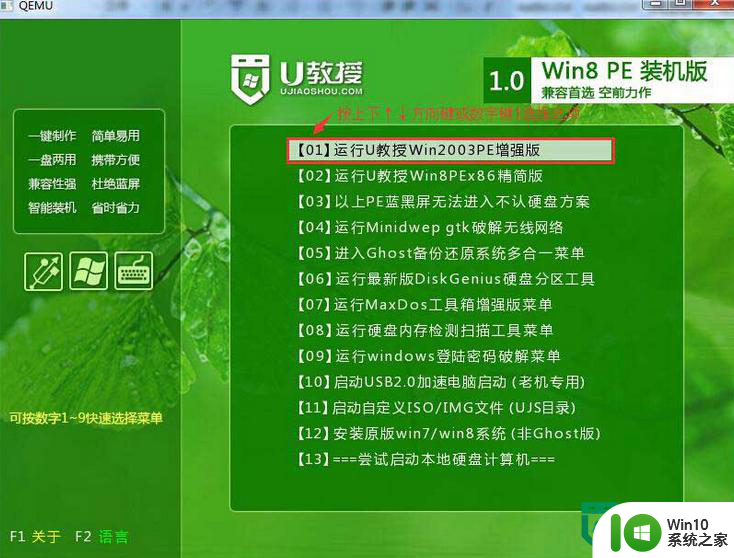
6、双击打开"U教授PE一键装机",软件自动识别并提取ghost文件后点击“确定”;
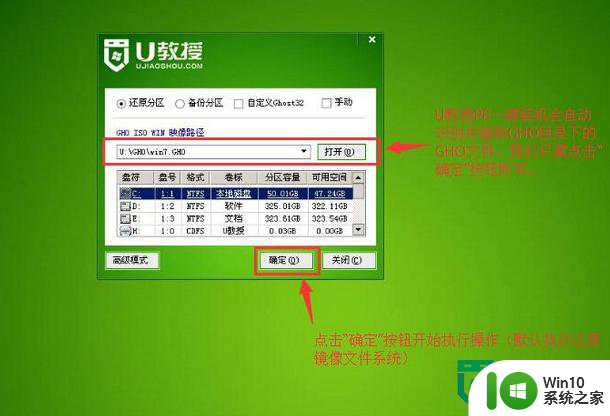
7、在接下来弹出的提示窗口中选中“yes”;
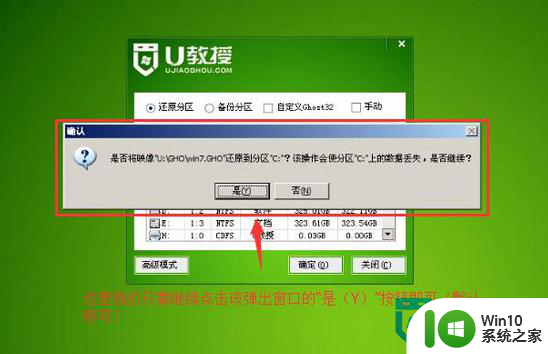
8、等待gho解压完成后,重启电脑,拔出u盘,等待电脑自动安装系统,直到进入电脑桌面为止那就表示 XP系统安装完毕了。

以上就是麦本本黑麦笔记本怎么用u盘装系统win8的全部内容,碰到同样情况的朋友们赶紧参照小编的方法来处理吧,希望能够对大家有所帮助。