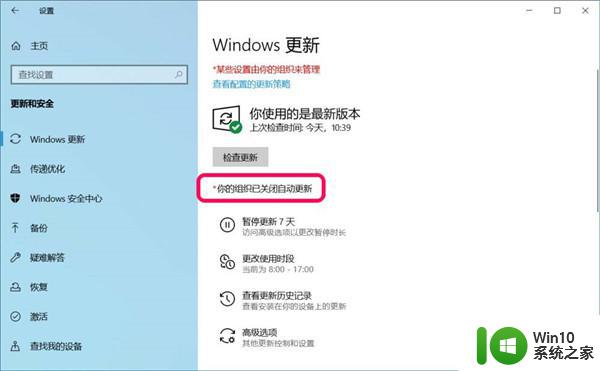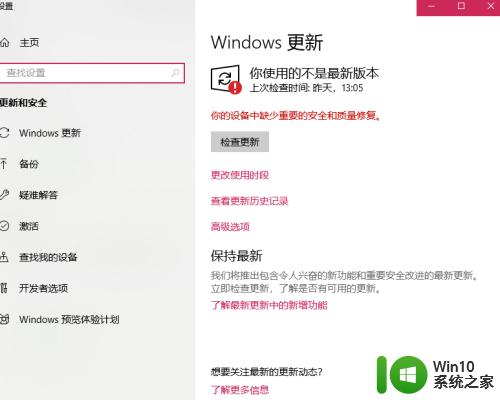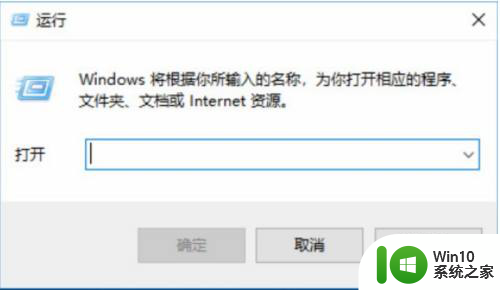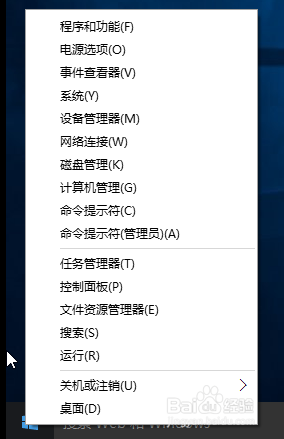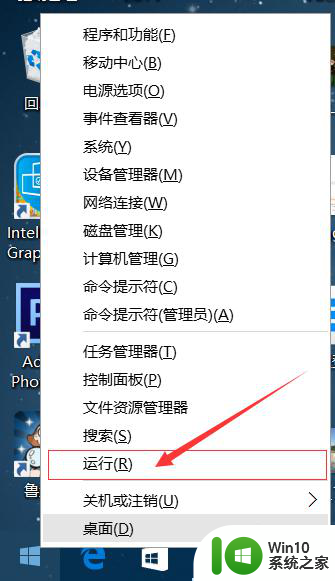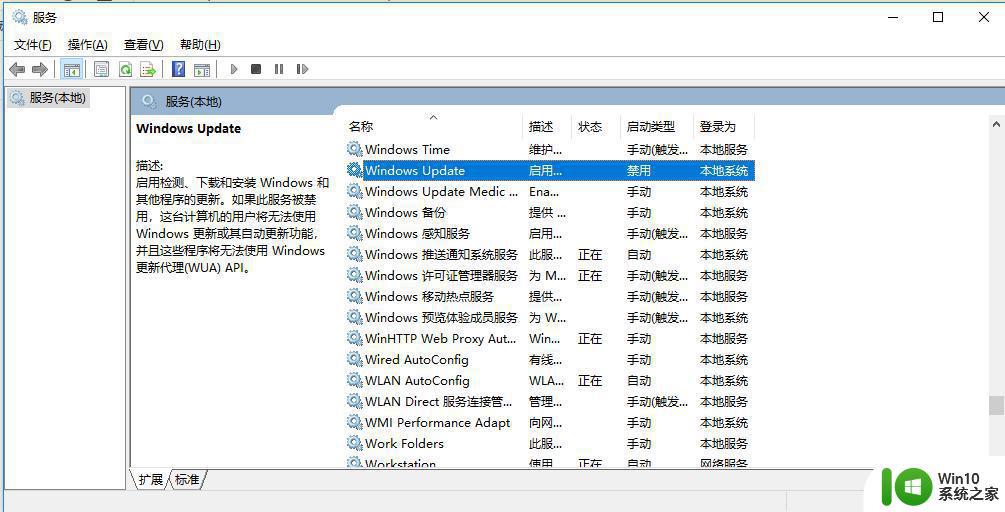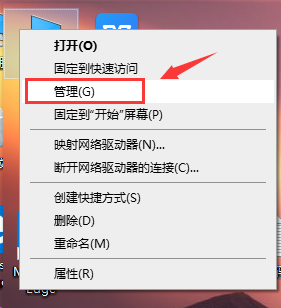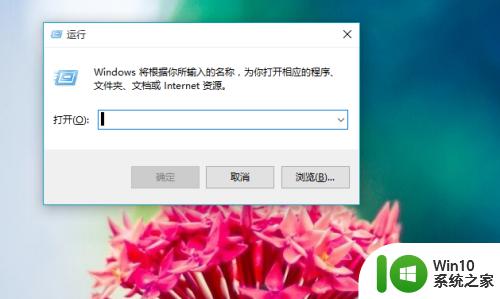windows10更新被关闭 Win10无法更新提示组织已关闭自动更新怎么处理
随着Windows 10的更新被关闭,许多用户可能会遇到无法更新的问题,并收到提示组织已关闭自动更新,面对这种情况,用户可以尝试重新启用自动更新功能,或者手动下载并安装最新的更新补丁程序来解决问题。同时也可以联系组织的管理员或技术支持人员寻求帮助。希望这些方法能够帮助您顺利解决Windows 10更新问题。
第一步:进入本地组策略编辑器中,设置配置自动更新项 1、打开运行(Win+R),并输入? gpedit.msc 命令,按确定或回车,可以快速打开本地组策略编辑器;
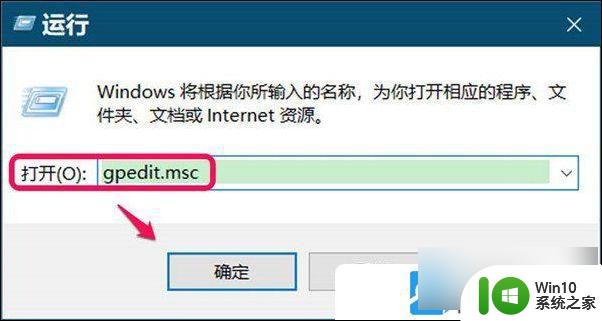
2、本地组策略编辑器窗口,依次展开到: 计算机配置 -? 管理模板 -? Windows 组件 -? Windows 更新。 Windows 更新对应右侧窗口,找到并双击打开 配置自动更新;
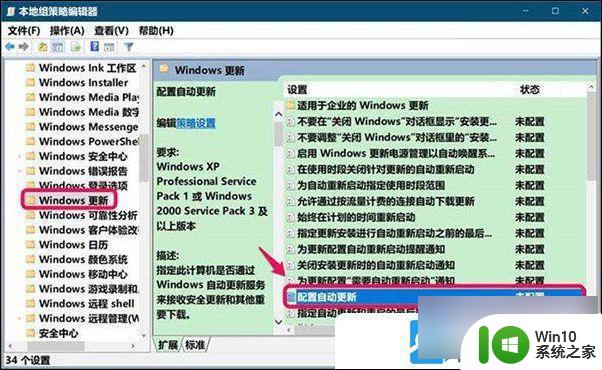
3、配置自动更新窗口,可以看到运行状态为未配置;
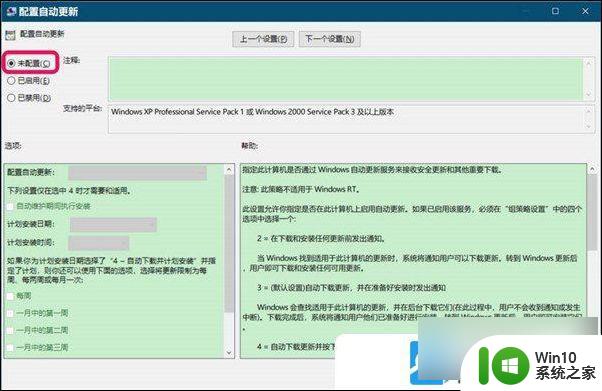
4、选择已启用,在配置自动更新框中选择:自动下载并通知安装,再点击应用确定;
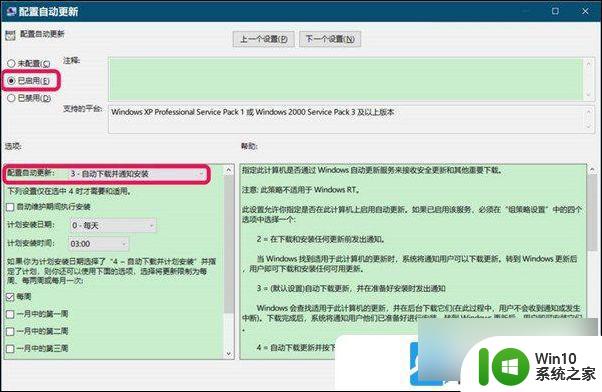
5、返回本地组策略编辑器窗口,可以看到: 配置自动更新已启用。 点击窗口左上角的文件,在打开的下拉菜单中点击退出,即可关闭本地组策略编辑器;
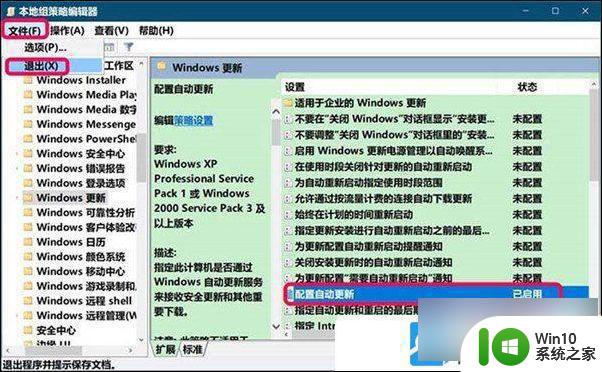
第二步:进入系统注册表编辑器中,更改 NoAutoUpdate 数值数据 1、 打开运行(Win+R),并输入? regedit ?命令,按确定或回车,可以快速打开注册表编辑器;
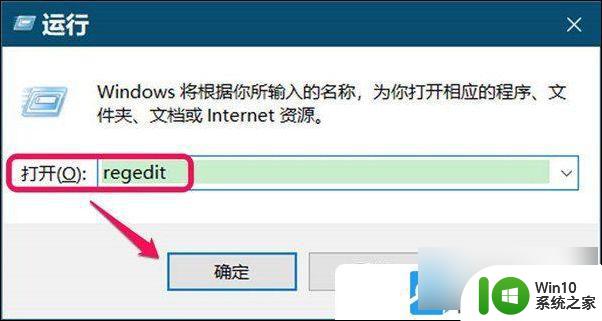
2、注册表编辑器窗口,依次展开到以下路径:
HKEY_LOCAL_MACHINE\SOFTWARE\Policies\Microsoft\Windows\WindowsUpdate\AU
定位到 AU 键项
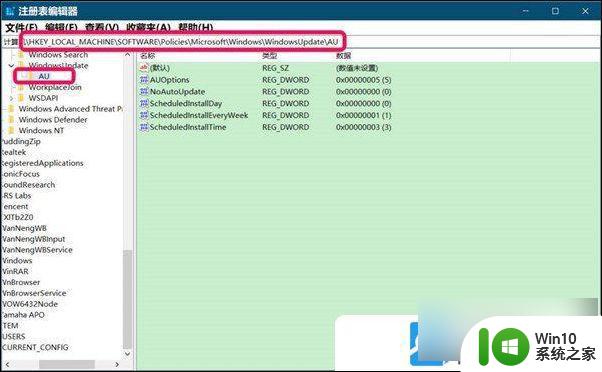
3、AU? 键项, 对应的右侧。找到 NoAutoUpdate ,可以看到 NoAutoUpdate 的 DWORD (32位)值 为 1 注意:NoAutoUpdate 数值数据如果设置为 1 ,则 Windows 更新窗口中显示:你的组织已关闭自动更新,如果设置为 0 ,则Windows 更新窗口中显示可以进行自动更新
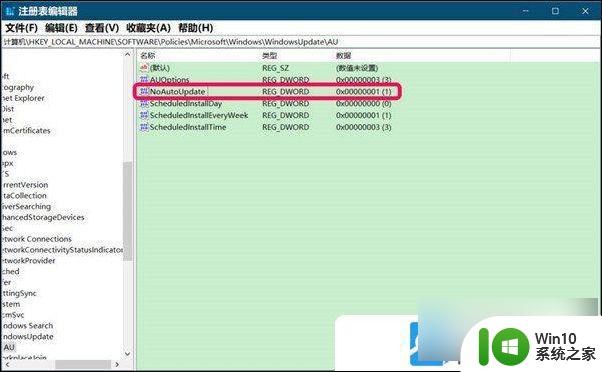
4、双击 NoAutoUpdate,在打开的 编辑DWORD (32位)值 对话框中,将其数值数据从 1 更改为 0 ,再点击确定;
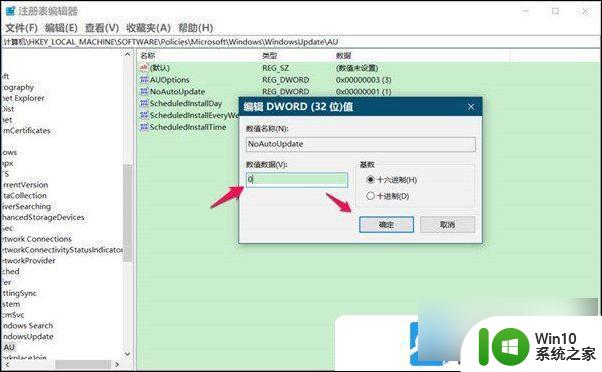
5、返回到注册表编辑器窗口,可以看到: NoAutoUpdate REG_DWORD 0x00000000 (0) 最后,再点击窗口左上角的文件,在打开的下拉菜单中点击退出,即可关闭注册表编辑器
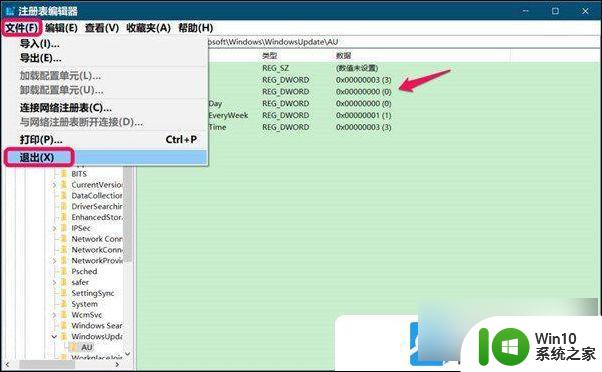
6、进入更新和安全窗口,点击检查更新,可以看到已经没有再显示你的组织已关闭自动更新,现在显示的是:*我们将自动下载更新,除非你使用的是按流量计费的连接(可能会收费)。在这种情况下,我们只会自动下载确保 Windows 流畅运行所必须的更新。更新下载后,我们将要求你进行安装;
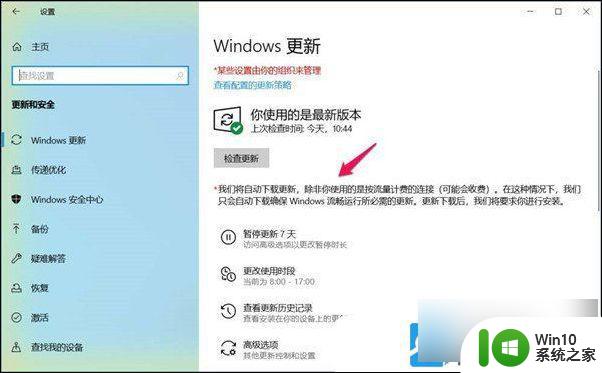
以上就是Windows 10更新被关闭的全部内容,如果有不清楚的用户,可以根据小编的方法来操作,希望能够帮助到大家。