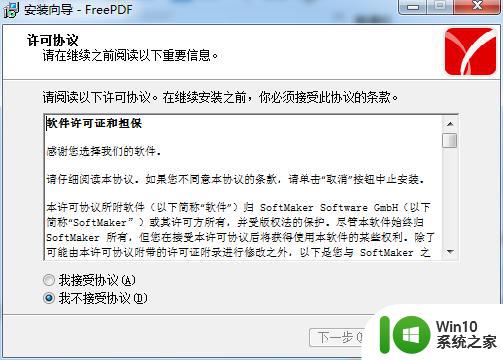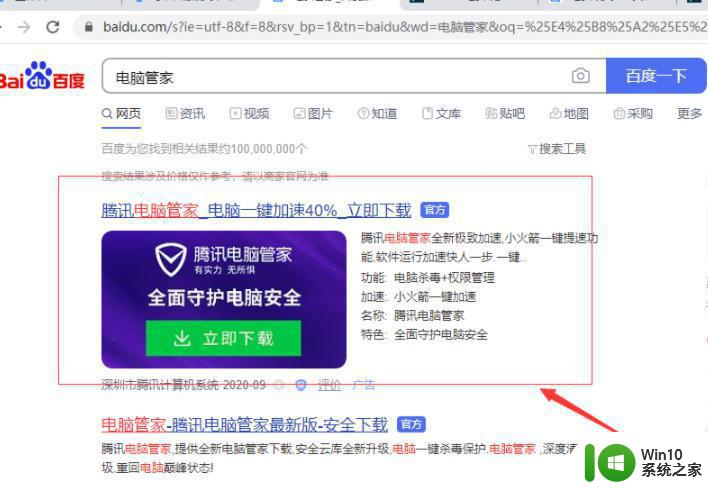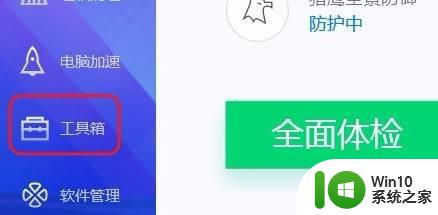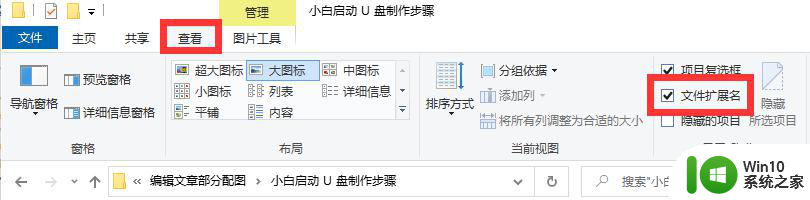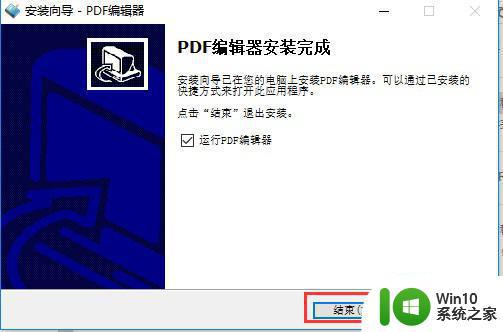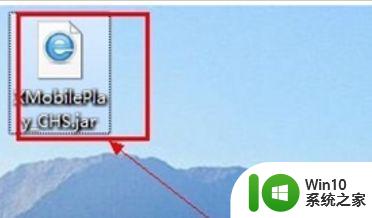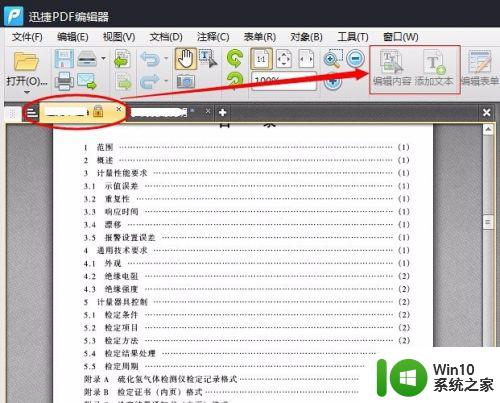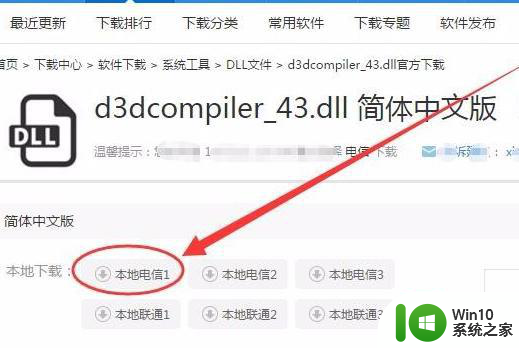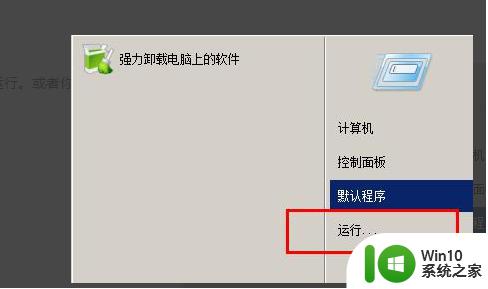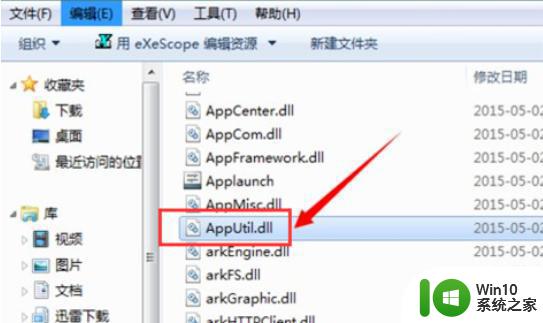图文教你修改电脑dll文件 电脑dll文件编辑教程
图文教你修改电脑dll文件,电脑中的dll文件是动态链接库文件,它们包含了许多程序所需的函数和资源,有时我们可能需要修改这些dll文件以满足特定的需求。不过对于大多数人来说,如何编辑dll文件可能是一个相当复杂和陌生的过程。在本文中我们将通过图文教程来详细讲解如何修改电脑中的dll文件,以帮助大家更好地理解和应用这一技术。无论你是想解决某个软件的问题,还是想增强某个程序的功能,本文都将为你提供一些有用的指导和技巧。让我们一起来探索这个有趣而又实用的领域吧!
1.首先,点击鼠标dll文件,我们会发现电脑根本打不开。如果您想查看它,请下载并安装一个定制的应用软件exescope。
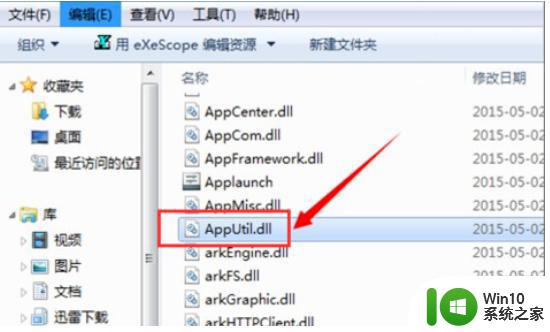
2.如果不需要进行任何更改,可以点击“其他”按钮,查看默认安装路径,如果不需要更改,则在c盘的程序文件夹中。
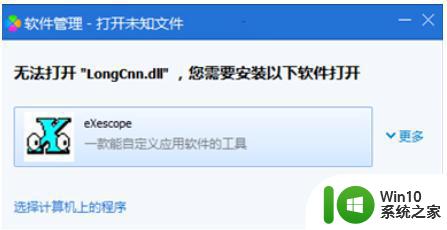
3.点击安装后,在其弹出的面板上有一个自动汉化的说明,我们点击已阅读。

4.安装期间将出现一种安装类型,可按需选择一种安装类型,此处选中其缺省“典型安装”并单击:下一步。
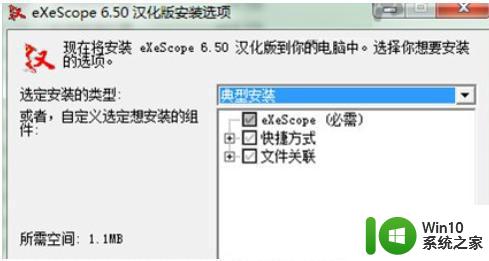
5.安装标准安装目录时,会出现以下提示:如果您不想将其安装到默认位置。则在点击浏览中选择安装文件的位置,此时仍然会使用默认文件夹files\exescope文件夹。
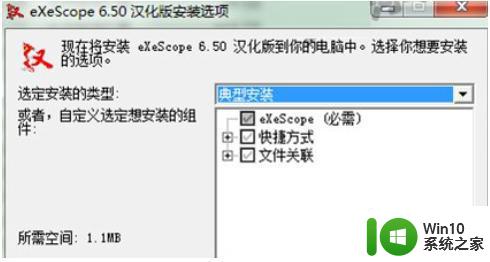 6.你可以看到它的汉化版已经安装好了,这个时候点击量已经关闭。
6.你可以看到它的汉化版已经安装好了,这个时候点击量已经关闭。
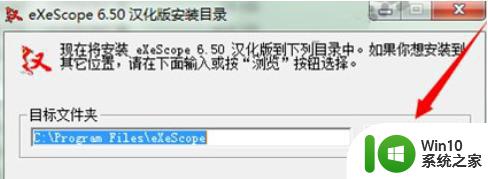
7.单击dll文件的右键,可以看到dll下拉菜单中的程序右键菜单。
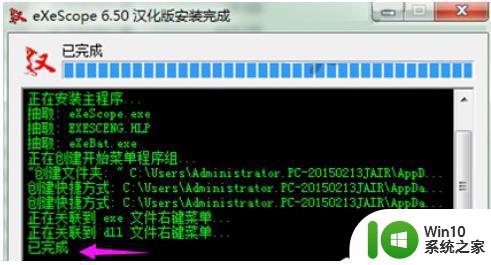
8.使用exescope在右键菜单上,点击dll想要打开的文件,将会有提示:按OK,打开只读模式。
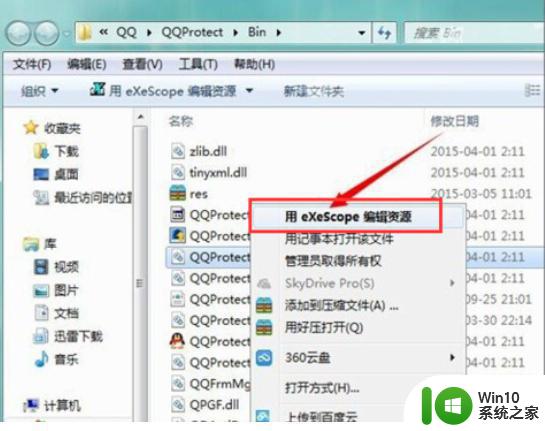
9.点击确定后,您可以在其打开的面板中看到一些此类文本,Header.export.morts,以及资源,如果您点击它前面的+号,可以看到它包含的不同内容。
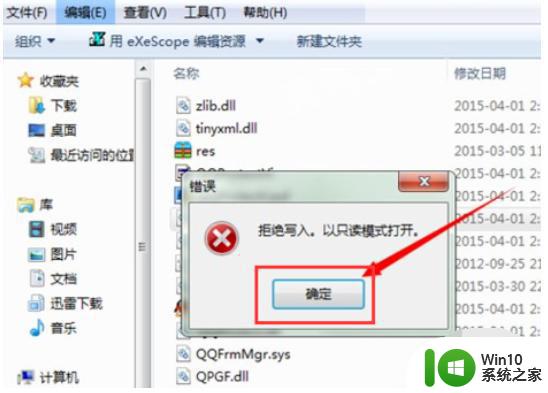
10.点击不同的dll文件,会发现其中的dll文件也有所不同。
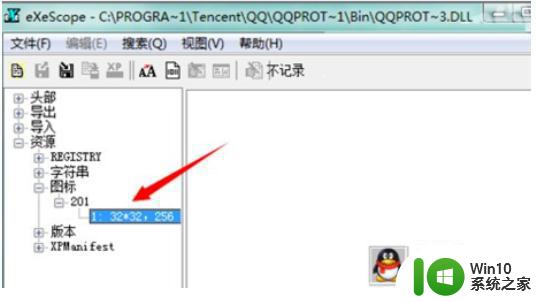
11.当想要将所要的位图或图标导出到一个文件夹时,请在文件菜单中选择导出。选择一个存储的位置,如果它是图标,则默认存储为图标文件的后缀名称,存储后可对其进行修改。
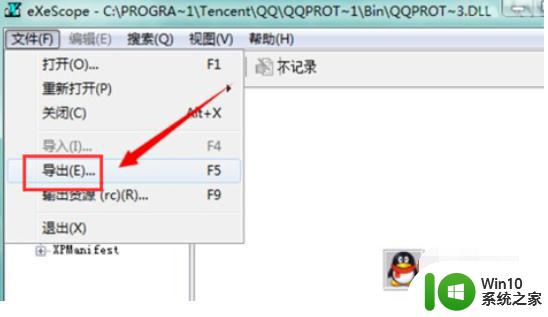
以上就是教你如何修改电脑dll文件的全部内容,如果有任何疑问,请参考小编提供的步骤进行操作,希望这对大家有所帮助。