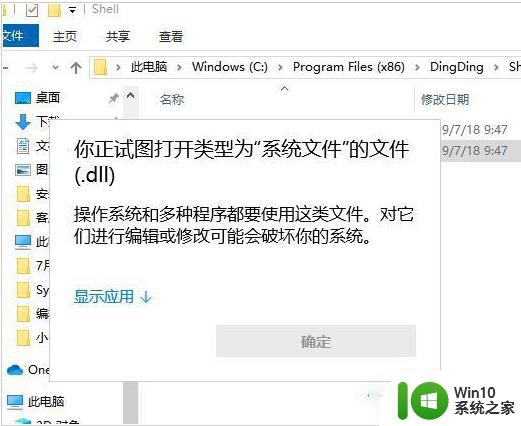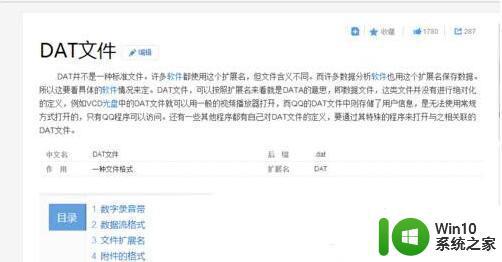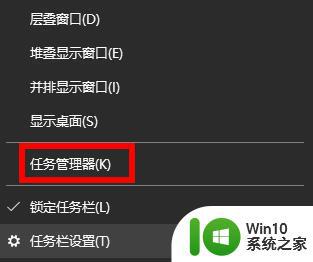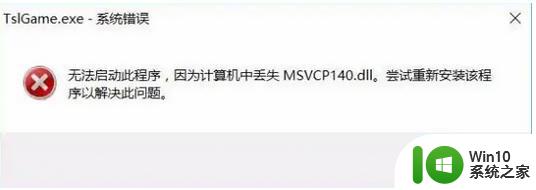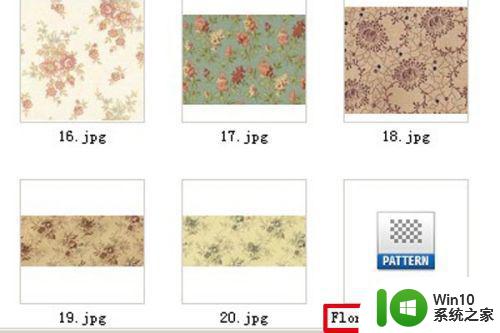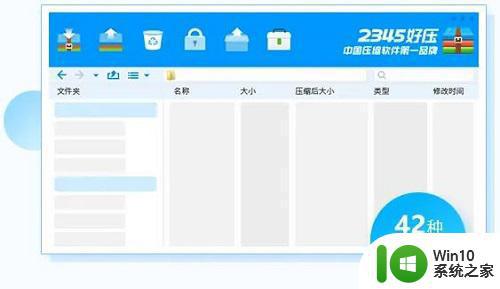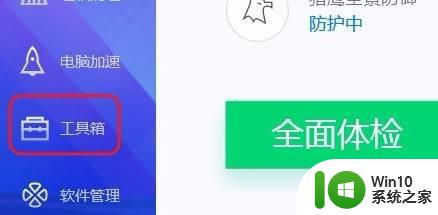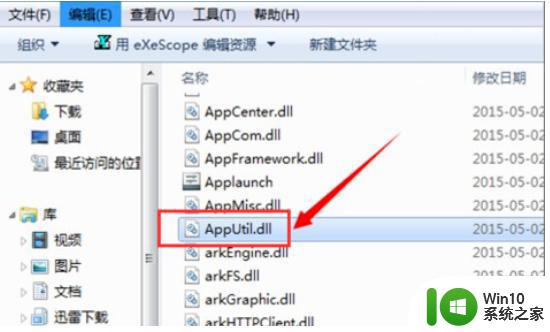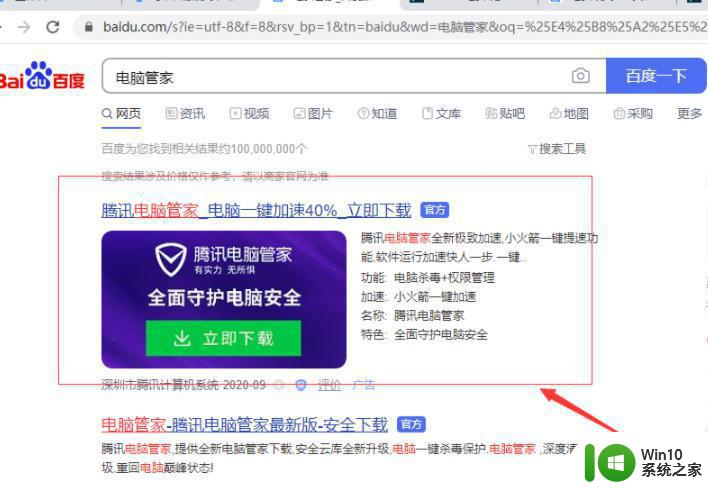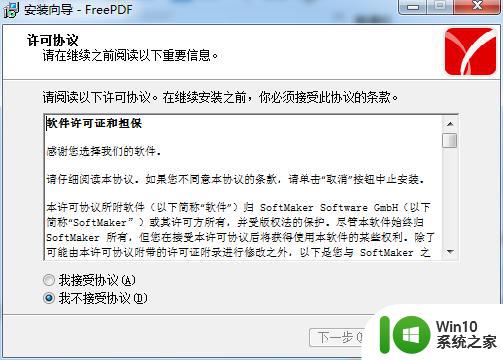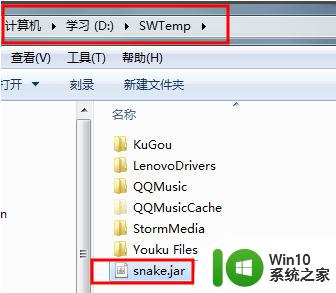电脑dll文件打开工具推荐 如何解决电脑中dll文件无法打开问题
电脑dll文件打开工具推荐,现如今随着电脑应用的不断普及,DLL文件被越来越多地使用,但是由于文件损坏、病毒感染等因素,电脑中的DLL文件也时常会出现无法打开或运行的问题。为此各种DLL文件打开工具应运而生。下面我们将为大家介绍一些常用的DLL文件打开工具,并探讨如何解决电脑中DLL文件无法打开的问题。
具体方法:
1、我们鼠标点击dll文件,发现电脑根本无法直接打开。
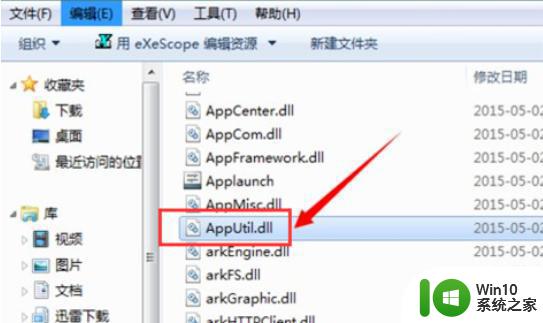
如果在它的上面双击的话会在它的旁边提示:如果是想要查看它可以下载安装一个叫exescope的自定义应用软件的工具。
2、在右边有一个更多,点击一下“更多”,可以看到它的默认安装路径,如果不需要更改的话,就会默认的安装到c盘的程序文件夹中。
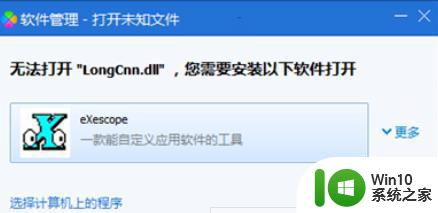
3、当我们点击安装之后,会弹出的面板中有一个自动汉化的说明,我们点击“已阅”即可。
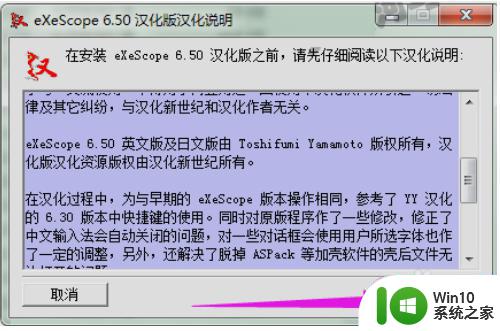
4、然后在它的安装过程中会出现一个安装类型,根据需要选择一个安装类型,这里就选择它默认的“典型安装”,然后点击下一步。
5、之后当安装到汉化的安装目录的时候会提示,如果是不想把它安装到默认位置的话,可以在点击浏览选择一个安装的文件位置,这里就还是以它的默认的c盘中的program files\exescope的文件夹里。
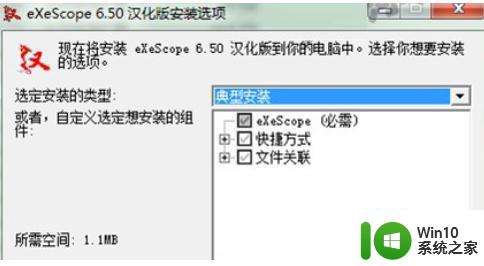
6、在这我们可以看到它上面的提示它的汉化版已安装完成,这时点击关闭即可。
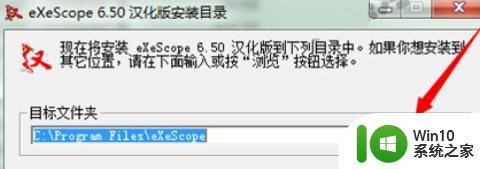
7、接着我们在dll的文件上点击右键,就可以看到右键的下拉菜单中可以看到它的程序右键菜单选项。
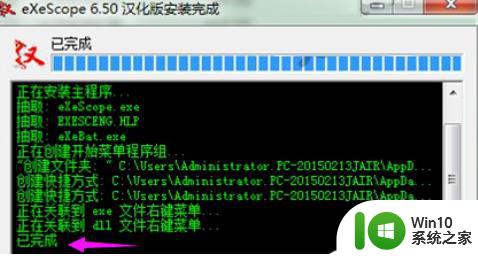
8、用右键菜单中的exescope,点击要打开的dll文件时,就会出现一个提示:拒绝写入,这里只读模式打开,这时点击确定即可。
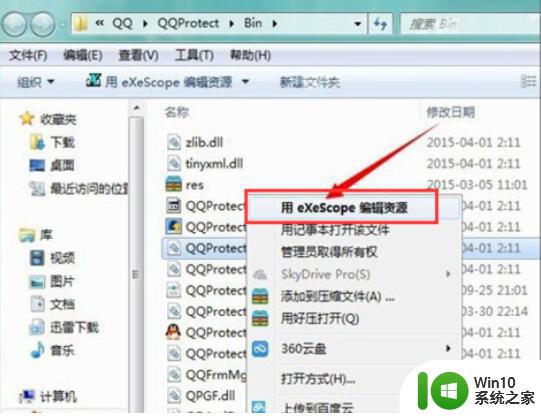
9、当我们点击确定之后,就可以在它打开的面板中看到一些这样的文字,头部、导出、导入和资源,如果点击它前面的+号可以查看到它所包含的不同内容了。
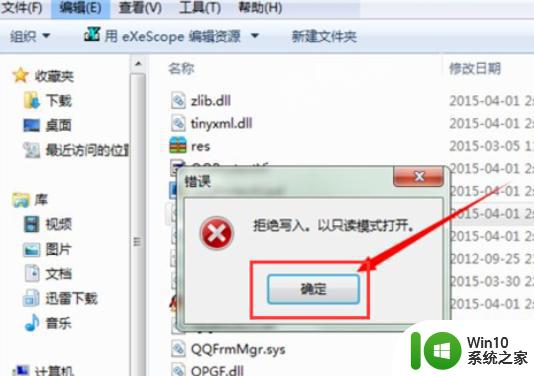
10、我们点击不同的dll文件时,可以看到它里面的内容也是不同的。
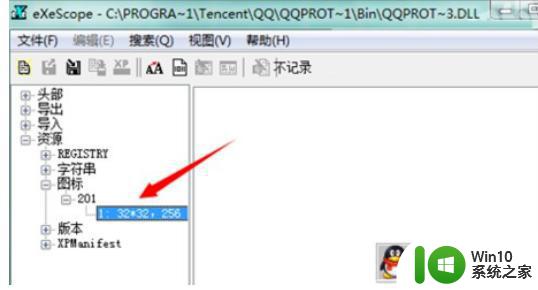
11、当想要把所要的位图或者图标导出到一个文件夹的时候要在文件菜单中选择导出,选择一个存储的位置,可以看到它如果是图标的话,默认的存储就会是图标文件的后缀名,存储之后可以对其做一些修改。
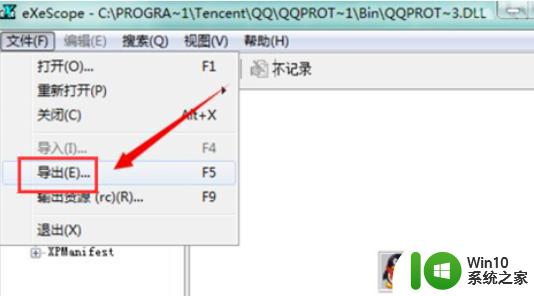
以上是电脑 dll 文件打开工具的推荐和解决电脑中无法打开 dll 文件的问题的方法,希望这些内容能帮助到那些不知道如何操作的用户。