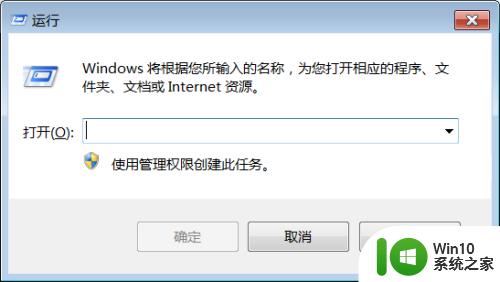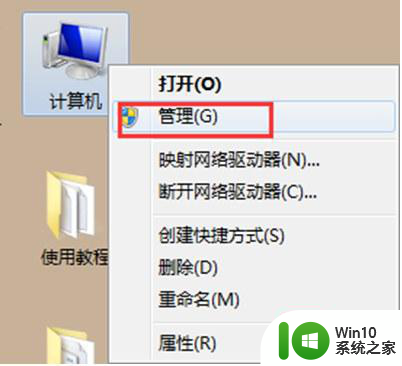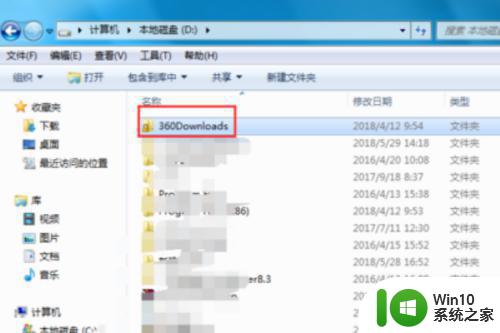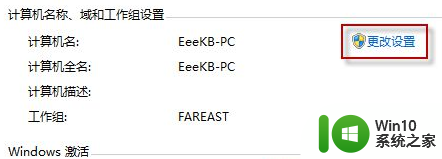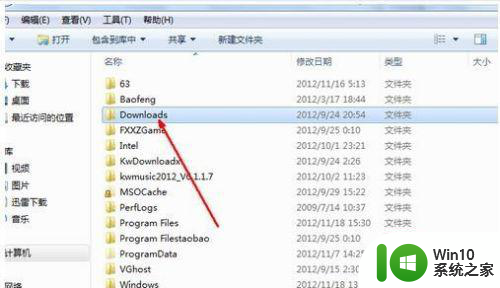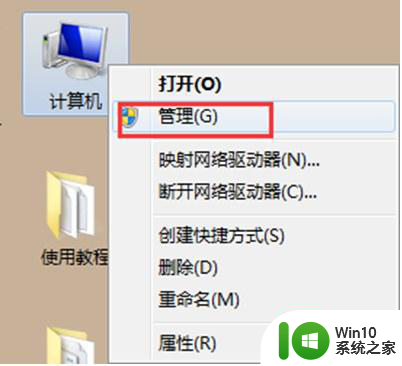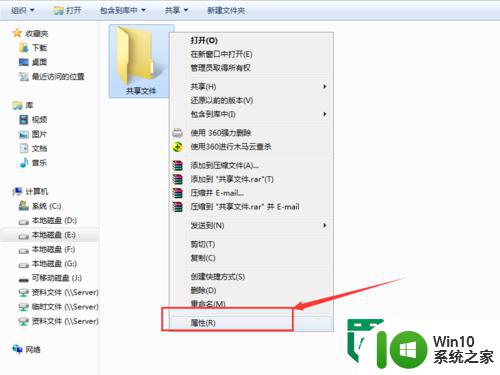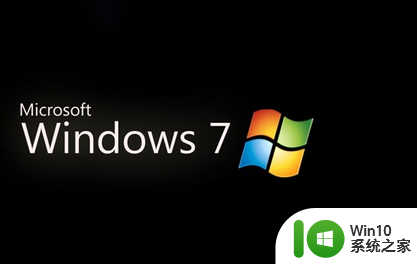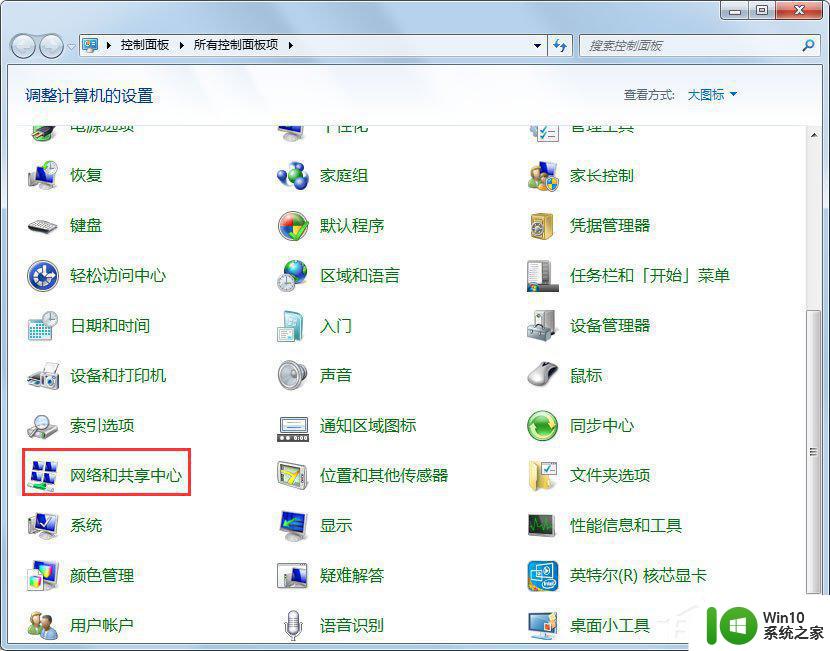win7无法共享文件夹的解决方法 win7提示无法共享文件夹怎么办
更新时间:2023-06-01 15:50:11作者:zheng
有些用户在win7电脑上开启共享文件功能之后电脑却提示无法共享您的文件夹,这该怎么办呢?今天小编给大家带来win7无法共享文件夹的解决方法,有遇到这个问题的朋友,跟着小编一起来操作吧。
操作方法:
1.开始,打开控制面板。
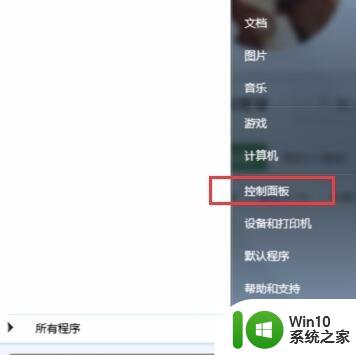
2.在控制面板中找到,网络和共享中心,打开。

3.在左边找到更改适配器设置,打开网络连接。
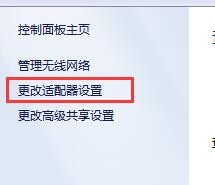
4.右键网络连接选择属性,如果发现没有microsoft的网络文件和打印机共享。请选择选择安装,选择服务,从列表中选择安装microsoft的网络文件和打印机共享。稍等片刻,安装完成。
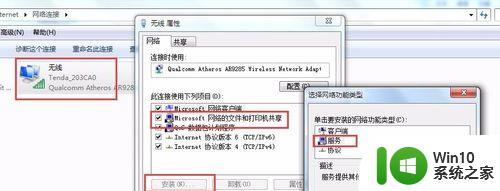
5.现在在回去共享文件夹应该就可以了。
以上就是win7无法共享文件夹的解决方法的全部内容,有需要的用户就可以根据小编的步骤进行操作了,希望能够对大家有所帮助。