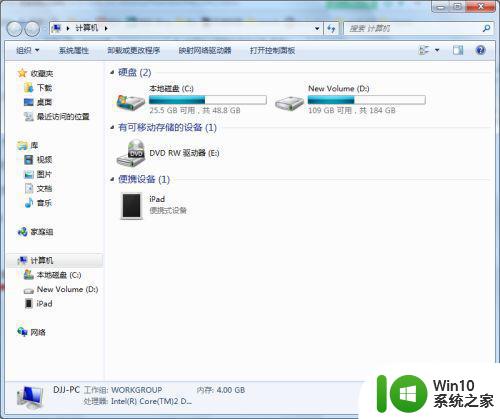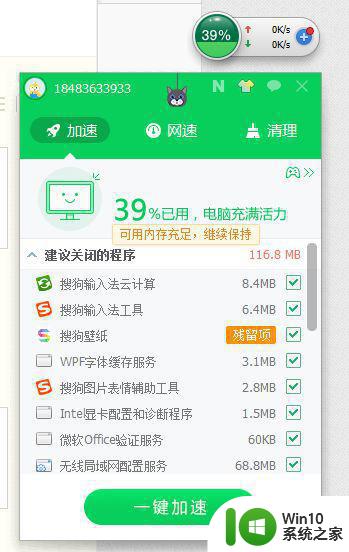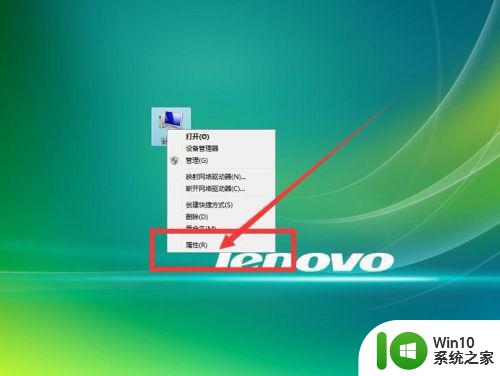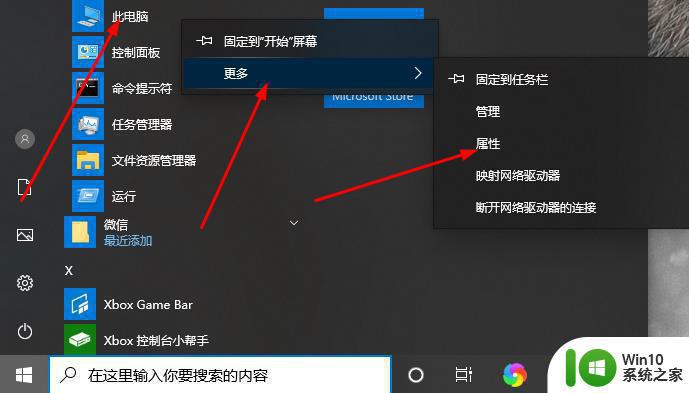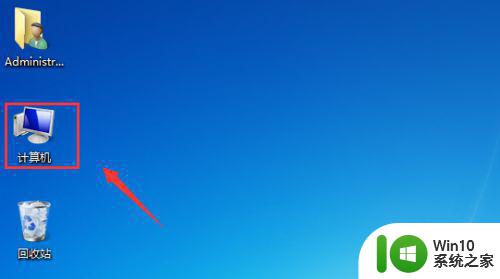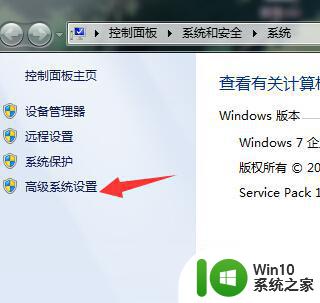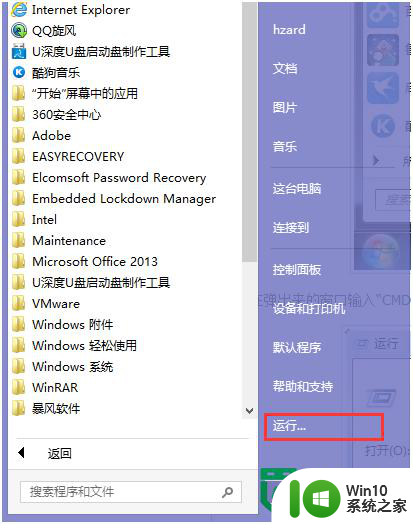大神教你快速扩大电脑内存 电脑内存怎么变大
电脑内存大小会影响到运行速度,如果内存太小玩游戏、浏览网页会很卡,严重还会出现死机等情况。给电脑增加内存的方法有很多种,例如给电脑安装内存条,但操作起来比较麻烦。有什么其他办法?今天大神教你一招快速扩大电脑内存的方法,利用增加虚拟内存来扩充电脑的运行内存。
具体方法如下:
1、打开【我的电脑】。
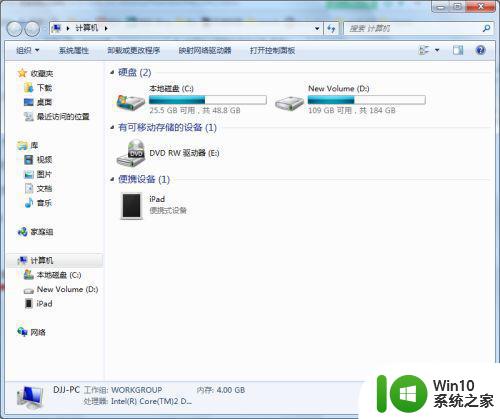
2、在【计算机】位置点右键,选择【属性】。
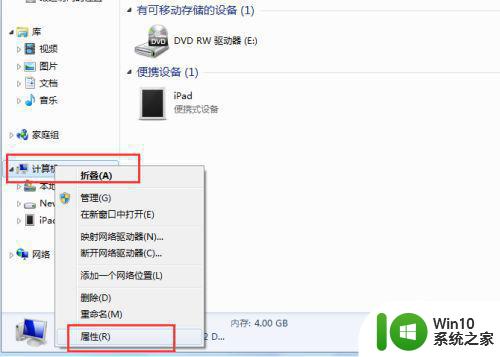
3、进入系统界面,点击【高级系统设置】。
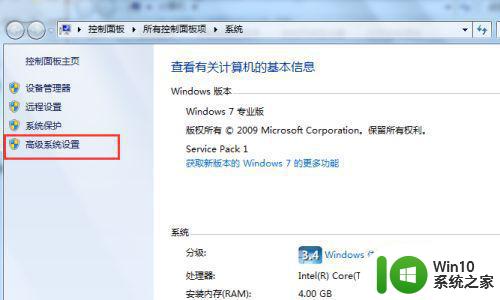
4、点击【高级】-【设置】。
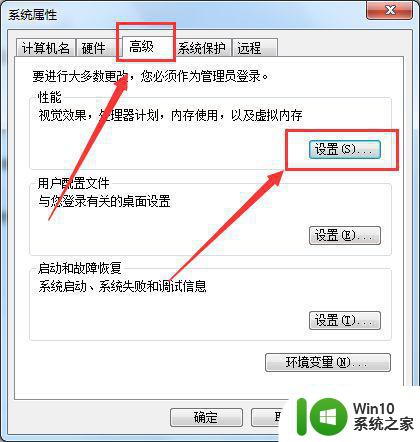
5、在【性能选项】中再次点击【高级】。
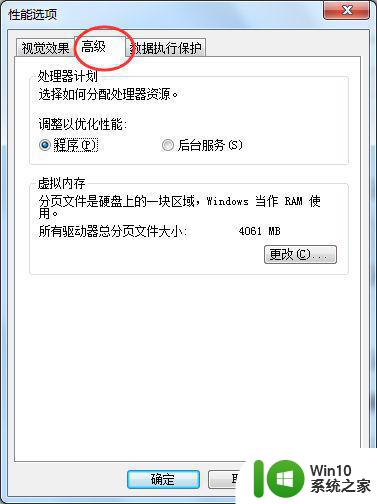
6、在虚拟内存选项框中可以看到当前默认的虚拟内存为4G,和物理内存的大小一样,点击【更改】。
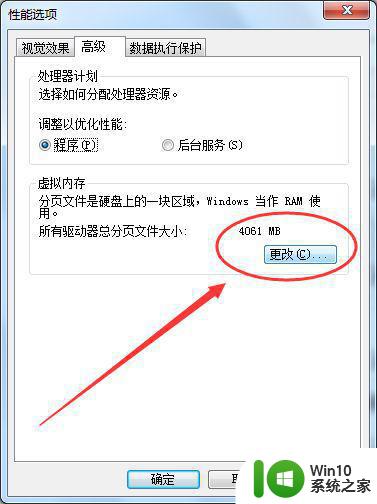
7、进入【虚拟内存】界面,默认是自动管理虚拟内存的大小。
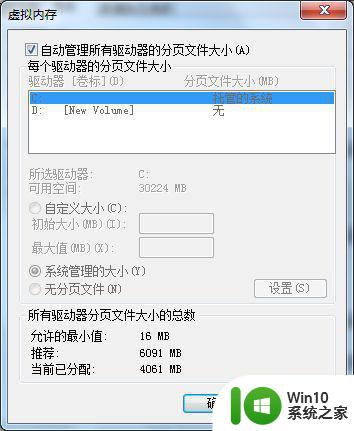
8、去掉自动管理的勾选,选择【自定义大小】,输入2倍的物理内存大小8192,再点击【设置】,可以看到当前分页文件的大小已经修改成功。
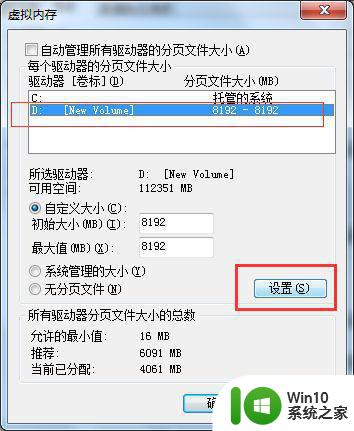
9、点击【确认】,我们电脑的运行内存就已经修改完成了。注意设置虚拟内存的大小一般不要大于实际物理内存大小的2倍。
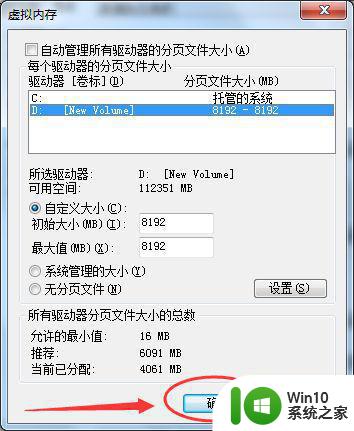
以上方法可以帮助大家快速扩大电脑内存,这样玩大型游戏就可以很流畅了,避免发生死机等问题。