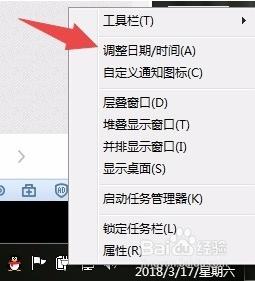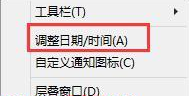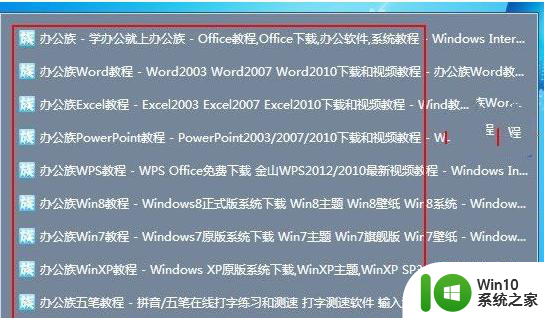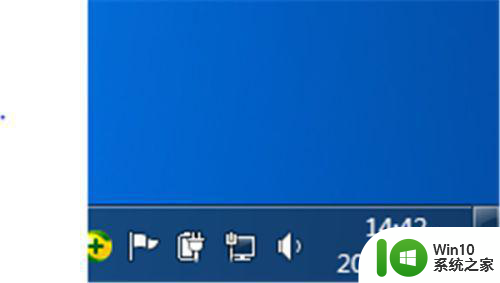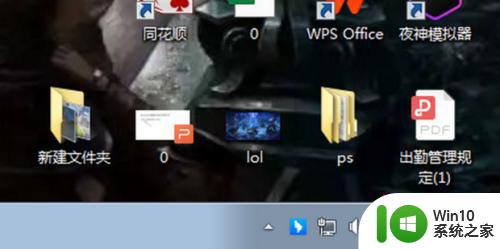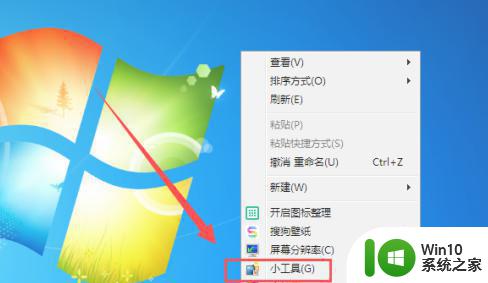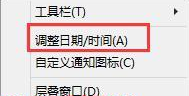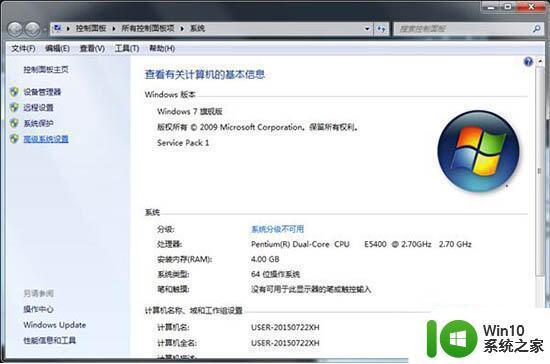win7任务栏显示星期的设置方法 win7如何显示星期
更新时间:2023-06-29 15:50:16作者:zheng
有些用户想要在win7电脑的任务栏上显示星期数,但是却不知道在win7上该如何设置,今天小编就给大家带来win7任务栏显示星期的设置方法,如果你刚好遇到这个问题,跟着小编一起来操作吧。
具体方法:
1.看到自己电脑右下角,然后左键单击时间。

2.当显示这个界面的时候,再点击“更改日期和时间设置”。
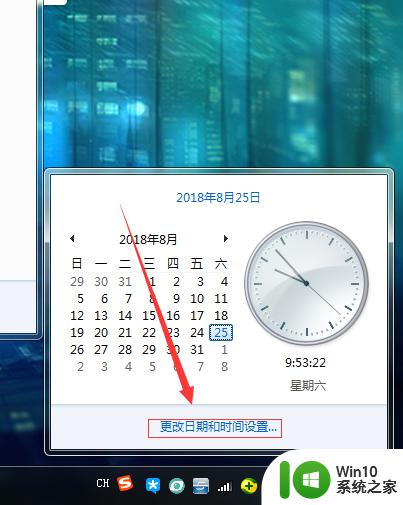
3.点开后显示下面界面,然后点击“更改日期和时间”。
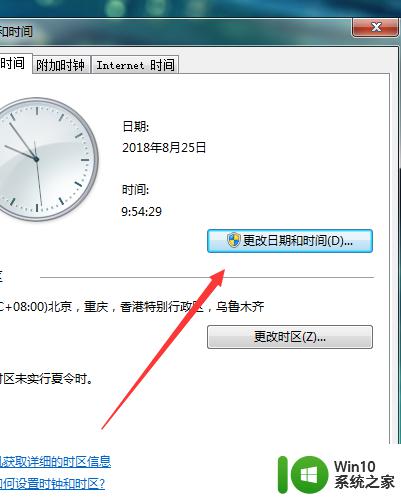
4.然后点击“更改日历设置”。
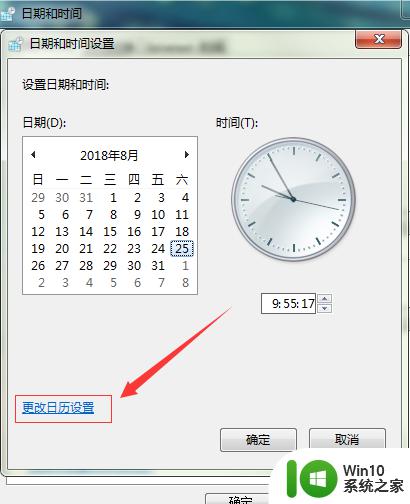
5.然后可以根据下方箭头指向的框的提示键入到上方的框,自定义方法就是【选中框后单击框内容】。然后可以根据下面提示自定义,用/隔开。
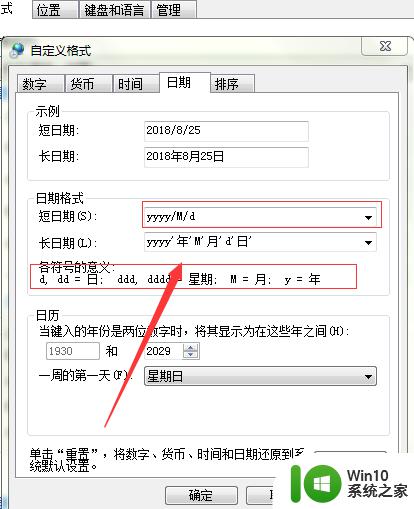
6.当你自定义完成过后,你点应用,你会发现日期就是你希望的那样更改了样式了!
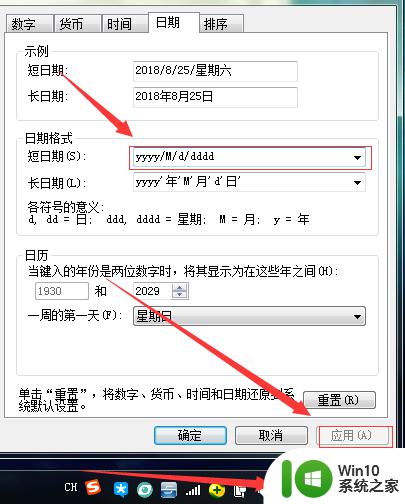
以上就是win7任务栏显示星期的设置方法的全部内容,有遇到这种情况的用户可以按照小编的方法来进行解决,希望能够帮助到大家。