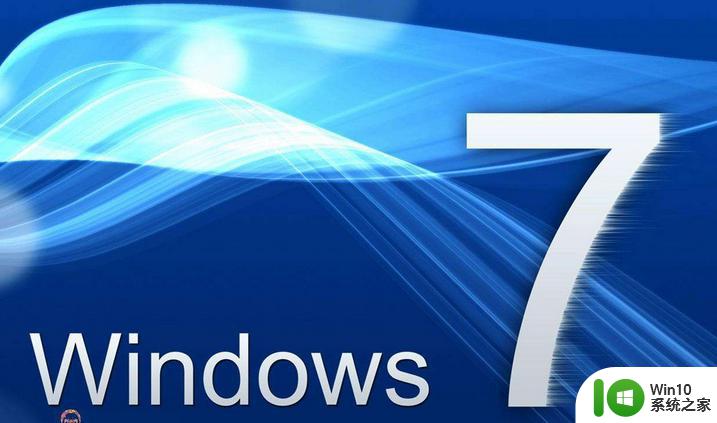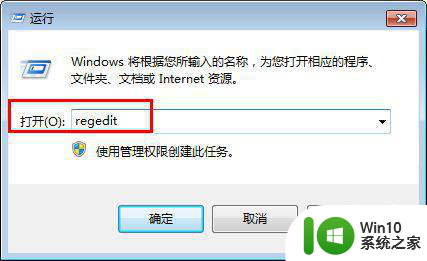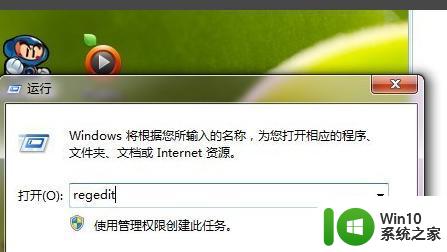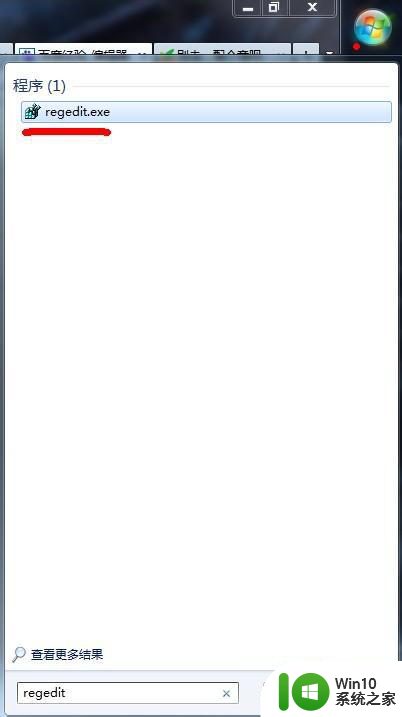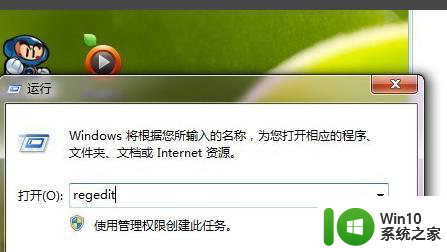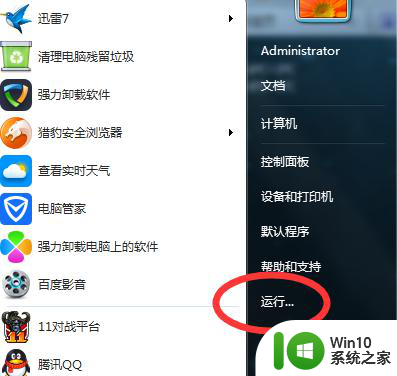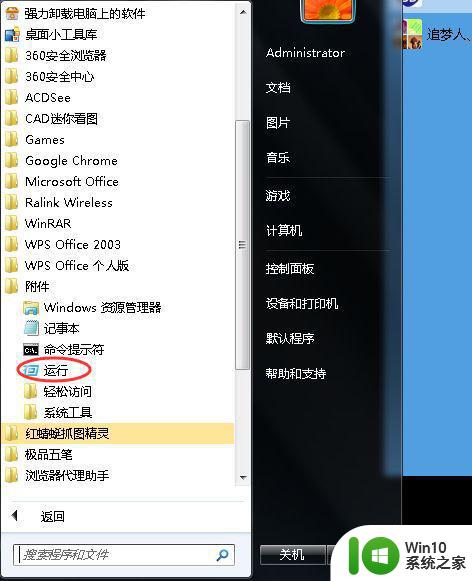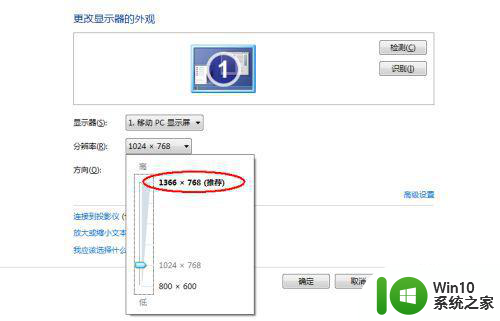win7星际争霸屏幕显示不全如何设置全屏 win7星际争霸全屏设置方法
Win7系统中,有些用户在玩星际争霸游戏时可能会遇到屏幕显示不全的问题,导致游戏体验受到影响,要解决这个问题,需要进行全屏设置。通过简单的操作,就能让游戏画面完全展现在屏幕上,让玩家享受到更好的游戏体验。接下来我们将介绍win7系统下星际争霸全屏设置的方法,帮助玩家顺利解决屏幕显示不全的困扰。
具体方法:
1、我们先下载兵安装星际争霸游戏,然后,登陆你的账号进入到星际争霸游戏里。

2、在星际争霸游戏界面右下方,我们可以看见有个菜单的字样,点击这个字样。

3、这个时候,我们就来到了游戏的菜单界面。在菜单界面里我们看见有选项字样,点击这个字样。

4、现在,我们就进入了游戏设置界面。在游戏设置界面,我们看到第一项选项就是画面设置,点击这个画面设置选项。

5、这个时候,我们就可以看见我们画面显示的具体情况,在画面显示界面,我们可以看见我们的显示模式为窗口模式。

6、我们点击窗口模式旁边那个向下的箭头符号,这时候,窗口模式就会弹出三种模式,这三种模式分别为:窗口模式,窗口模式(最大化),全屏。

7、现在,我们点击全屏,这时候,我们就会到了全屏的设置界面,点击全屏界面的接受后,我们的画面就设置为全屏画面了。
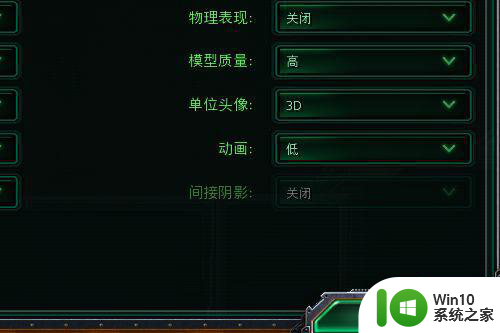
以上就是win7星际争霸屏幕显示不全如何设置全屏的全部内容,有需要的用户就可以根据小编的步骤进行操作了,希望能够对大家有所帮助。