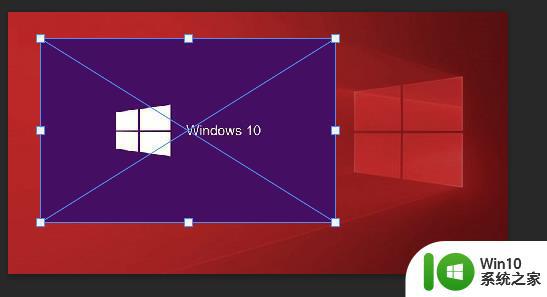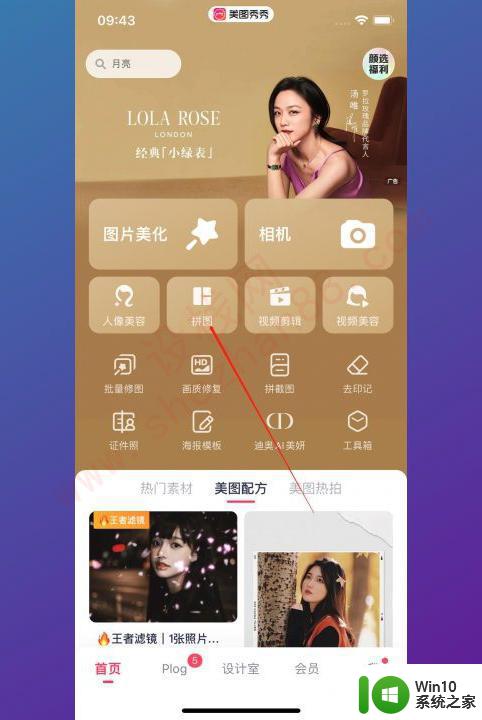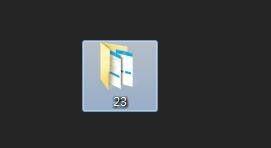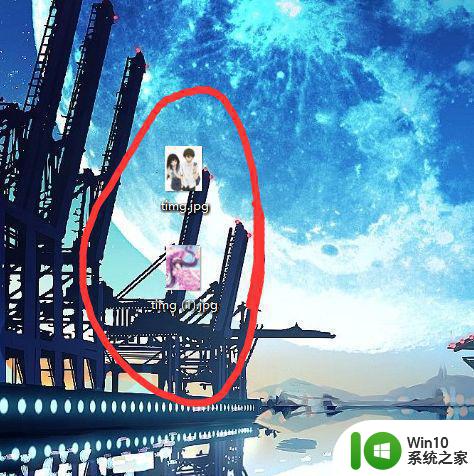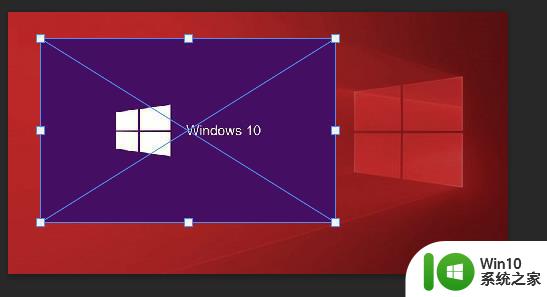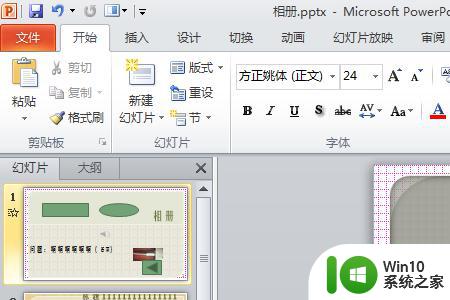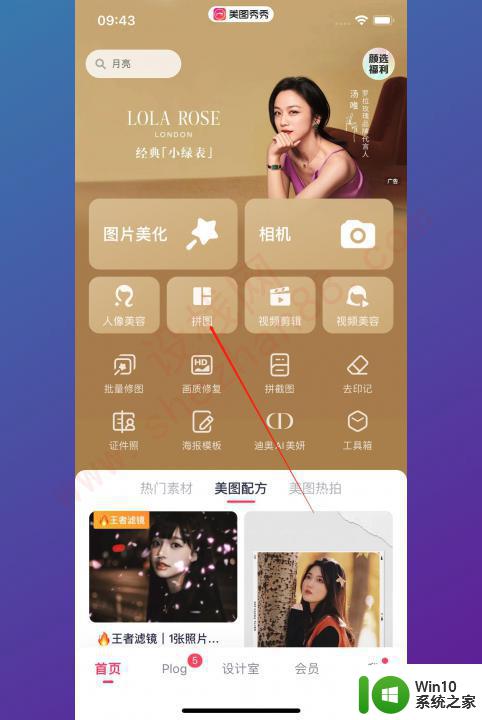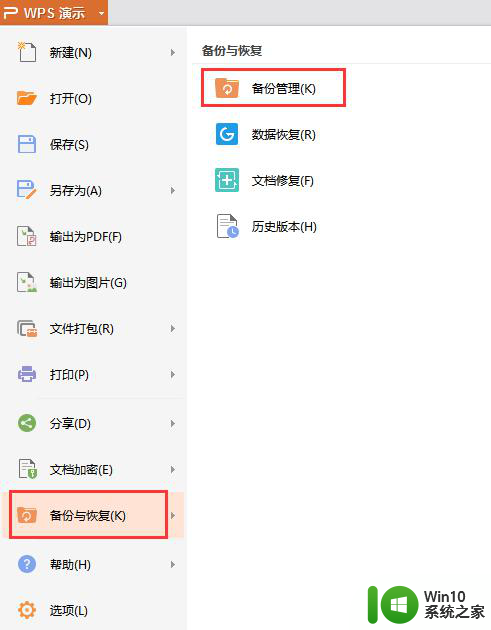ps怎么把一张图片嵌入另一张图片 如何使用Photoshop将一张图片嵌入到另一张图片中
更新时间:2024-01-13 15:47:16作者:yang
在当今社交媒体时代,我们经常需要将不同的图片合并在一起以创作出令人印象深刻的效果,而使用Photoshop软件将一张图片嵌入到另一张图片中,则是实现这一目标的最佳方式之一。通过巧妙地选取合适的工具和技巧,我们可以轻松将两张图片融合在一起,创造出独特而精致的作品。本文将介绍如何使用Photoshop将一张图片嵌入到另一张图片中,让我们一起来探索这个令人着迷的过程吧!
具体步骤如下:
1、首先打开ps,然后新建一张图片。
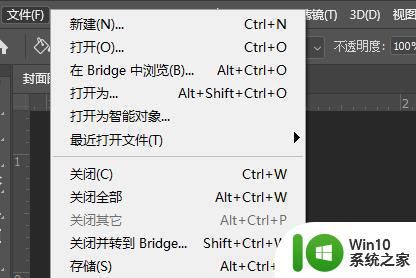
2、之后可以对图片进行一下编辑。
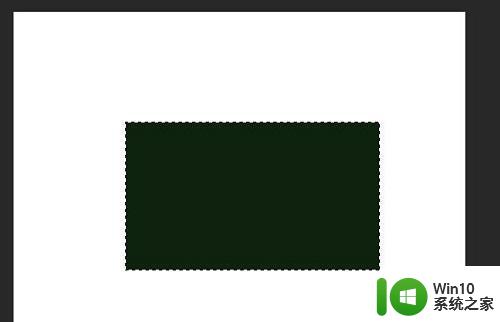
3、然后将需要嵌入的图片拖入ps中,覆盖在原先图上。
4、查看一下右侧的图层,按着alt键将鼠标移动到第三个图层和第二个中间。

5、然后会有一个下箭头,按住alt不放手。点击左侧,图片就成功嵌入了。
6、最后按下快捷键“ctrl+t”调整大小就好了。

以上就是ps怎么把一张图片嵌入另一张图片的全部内容,还有不清楚的用户就可以参考一下小编的步骤进行操作,希望能够对大家有所帮助。