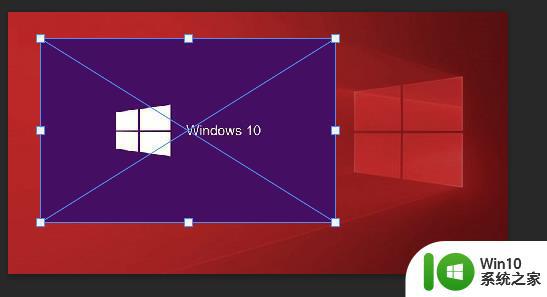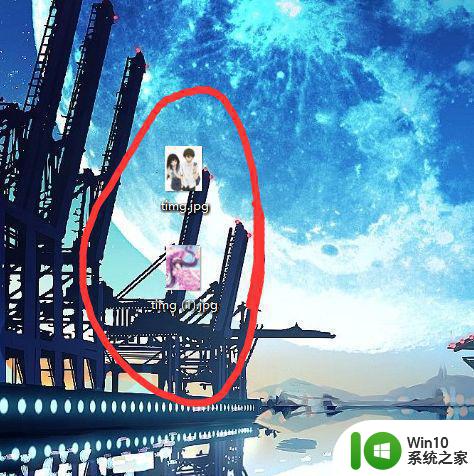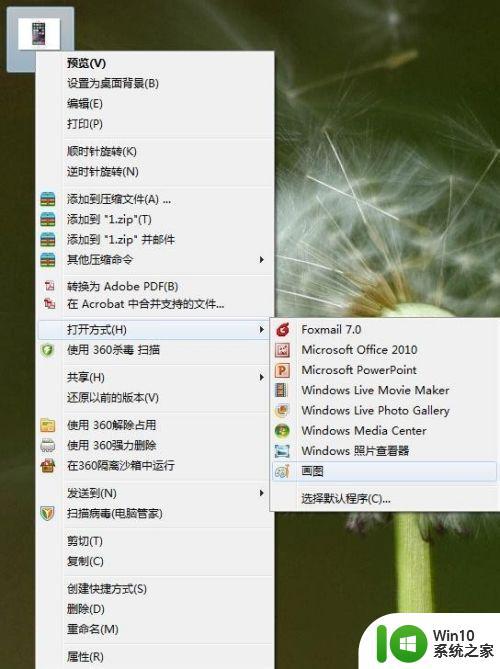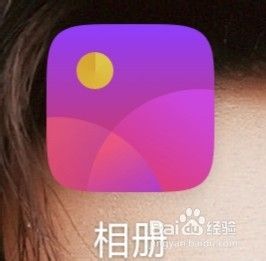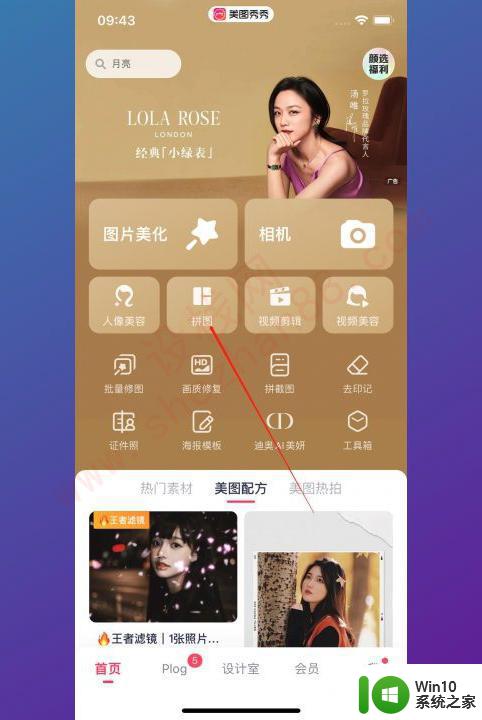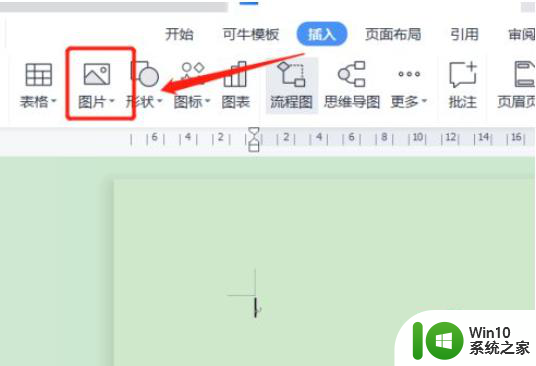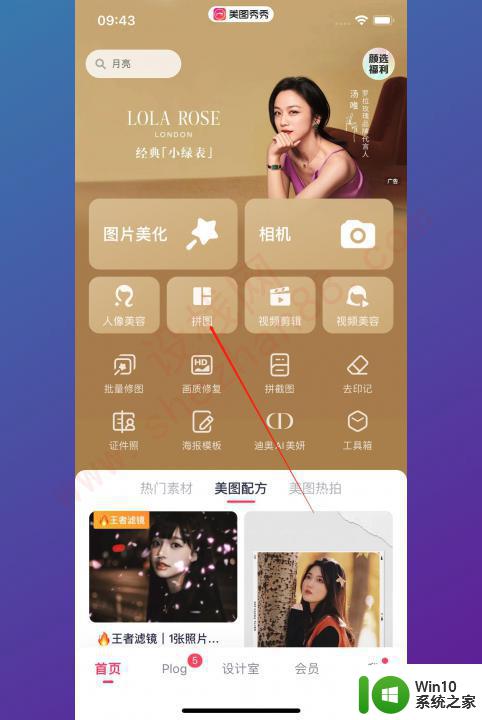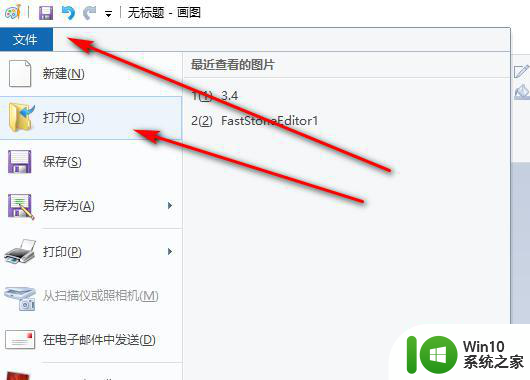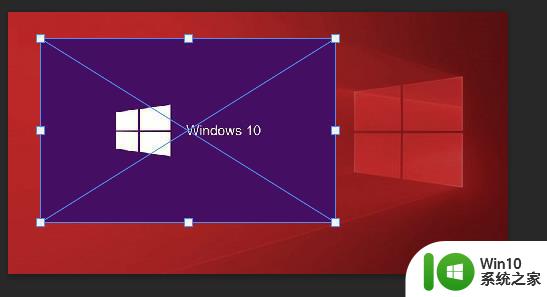如何把2张照片合成一张 如何使用手机将两张图片合成一张
在现代社交媒体时代,合成两张照片成为一张图片已经成为一种流行的趋势,无论是为了创意表达还是为了展示更完整的场景,使用手机将两张图片合成一张已经变得非常简单。通过一些简单的操作和工具,你可以轻松地将两张照片合成一张,创造出令人惊叹的作品。接下来我们将介绍一些简单的方法,帮助你实现这一目标。
操作方法:
1.首先确定你所需要合二为一的图片,以下面两张图片为例,介绍具体的方法


2.选择其中一张图片,单击右键,选择“打开方式”下的“画图”工具
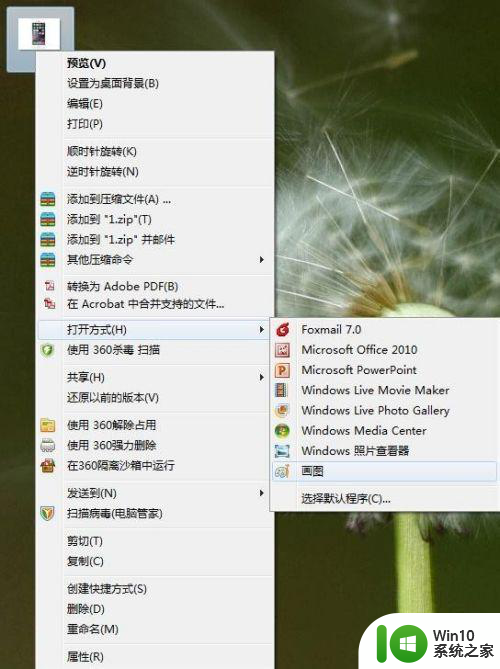
3.打开后的图片如下图所示,将鼠标放在图片的拉伸点上。沿着你想放另外一张图片的位置拉伸,我们发现拉伸之后空白位置变大,多出来的空白位置就是留给我们放第二张图片用的
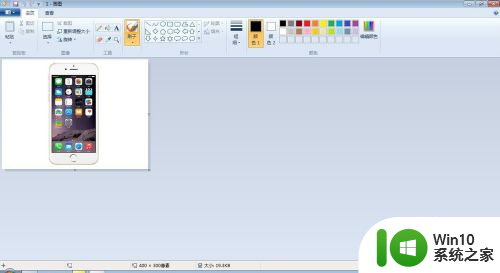
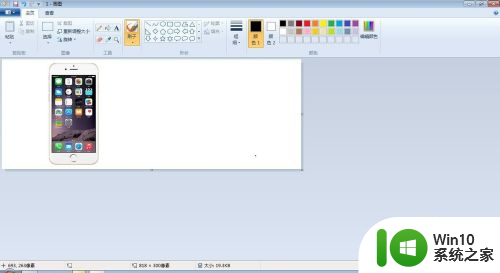
4.然后单击“画图”工具中“粘贴”项下面的“粘贴来源”,在弹出的“粘贴来源”选项框中选择我们要合二为一的另一张图片。选中之后单击“打开”

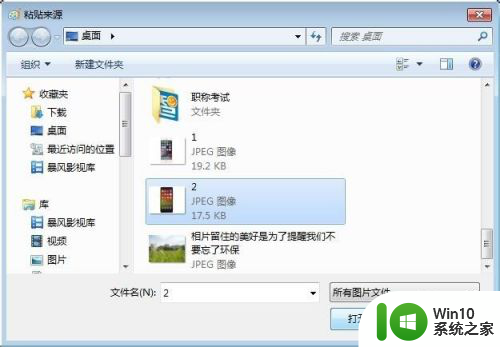
5.画图工具中出现的图片如下图所示,将鼠标放在虚线框内。会出现十字移动鼠标,然后将第二张图片拖动到之前为其预留的空白处
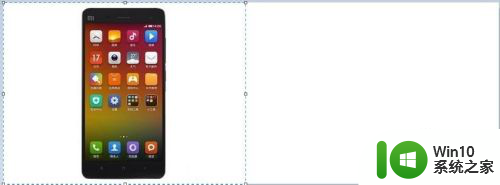
6.最后在图片区域外单击鼠标左键,两张图就完成了合二为一

7.最后千万不要忘记将做好的图片保存起来。
通过这种方法你就可以快速顺利的将多张图片合成到一起了
以上就是如何将两张照片合成为一张的全部内容,如果您遇到相同问题,可以参考本文中介绍的步骤进行修复,希望对大家有所帮助。