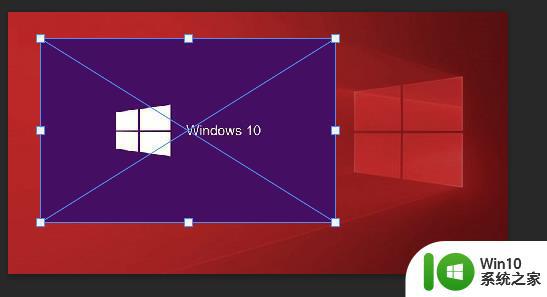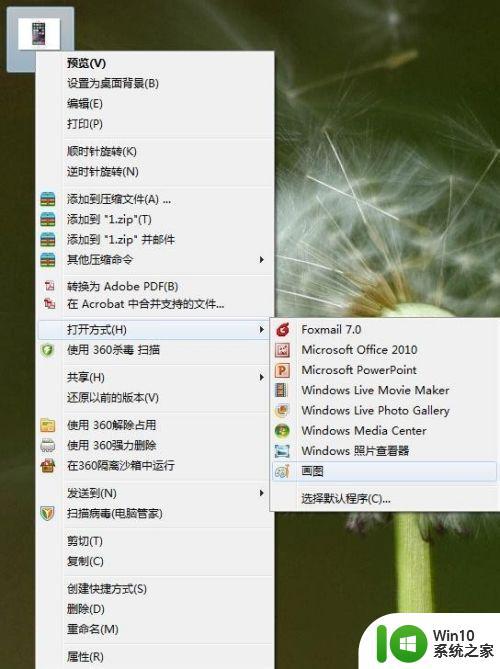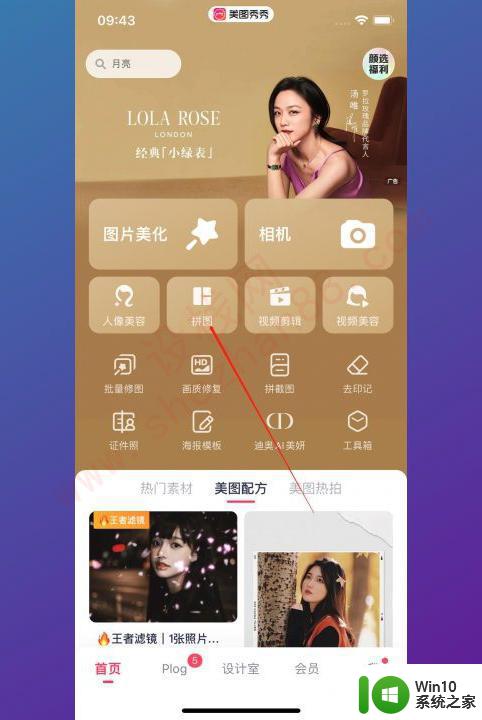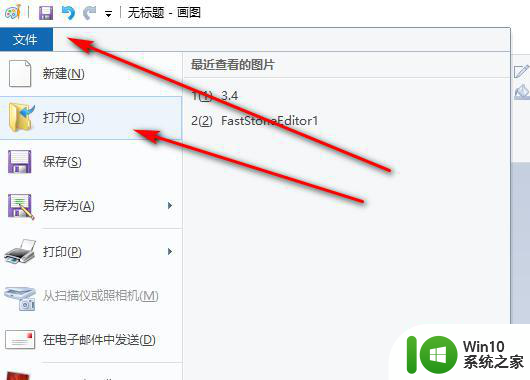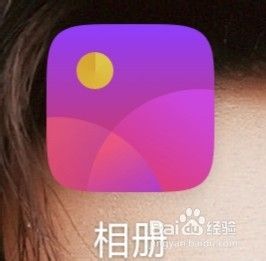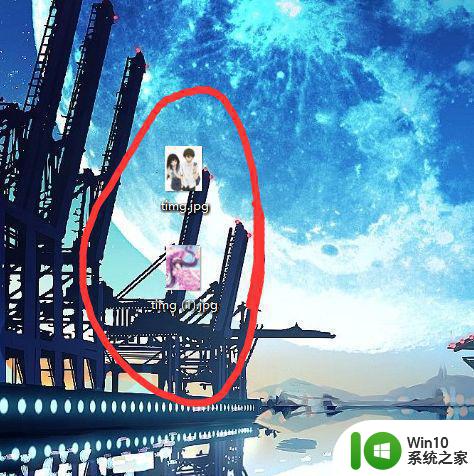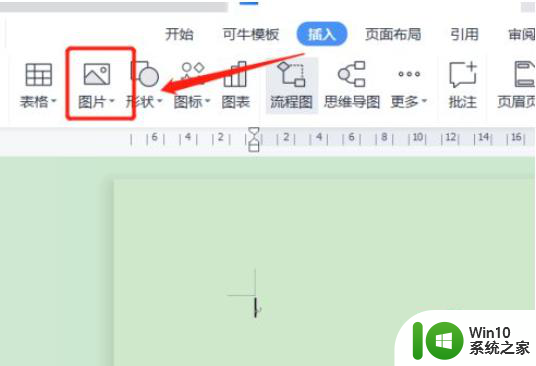两张图片怎么合成一张 ps两张图片合成教程 Photoshop图片合成步骤详解
更新时间:2024-06-12 08:36:07作者:xiaoliu
在如今的数字时代,人们越来越喜欢利用各种图像处理软件来创作独特的图片作品,其中Photoshop作为一款功能强大的图像处理工具,被广泛应用于图片合成领域。想象一下将两张完全不同的图片合成在一起,创造出一幅全新的作品,这种创意十足的合成方法,无疑会给人带来视觉上的惊喜和享受。如何将两张图片合成一张呢?下面将详细介绍Photoshop图片合成的步骤和技巧,让您轻松掌握这项技能。
ps把两张图片融合在一起步骤:
1、首先打开ps,然后打开其中一张图片。之后在将另一张图片直接拉进去,再通过图片边上的点来调整大小。
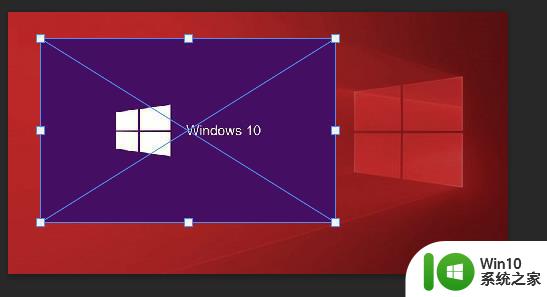
2、调整完成点击右上角的√,然后选择任务栏中的“图层”。
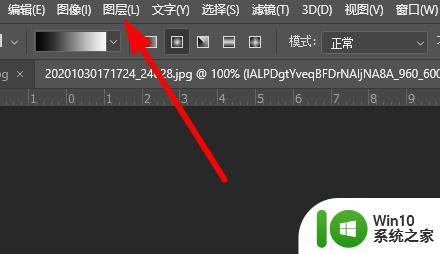
3、点击下面的“向下合并”。
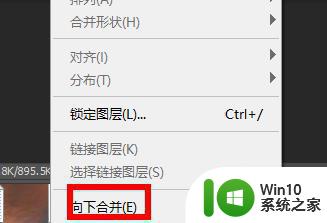
4、最后就可以看到两张图已经融合在一个图层中了。
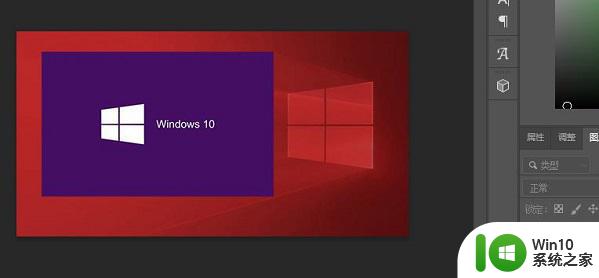
以上就是两张图片怎么合成一张 ps两张图片合成教程的全部内容,有遇到这种情况的用户可以按照小编的方法来进行解决,希望能够帮助到大家。