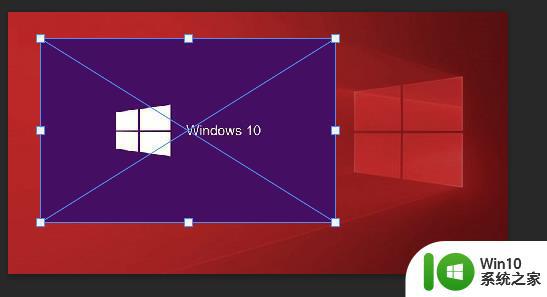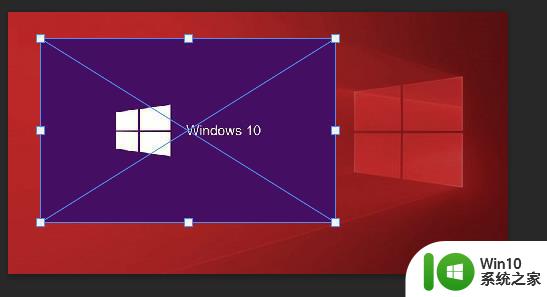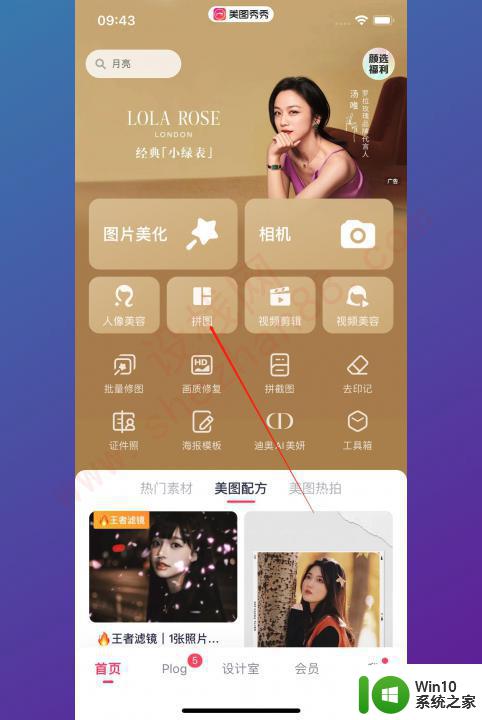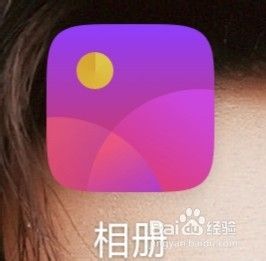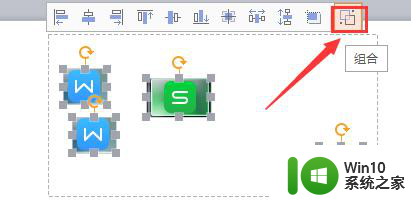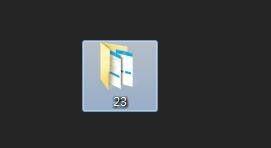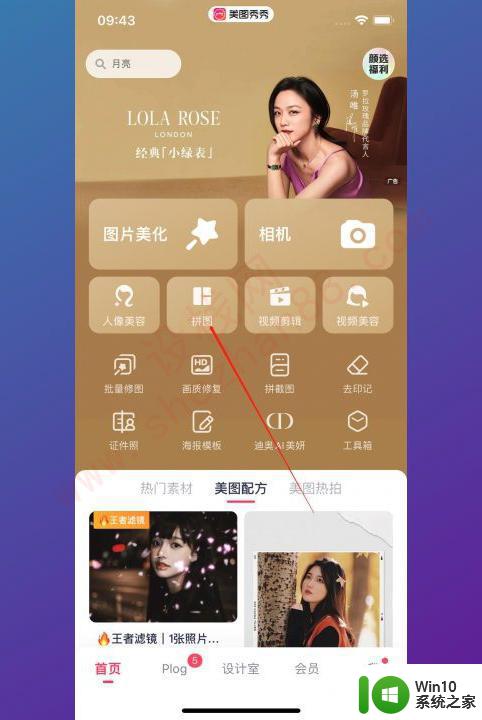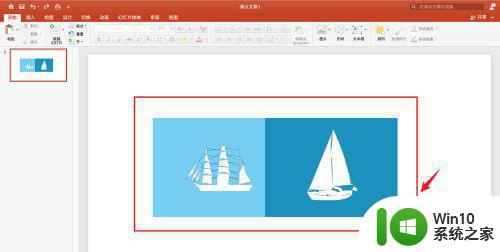怎么将两张图片合并成一张图片 在电脑上如何直接合并两张图片
怎么将两张图片合并成一张图片,如今在数字化的时代,我们经常会遇到需要将两张独立的图片合并成一张的情况,无论是为了更好地展示作品、制作海报,还是为了满足个人需求,合并图片已成为一项常见的操作。在电脑上如何直接合并两张图片呢?幸运的是我们有许多简单而有效的方法来实现这一目标。本文将介绍几种常用的合并图片的方法,帮助您轻松完成这项任务。无论您是一位设计师、摄影爱好者还是普通用户,相信本文能给您提供有益的指导,让您在合并图片方面变得更加熟练。
具体步骤:
1、电脑上准备需要合成的两张图片。

2、选中其中一张图片点击鼠标右键,在弹出的菜单栏中有个编辑的选项。点击它。
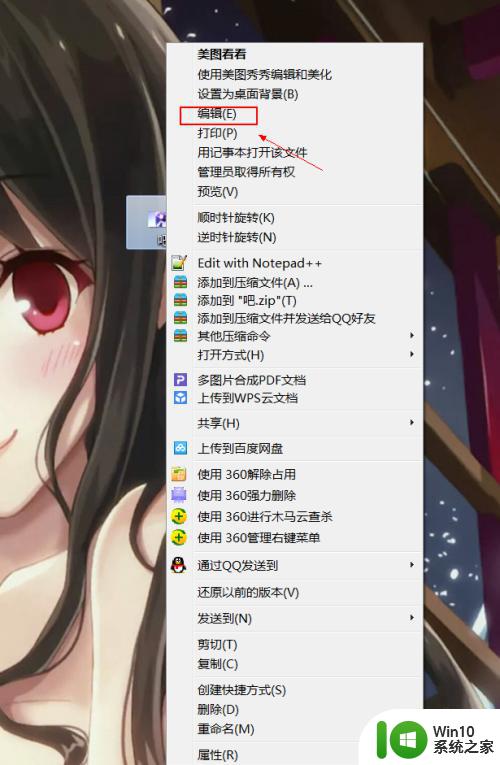
3、之后进入到图片编辑的界面,在界面中我们可以看见有那种白点,点击它。
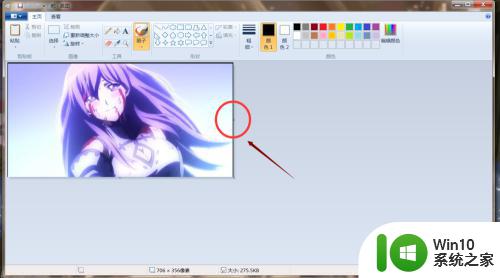
4、点击白点向右边拉,之后会出现一片白色的区域。
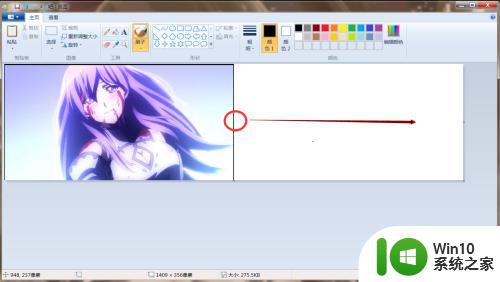
5、出现白色区域后,点击界面的左上方中的粘贴来源。
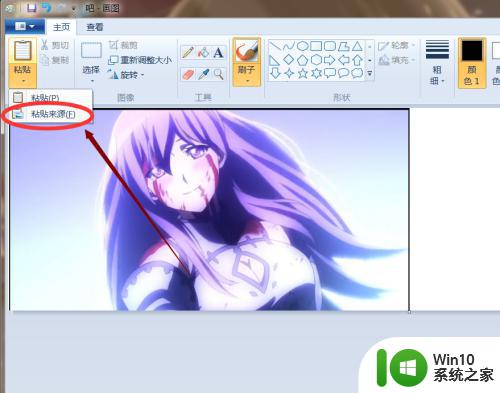
6、之后会弹出一个界面,在界面中找到另外的一张照片。选择中后点击界面下方的确定。
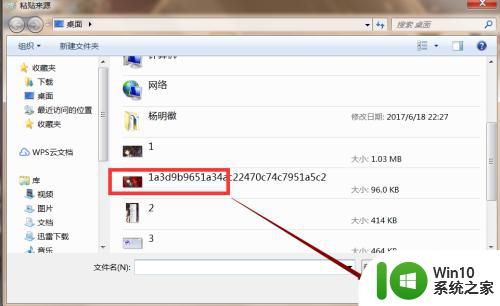
7、这时我们的界面中就会出现另外的一张照片,把这张照片移动到先前的白色区域。
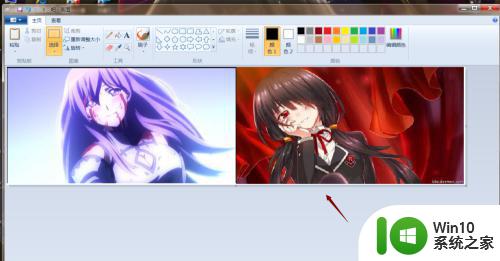
8、之后保存一下就可了,我们的两张照片就合在一起了。
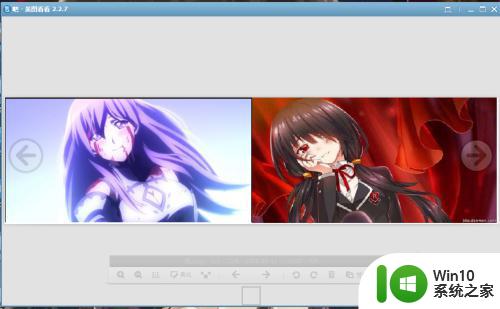
这就是合并两张图片的方法,如果你遇到了这种情况,可以根据我的步骤操作来解决,这个方法非常简单和快速,可以一步到位。