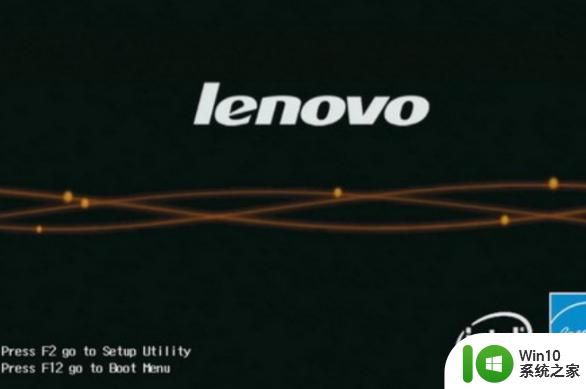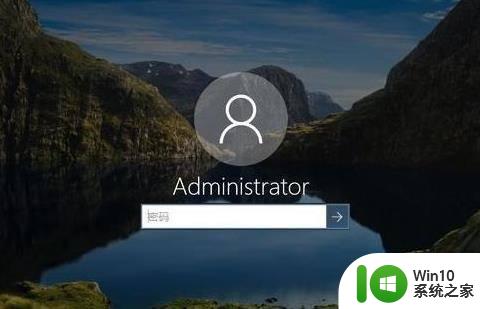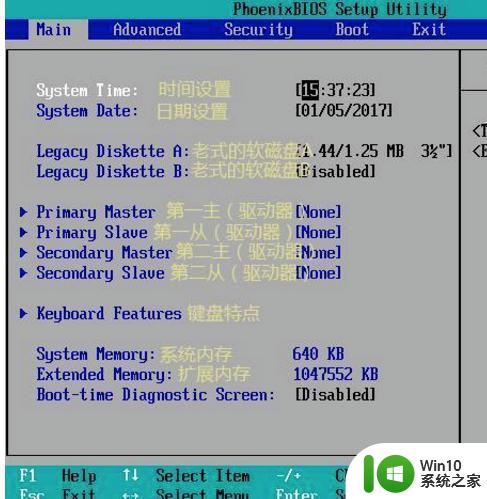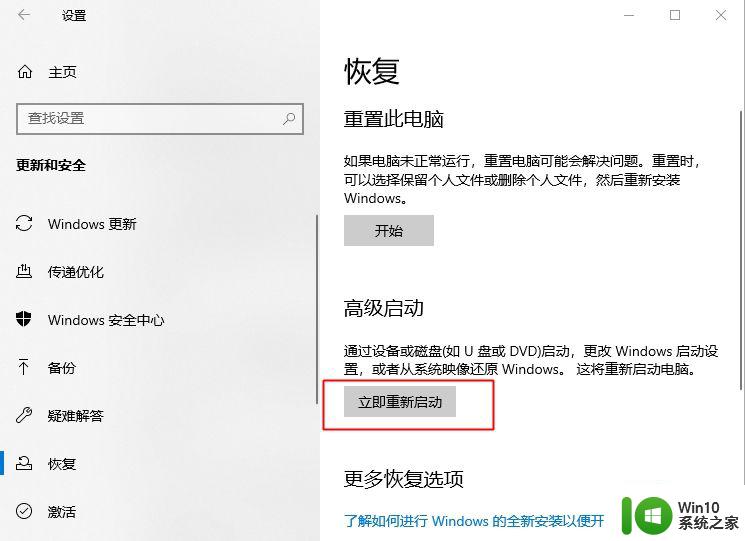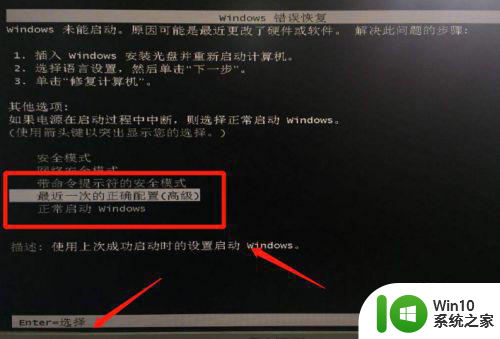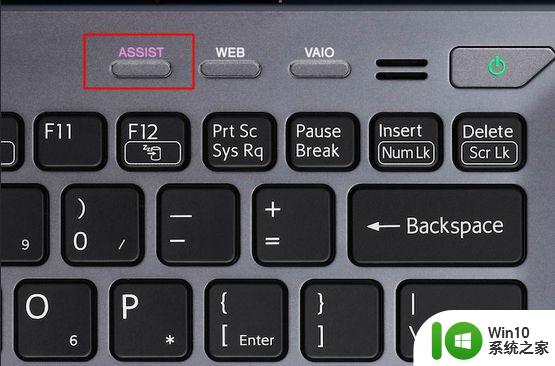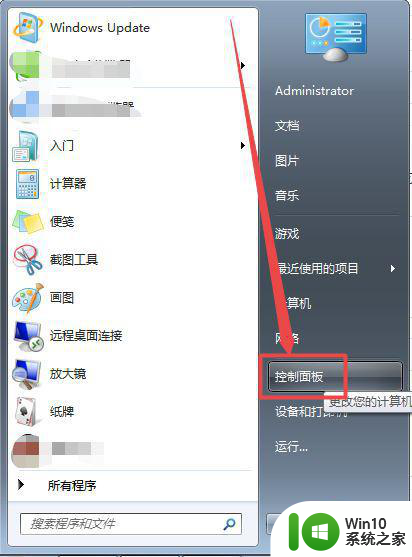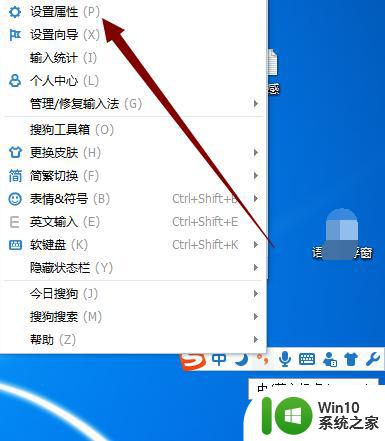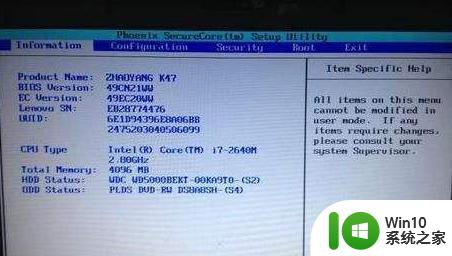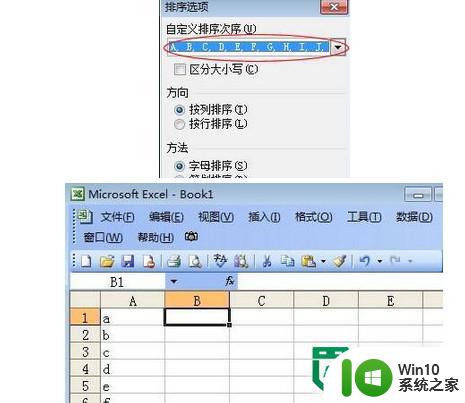高分屏电脑输入法界面很小怎么解决 高分屏电脑输入法界面调整方法
随着高分辨率屏幕电脑的普及,很多用户在使用输入法时可能会遇到界面很小的问题,导致操作不便,为了解决这一问题,我们可以通过简单的调整方法来改变输入法界面的大小,使其更加适应高分辨率屏幕的显示效果。通过调整输入法设置中的字体大小、界面比例等参数,可以有效地解决输入法界面过小的困扰,让用户在使用高分辨率屏幕电脑时也能享受到更好的输入体验。
解决方法:
1、首先我们进入到电脑里面,将要输入文字的程序打开,如图所示。

2、然后我们输入文字使用搜狗输入法的时候,发现显示太小,不容易使用,如图所示。
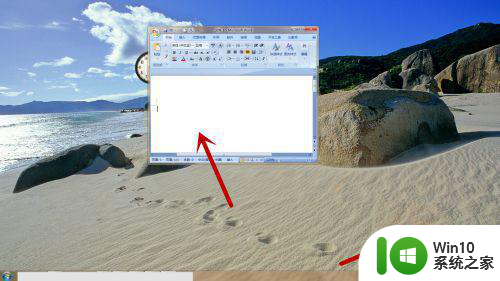
3、然后我们在搜狗输入法工具栏中,点击里面的【属性设置】功能,如图所示。
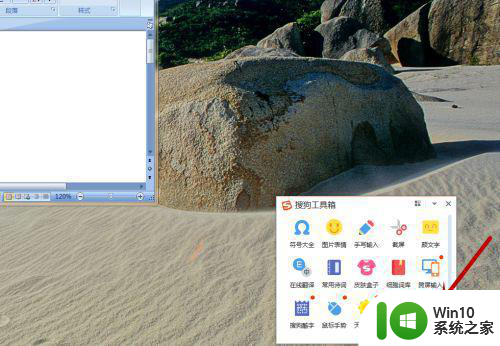
4、然后我们在进入的窗口,点击左侧的【外观】选项,如图所示。
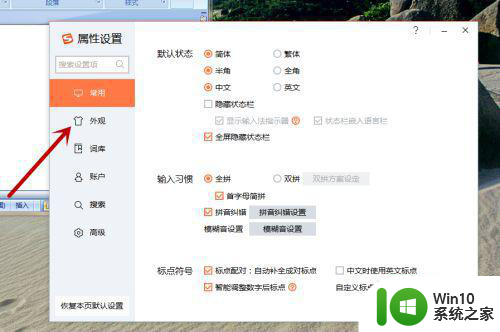
5、之后我们在里面的上方勾选【高分屏适配】,然后关闭设置界面,如图所示。
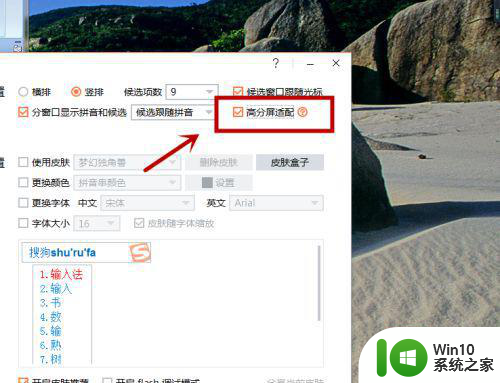
6、之后我们在打开输入法,就可以看到输入法大小变得适合电脑桌面啦,我们就能正常使用了,这个功能就是输入法自动适应屏幕的功能,如图所示。
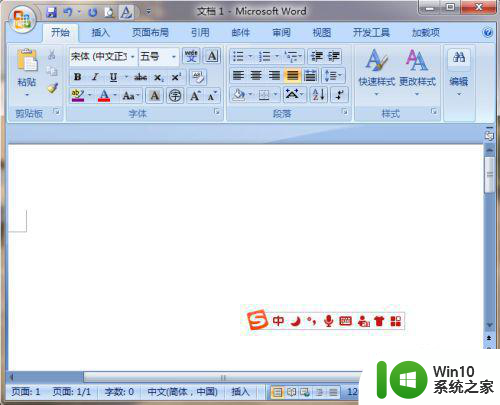
以上就是高分屏电脑输入法界面很小怎么解决的全部内容,如果有遇到这种情况,那么你就可以根据小编的操作来进行解决,非常的简单快速,一步到位。