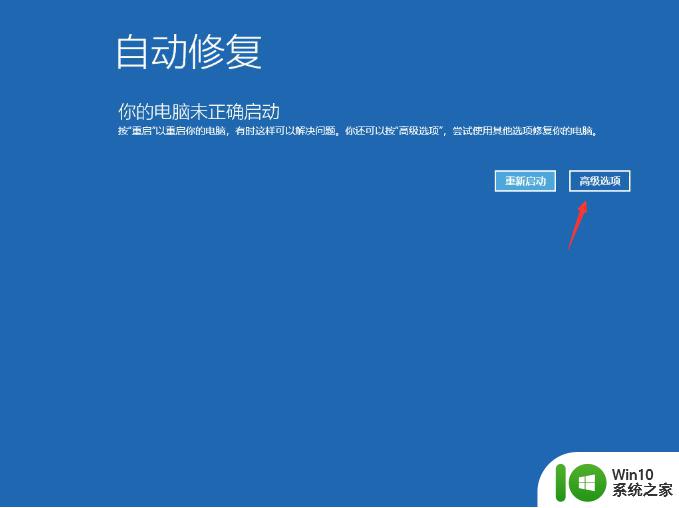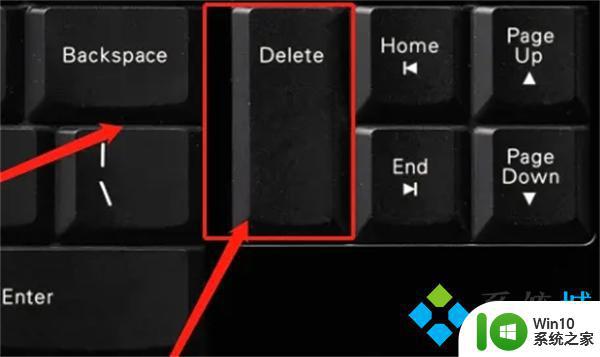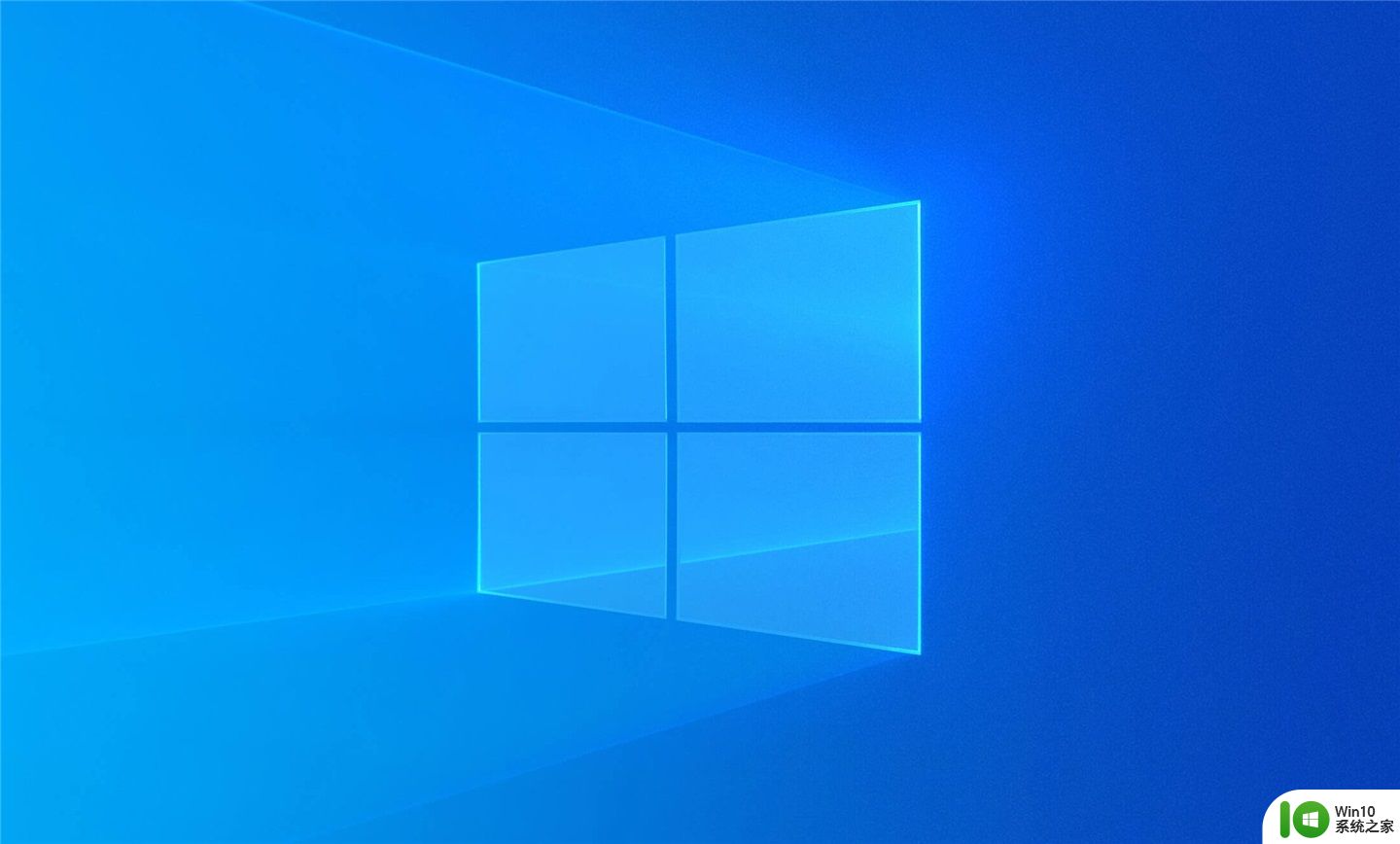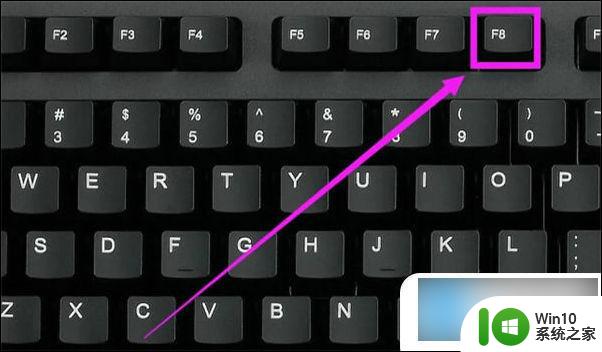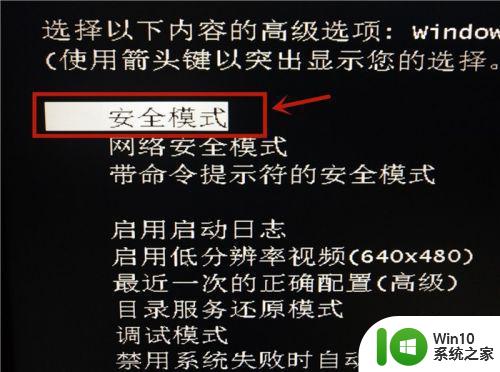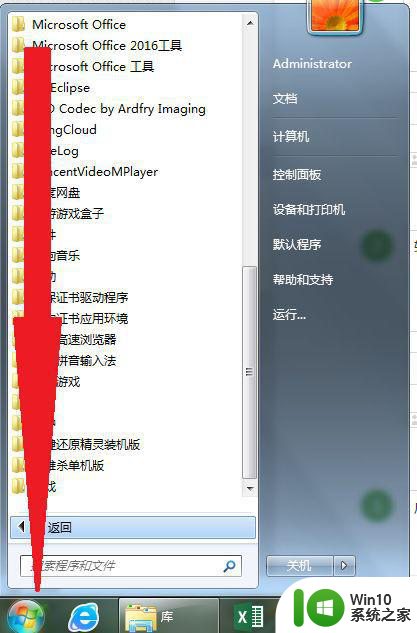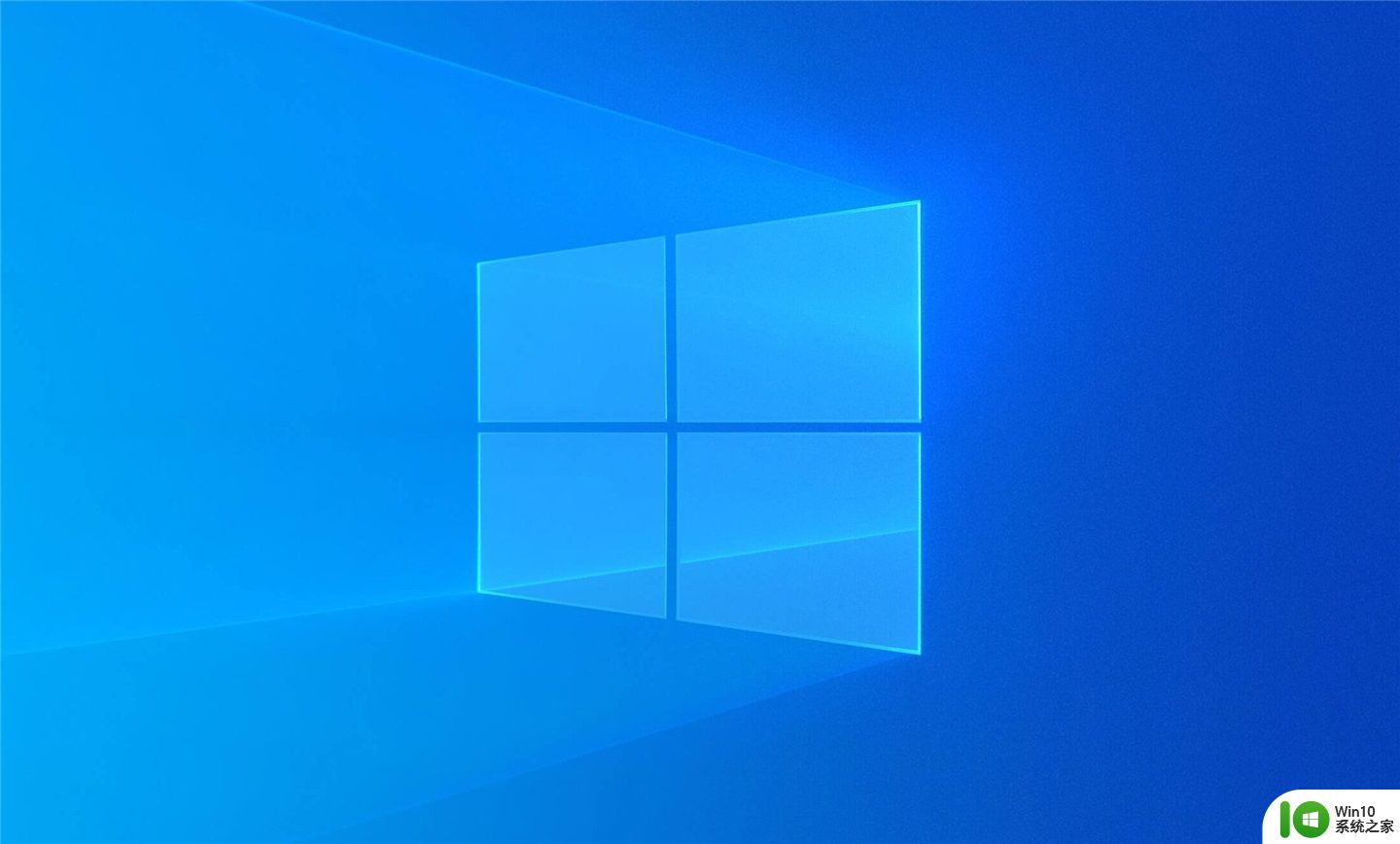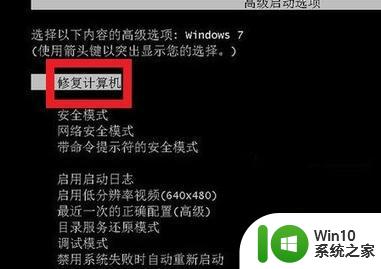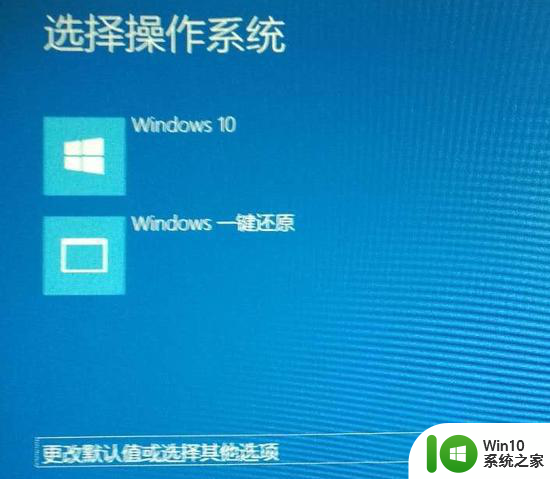电脑开机卡在windows界面的解决方法 电脑开机卡在windows界面无法进入系统怎么办
当我们打开电脑时,最理想的情况是能够顺利进入操作系统,但有时却会遇到电脑在Windows界面卡住无法进入系统的问题,这种情况下,我们不必过于担心,因为有一些简单的解决方法可以帮助我们解决这个问题。在本文中我们将讨论一些常见的解决方法,希望能够帮助大家尽快恢复正常的电脑使用。
方法一:
当电脑系统进不去的时候,此时我们可以将电脑重新开机,当电脑开机后,立马按键盘上的F8快捷键。当屏幕出现一个黑色的菜单界面的时候,我们用键盘上的上下键移动,选择“最后一次正确的配置”然后回车。
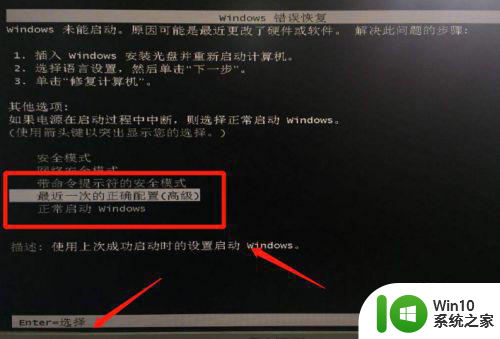
方法二:
无法解决问题所在,此时我们可以继续方法1操作,然后再黑色的菜单界面选择安全模式,再回车进入,看电脑能否进入到安全模式启动系统,如图所示:
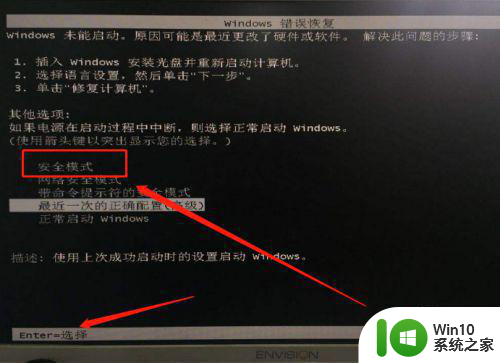
方法三:
可以进入到安全模式,那么说明你电脑驱动程序有问题或者你电脑上一次安装过某个软件或者程序导致电脑冲突了,此时你可以卸载掉这些软件即可。
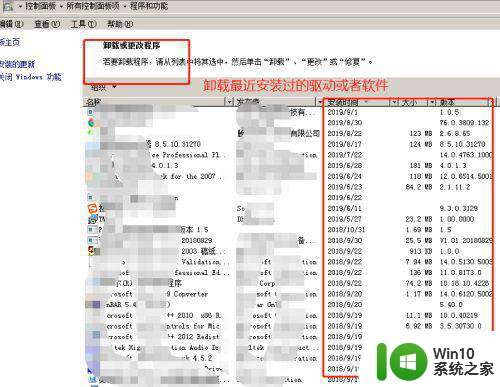
方法四:
如果你电脑无法进入安全模式,那么很有可能是你的电脑系统出现了问题,比如:电脑中了病毒,电脑中了恶意程序破坏、电脑系统文件遭受破坏或者更改等等,此时你只好重装电脑系统了或者还原系统了。
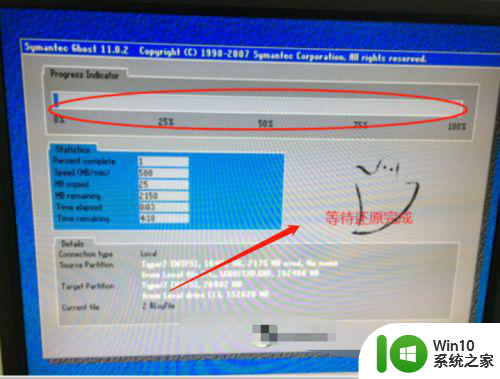
方法五:
检查你电脑最近或者刚才有没有安装过什么新的硬件,比如,电脑插入u盘了或者移动硬盘了,连接手机了,或者添加了内存条或者加了独立显卡等等,这些都有可能导致电脑无法进入系统。此时你只需要拔掉这些设备,重新启动电脑即可。
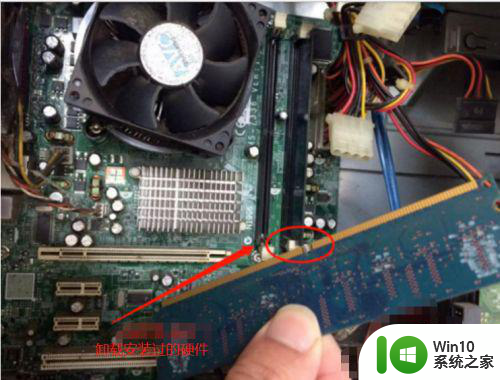
以上就是解决电脑开机卡在Windows界面的方法,希望对需要的用户有所帮助。请按照以上步骤操作: