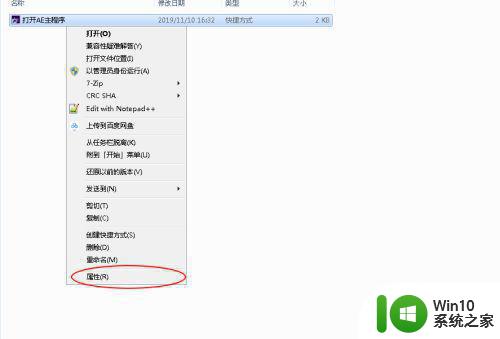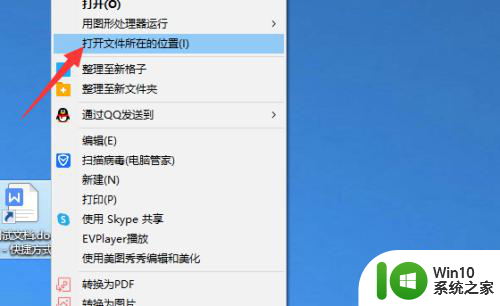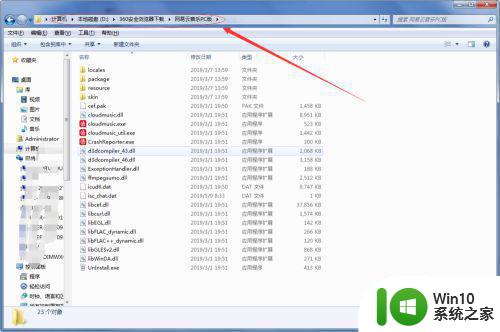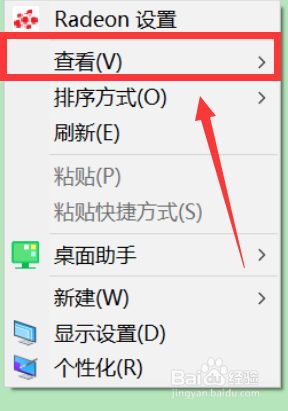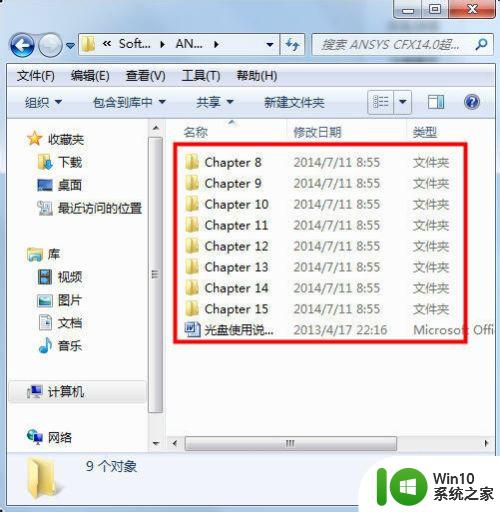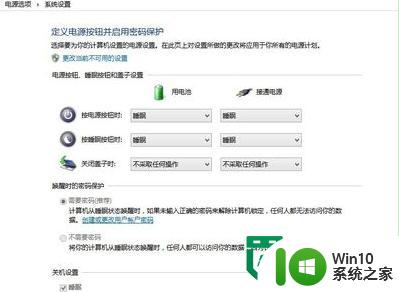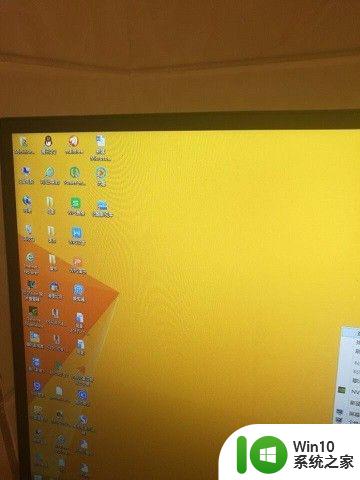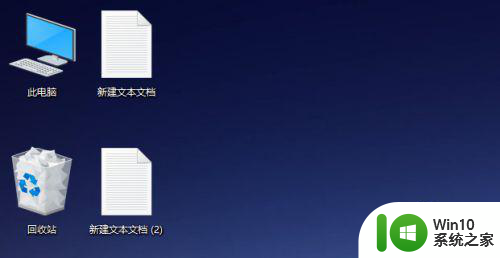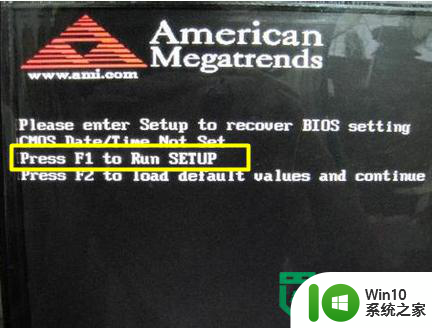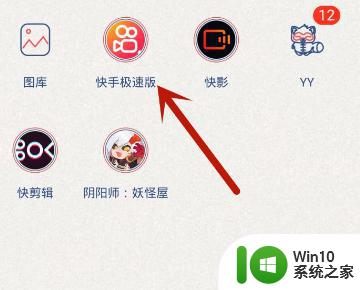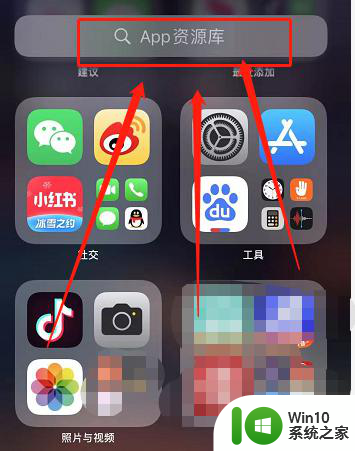怎么把应用图标换回原来的 软件快捷方式图标默认值的恢复方法
在我们使用电脑或手机的过程中,经常会遇到应用图标被更改的情况,当我们习惯了某个软件的特定图标后,突然被更换成其他图标,不禁让人感到困惑和不适应。如何将应用图标恢复为原来的默认值呢?下面将为大家介绍一种简单的方法,帮助我们快速解决这个问题。只需要按照以下步骤操作,我们就能轻松将应用的图标还原回原本的样子。
具体步骤:
1.首先,如果我们自定义的是像“计算机”、“回收站”这样的系统图标。我们可以在桌面右击,点击“个性化”。
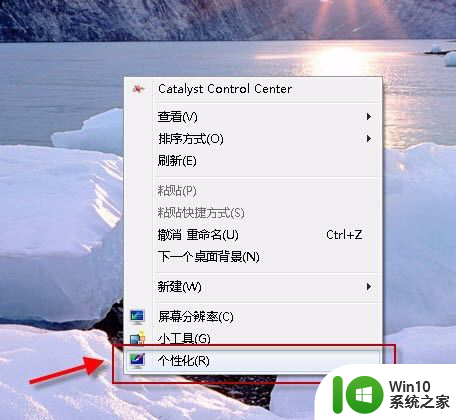
2.进入个性化后,选择“更改桌面图标”。接着在弹出的窗口中,还原图标的默认值。
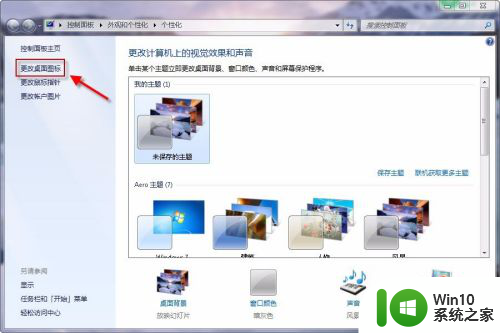
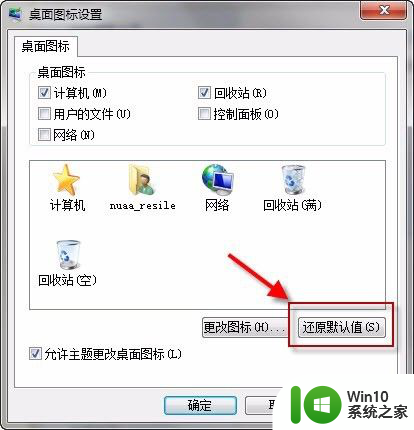
3.那么,如果是一般的软件图标呢?我们可以右击图标进入图标的属性设置。

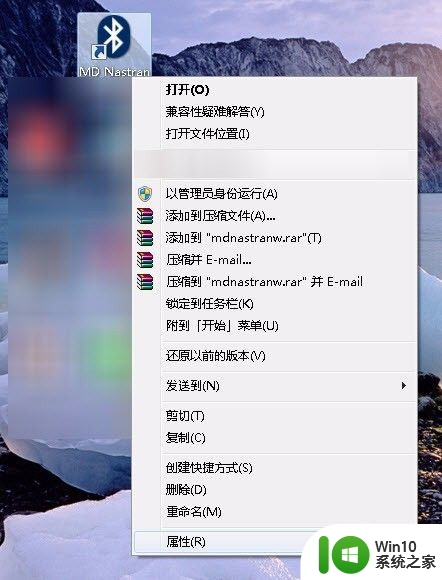
4.在属性窗口,我们把“目标”那栏的文件路径全部复制下来。
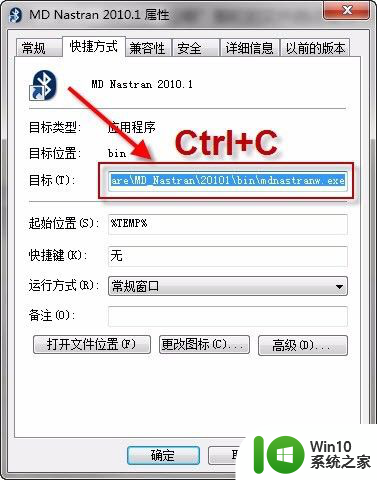
5.依旧在属性窗口,点击“更改图标”。在弹出窗口中的“查找此文件中的图标”字样下的路径输入栏中,粘贴替换成我们之前复制的路径。
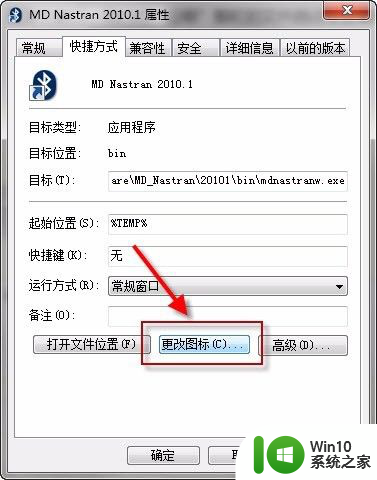
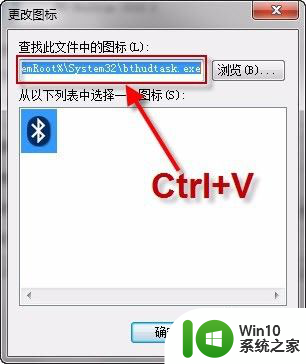
6.连续点击两下“确定”,在属性窗口下,再点击“确定”或“应用”。这样,我们的软件快捷方式图标就变回默认值了。

以上就是如何将应用图标切换回原始图标的全部内容,如果有任何疑问的用户可以参考小编的步骤进行操作,希望对大家有所帮助。