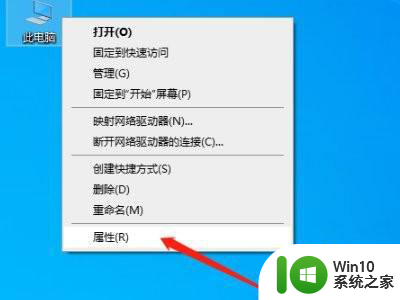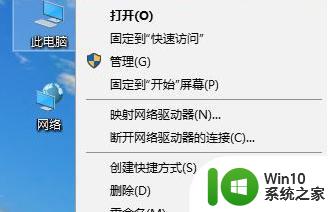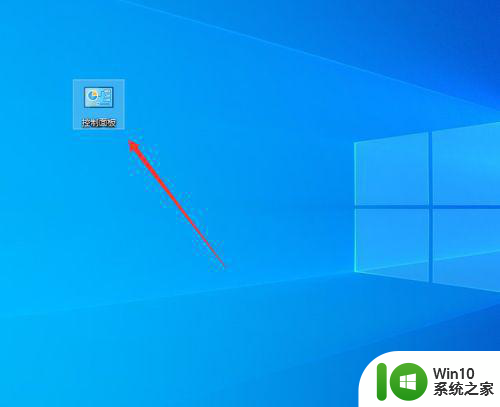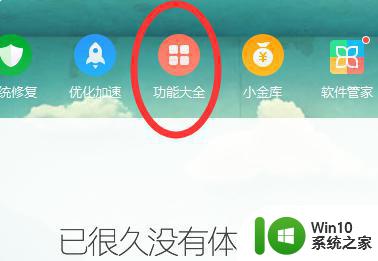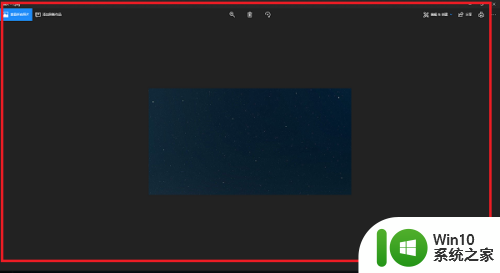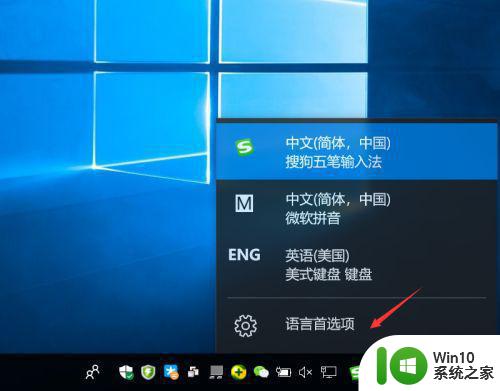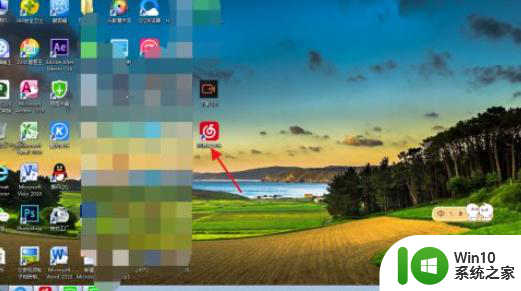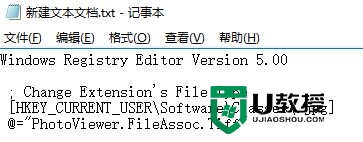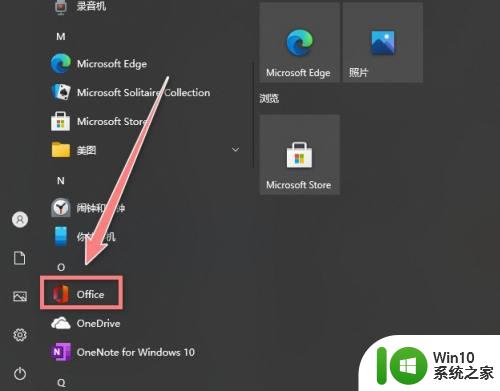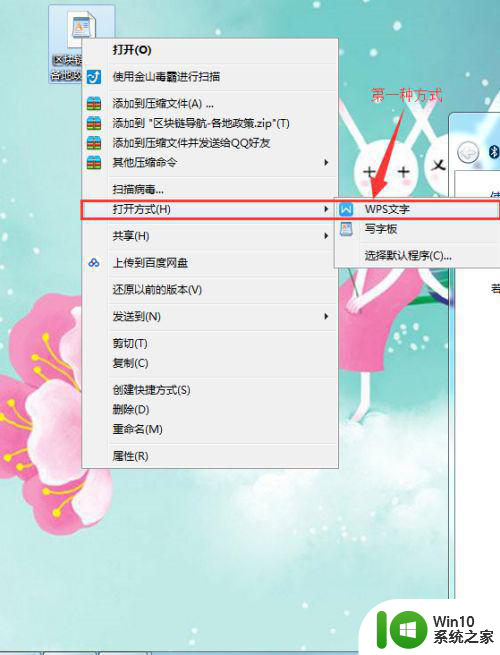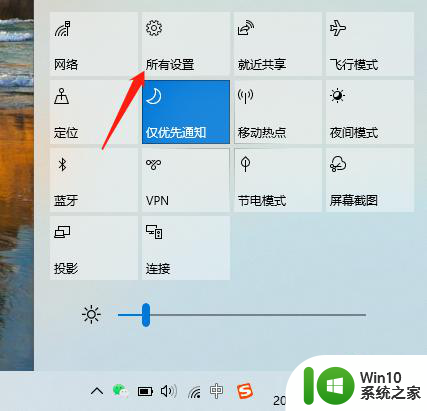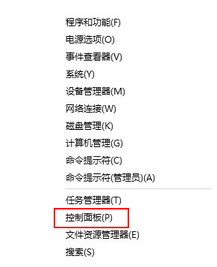win10 tls安全设置如何设置为默认设置 如何在Windows 10中将TLS安全设置恢复为默认设置
win10 tls安全设置如何设置为默认设置,在如今数字化的时代,网络安全问题显得尤为重要,而TLS(传输层安全)协议作为保障数据传输安全的一种加密协议,在保护用户隐私方面起着关键作用。由于一些原因,我们可能需要将Windows 10中的TLS安全设置恢复为默认设置,以确保网络通信的安全性。如何设置为默认设置呢?接下来我们将详细探讨这个问题。
具体方法:
1、在此电脑图标上单击右键,选择【属性】选项;
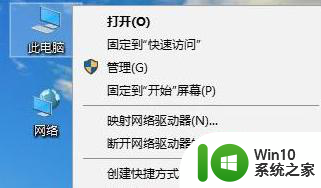
2、在属性界面点击地址栏中的【控制面板】按钮;
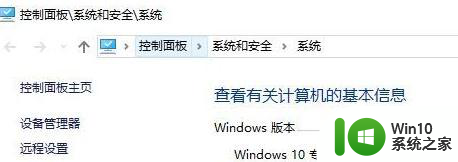
3、打开控制面板后在控制面板中将【查看方式】修改为“大图标”;
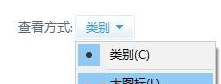
4、在修改完成后点击打开【internet 选项】;
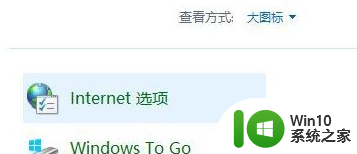
5、打开 internet 属性 之后,切换到 【高级】选卡;
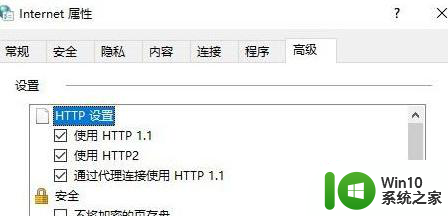
6、切换到高级选卡后“高级”选卡“设置”框中勾选“使用TLS1.0”、“使用TLS1.1”、“使用TLS1.3”,点击应用并确定即可保存设置。
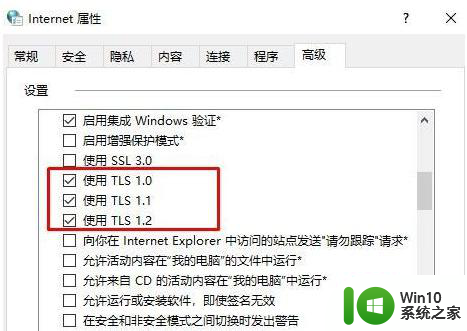
以上就是win10 tls安全设置如何设置为默认值的全部内容,有需要的用户可以按照以上步骤进行操作,希望对大家有所帮助。