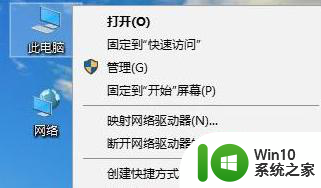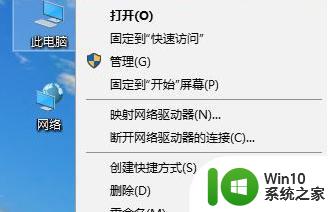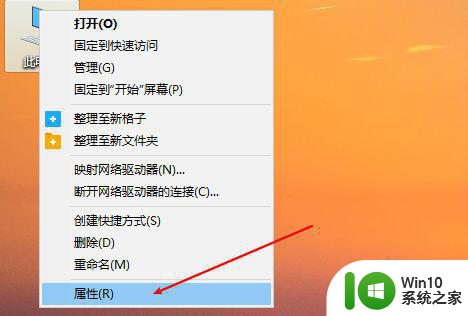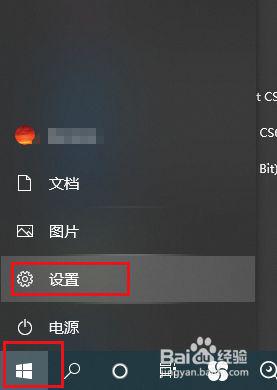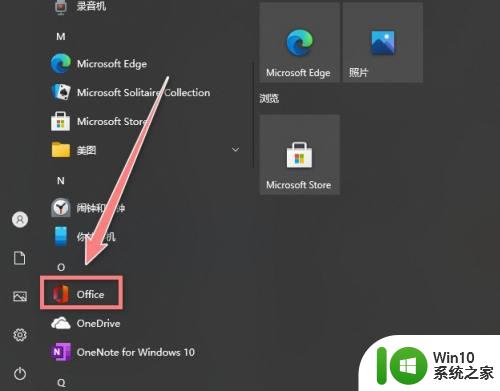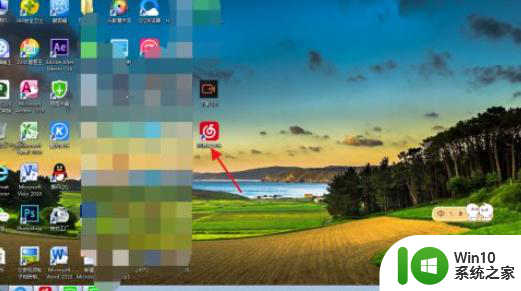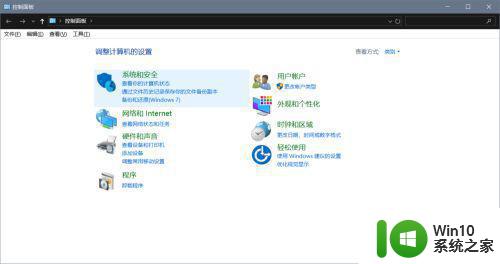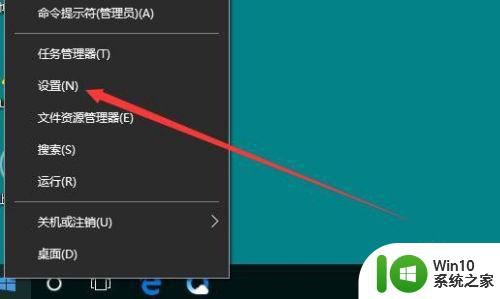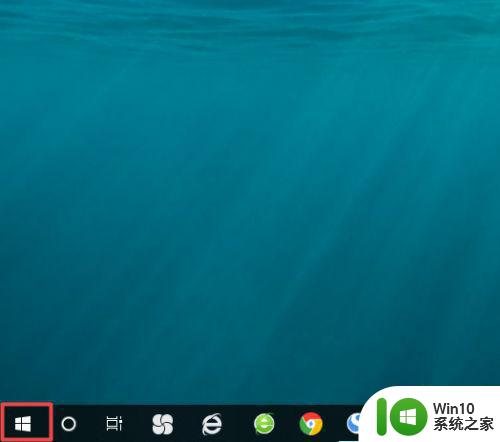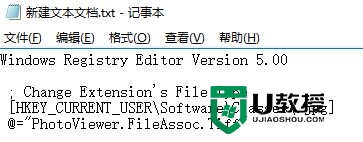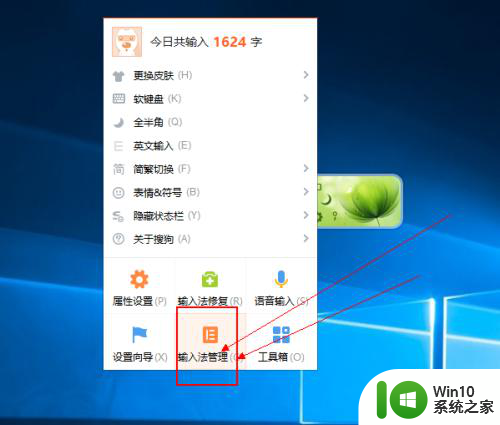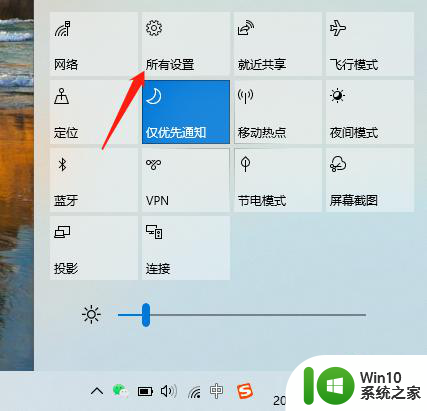微软win10电脑tls安全设置怎么设置为默认设置 微软win10电脑如何将TLS安全设置恢复为默认设置
更新时间:2024-06-17 12:50:28作者:yang
在使用微软Win10电脑时,保障网络安全至关重要,TLS安全设置是一项重要的安全功能,它可以帮助用户加密网络通信,防止信息被窃取。但有时候用户可能会对TLS设置进行了修改,导致网络连接出现问题。此时用户可以通过简单的步骤将TLS安全设置恢复为默认设置,以确保网络连接的安全和稳定。接下来我们将详细介绍如何操作。
具体方法:
1、在此电脑图标上单击右键,选择【属性】选项;
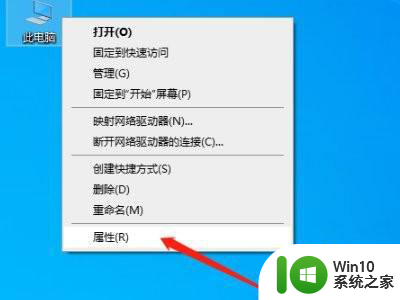
2、在属性界面点击地址栏中的【控制面板】按钮;
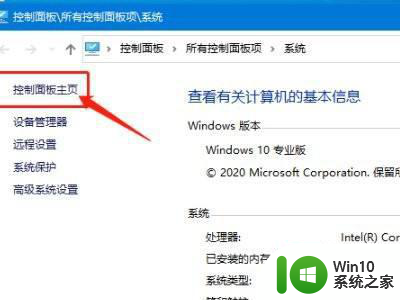
3、在修改完成后点击打开【internet 选项】;
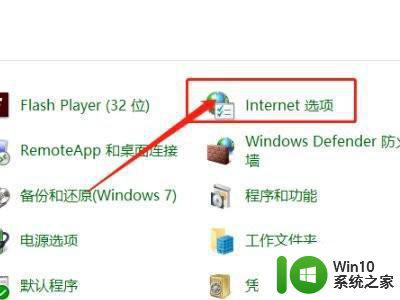
4、打开 internet 属性 之后,切换到 【高级】选卡;
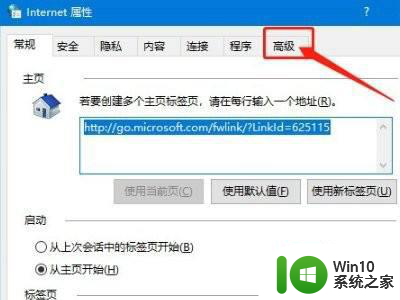
5、切换到高级选卡后“高级”选卡“设置”框中勾选“使用TLS1.0”、“使用TLS1.1”、“使用TLS1.3”,点击应用并确定即可保存设置。
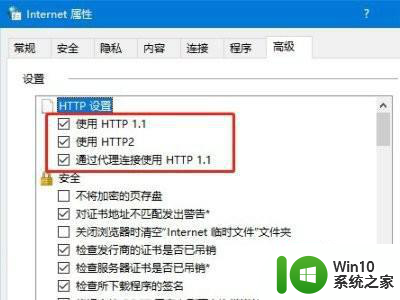
以上就是微软win10电脑tls安全设置怎么设置为默认设置的全部内容,如果有遇到这种情况,那么你就可以根据小编的操作来进行解决,非常的简单快速,一步到位。