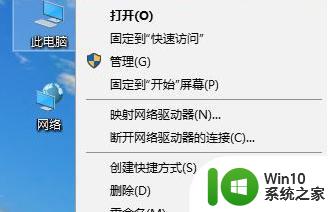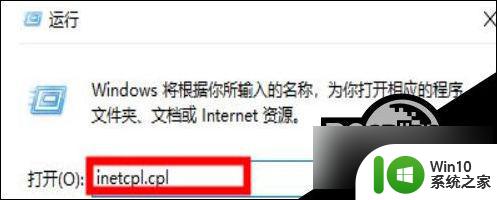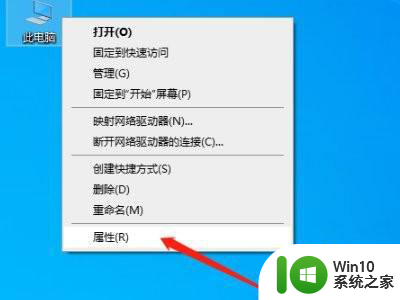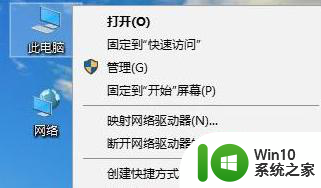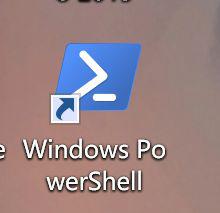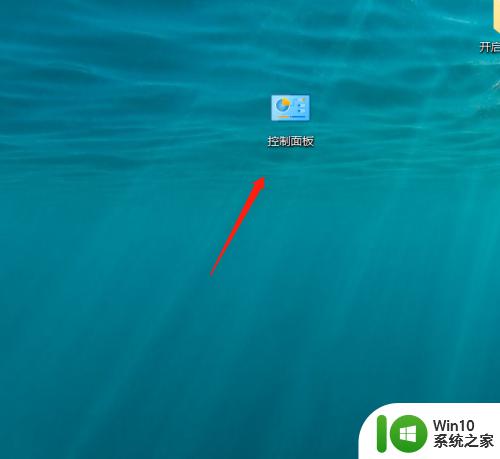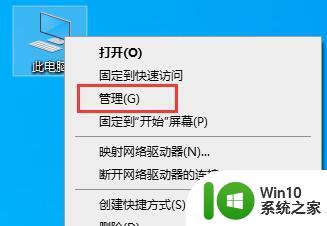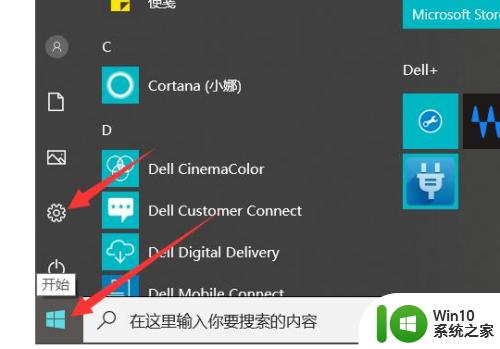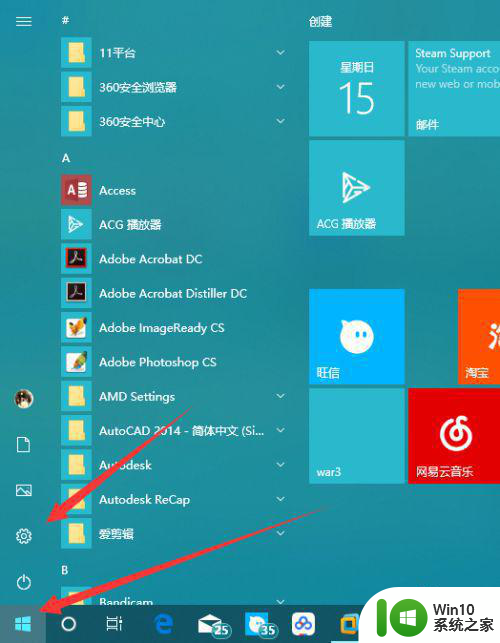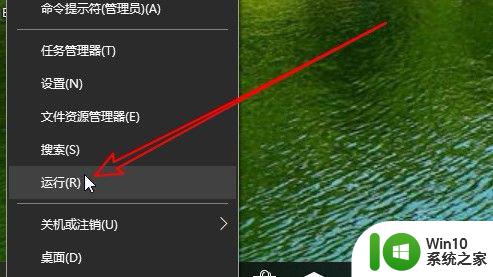win10显示使用不安全的tls安全设置怎么解决 win10 tls安全设置不安全怎么处理
Win10系统在使用时可能会出现显示使用不安全的TLS安全设置的情况,这可能会导致一些安全隐患,为了解决这个问题,我们可以尝试更新系统补丁、安装最新的安全证书或者调整浏览器设置来增强安全性。同时我们也可以选择使用更安全的通信协议,如TLS 1.2或者TLS 1.3,来保护我们的网络通信安全。通过这些方法,我们可以有效地处理Win10 TLS安全设置不安全的问题,提升系统的安全性和稳定性。
解决方法:
1、进入windows桌面后,找到“此电脑“图标,然后右键,再选择“属性“。
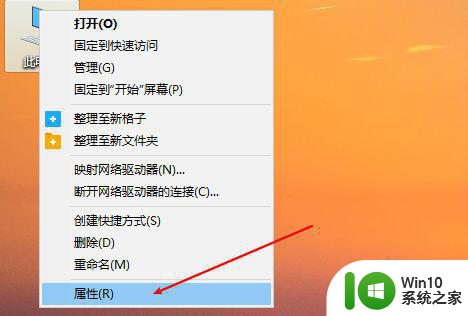
2、然后点击顶部的“控制面板”,回到控制面板的界面。
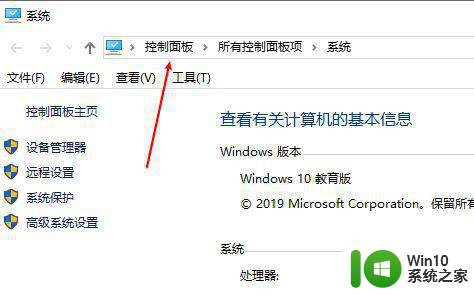
3、再在右侧修改查看方式为“大图标”。
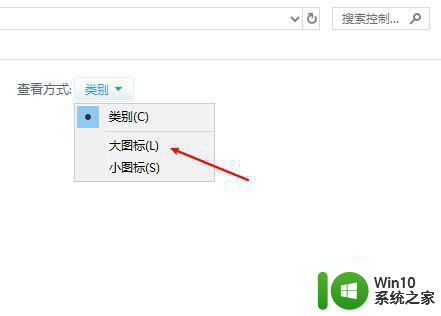
4、然后找到并点击打开internet 选项。
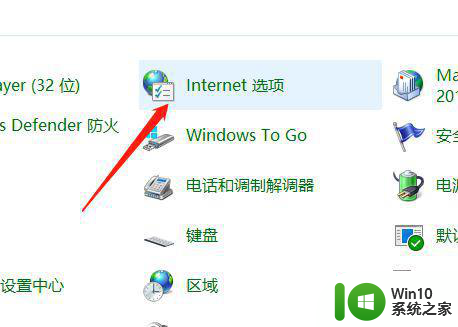
5、在打开的属性面板中点击切换到“高级”选项卡。
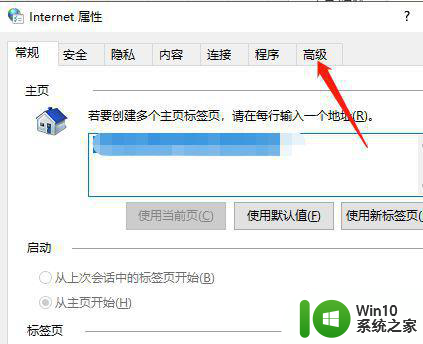
6、在高级面板中下滑,找到TLS选项,勾选“使用TLS1.0”、“使用TLS1.1”、“使用TLS1.3”几个选项,然后确定保存。
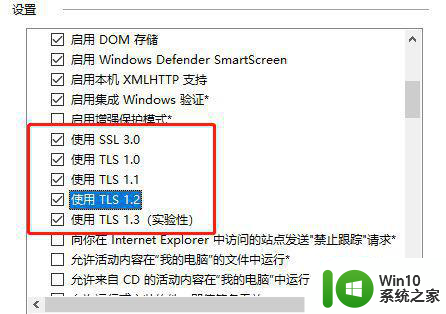
以上就是关于win10显示使用不安全的tls安全设置怎么解决的全部内容,有出现相同情况的用户就可以按照小编的方法了来解决了。