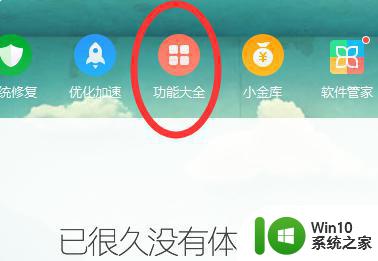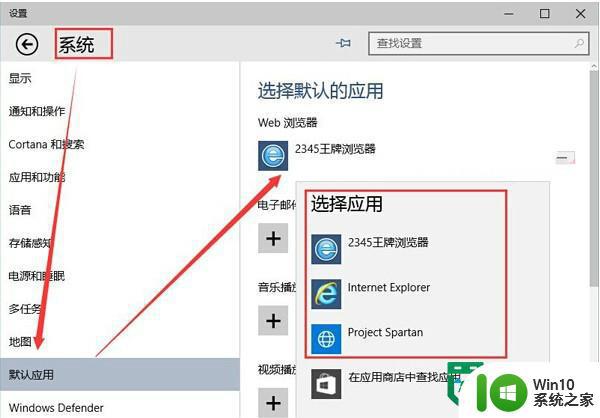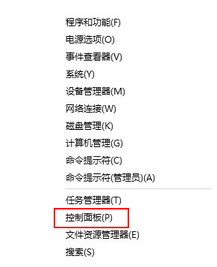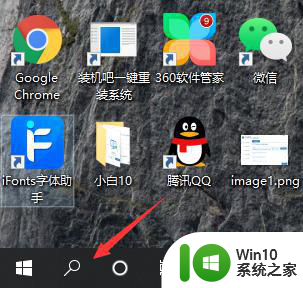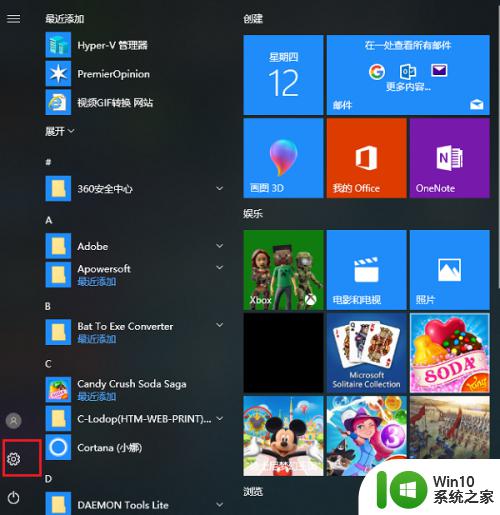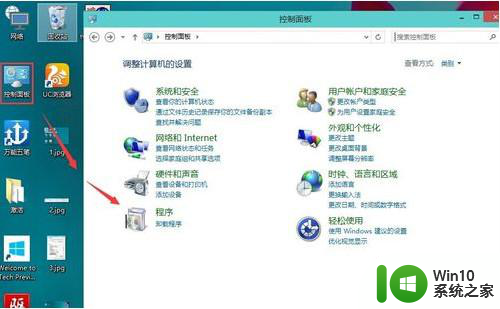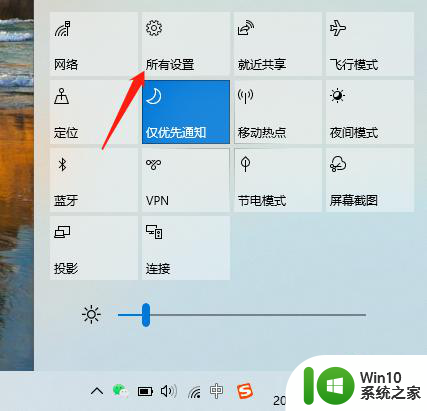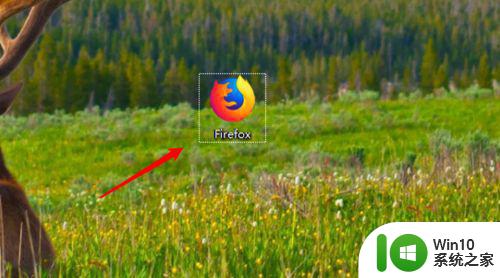win10系统如何设置firefox为默认浏览器 如何在win10系统中将firefox设置为默认浏览器
在Win10系统中,将Firefox设置为默认浏览器可以帮助用户更快速地访问网页和浏览内容,设置步骤简单,只需在系统设置中找到默认应用程序选项,然后选择Firefox作为默认浏览器即可。这样一来每次打开链接或者点击网页时,系统都会自动使用Firefox进行浏览,提升用户体验和效率。如果你也喜欢使用Firefox浏览器,不妨尝试将其设置为默认浏览器,让你的上网体验更加顺畅和便捷。
具体方法:
1、首先,打开电脑上面的控制面板,如图所示。
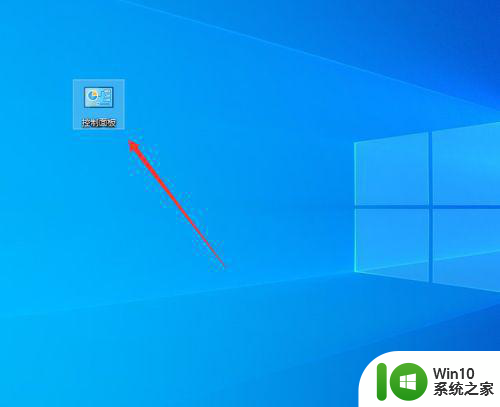
2、进入控制面板之后,选择其中的“程序”,如图所示。
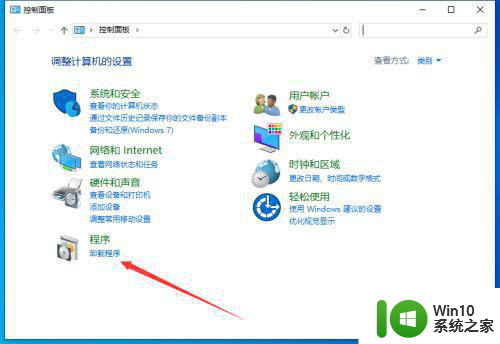
3、进入程序设置之后,选择其中的“默认程序”,如图所示。
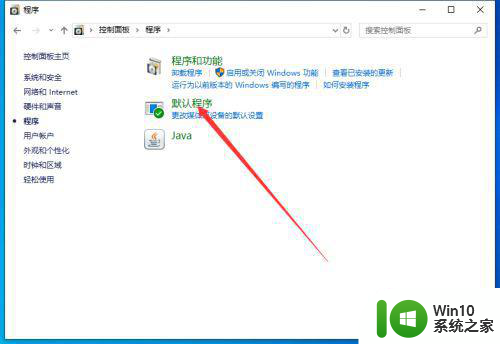
4、然后选择“设置默认程序”,如图所示。
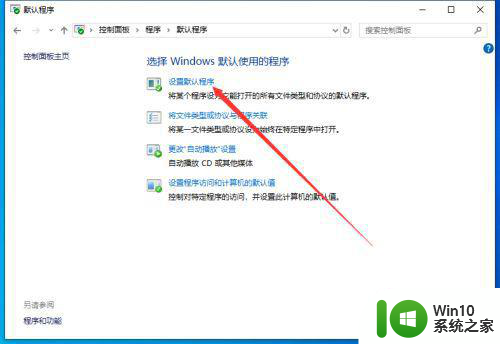
5、接着可以看到“web浏览器”,点击即可,如图所示。
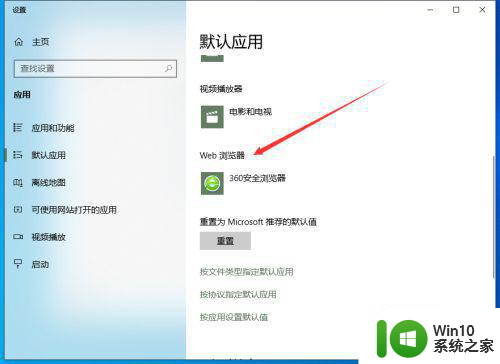
6、然后选择弹出菜单中的“Firefox”就可以了,此时就成功的把火狐浏览器设置为了默认浏览器,如图所示。
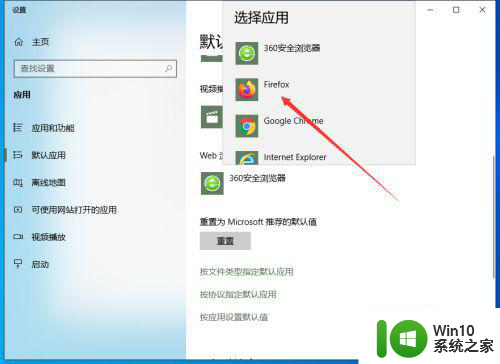
以上就是关于win10系统如何设置firefox为默认浏览器的全部内容,有出现相同情况的用户就可以按照小编的方法了来解决了。