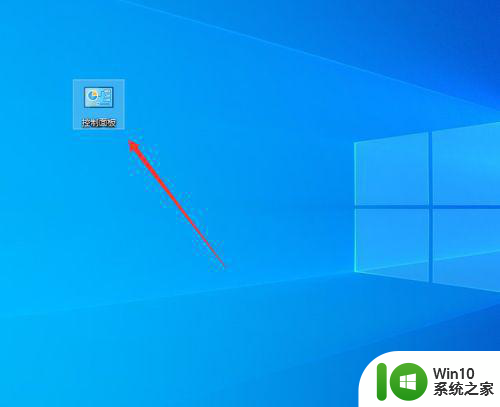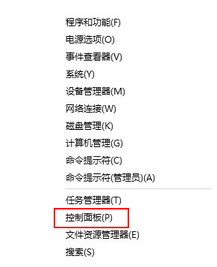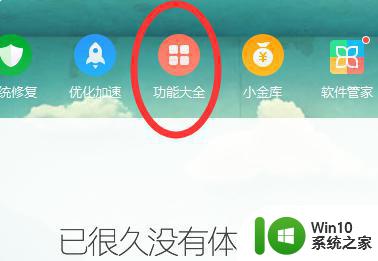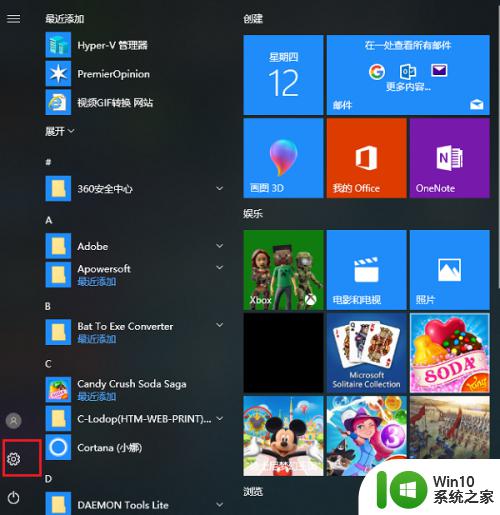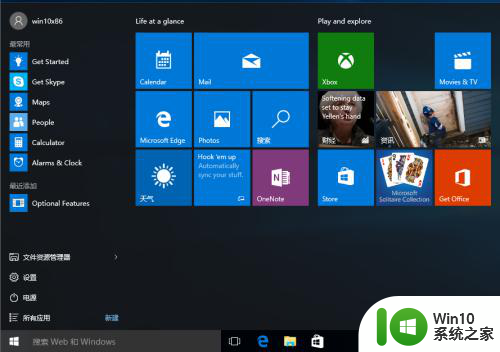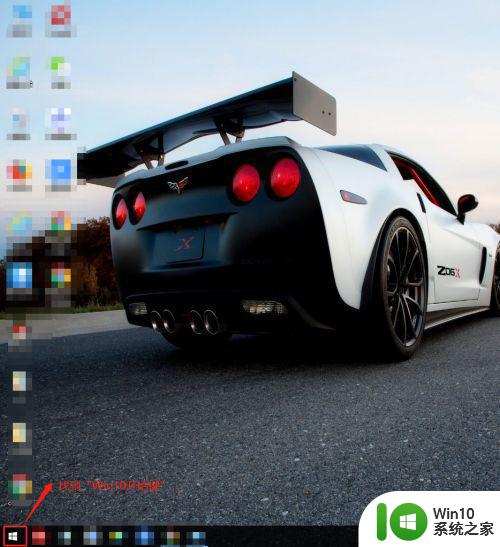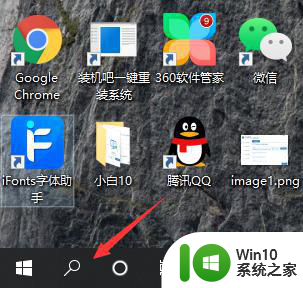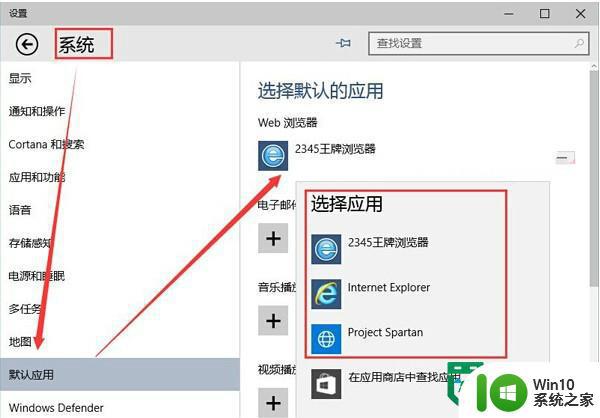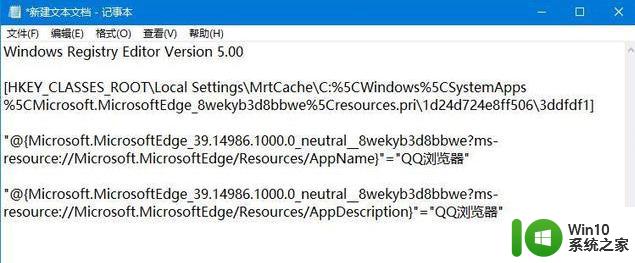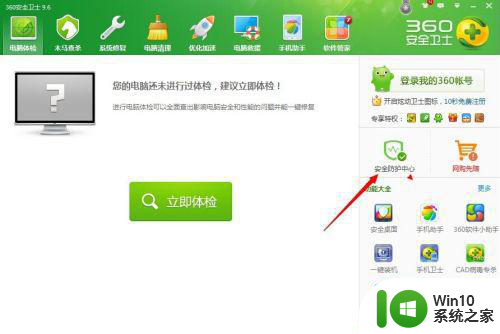window10默认游览器自动换为edge怎么设置 如何设置Windows 10默认浏览器为Chrome或Firefox
在使用Windows 10操作系统时,我们常常会遇到一个问题:默认浏览器自动切换为Edge,对于喜欢使用Chrome或Firefox等其他浏览器的用户来说,这无疑是一个令人困扰的事情。幸运的是我们可以通过一些简单的设置来将默认浏览器重新设置为Chrome或Firefox,从而解决这个问题。接下来让我们一起来了解一下具体的设置方法吧。
解决方法:
1、打开win10系统,按下键盘Win+R,打开运行界面,在运行中输入control,点击确认打开控制面板,操作图片步骤如下。

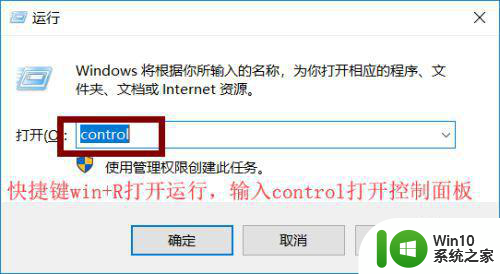
2、在控制面板中点击查看方式,点击设置大图标,操作图片步骤如下。
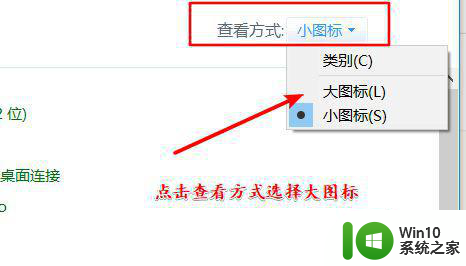
3、设置完成,点击打开默认程序进入,点击【设置默认程序】,操作图片步骤如下。
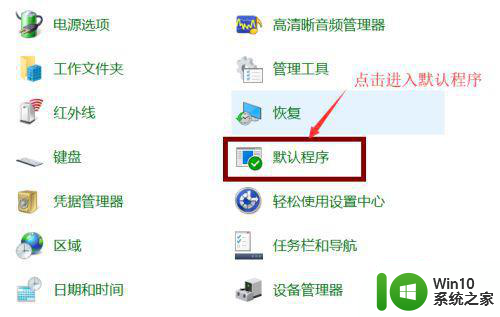
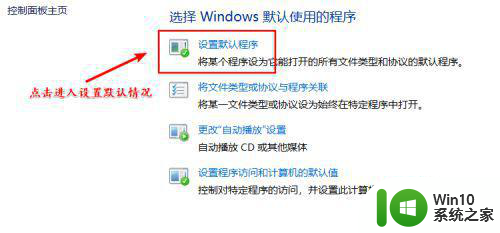
4、在程序中选择Microsoft Edge,然后点击右侧的将程序设置为默认值点击确认。
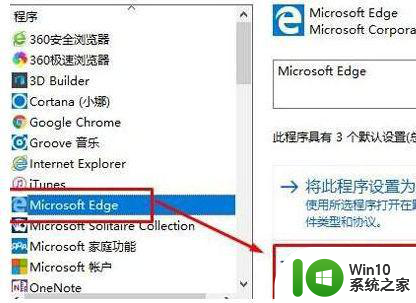
5、也可以直接使用一些杀毒软件直接修改将Edge设置为默认浏览器,操作图片如下。
6、如使用电脑管家,打开软件后点击工具箱,进入后选择浏览器保护进入,操作图片步骤如下。
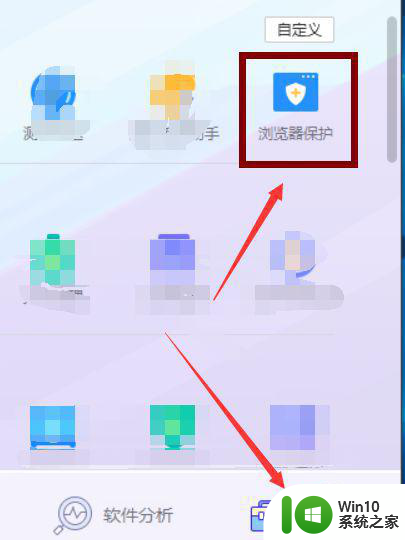
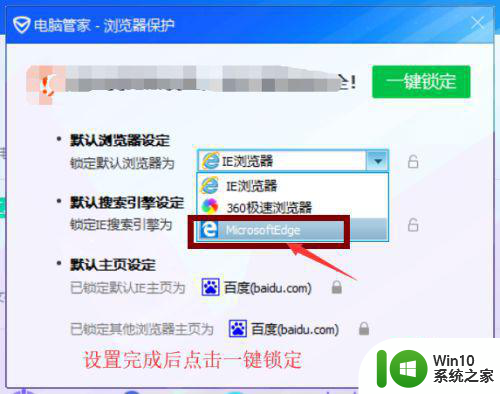
以上就是关于window10默认游览器自动换为edge怎么设置的全部内容,有出现相同情况的用户就可以按照小编的方法了来解决了。