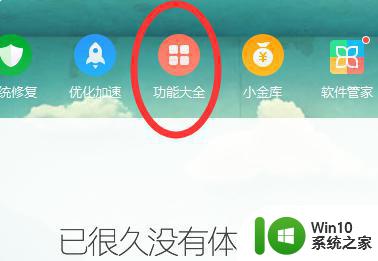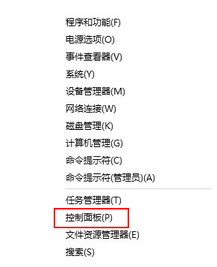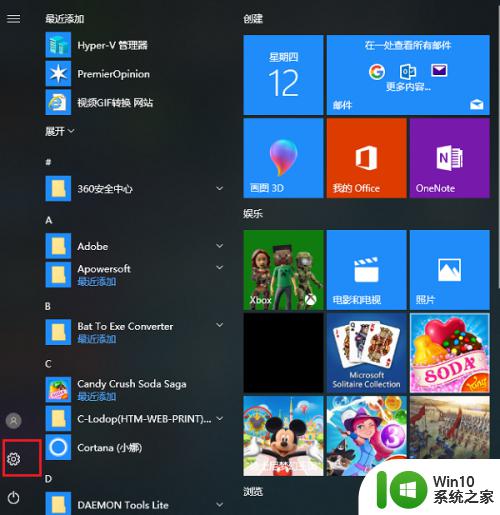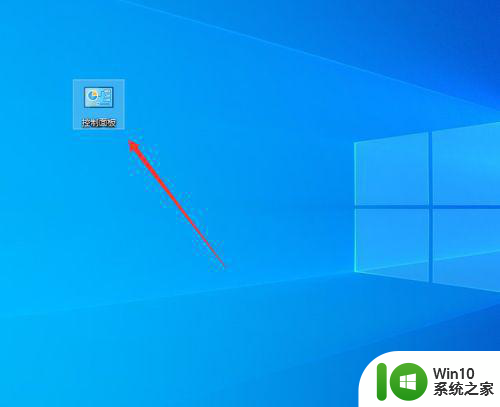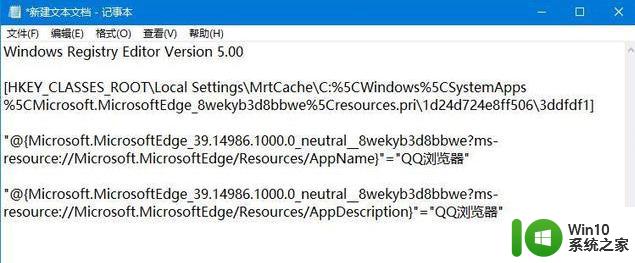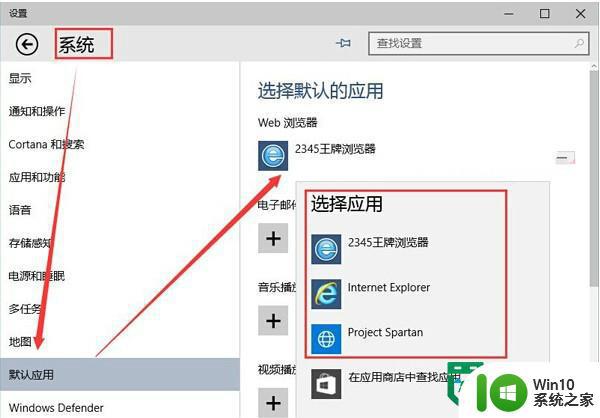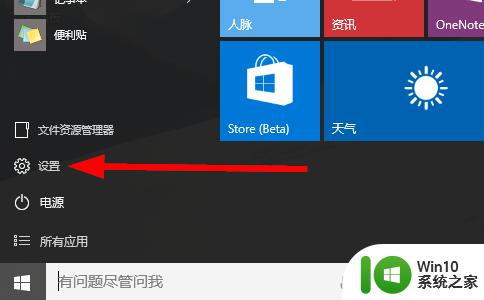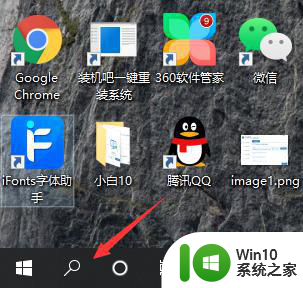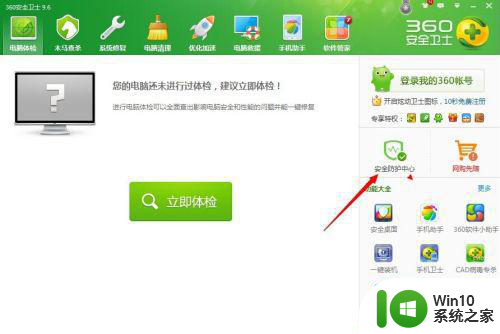如何设置w10的默认浏览器 如何在Windows 10中设置Chrome为默认浏览器
如何设置w10的默认浏览器,在如今数字化时代,互联网已经成为人们生活中不可或缺的一部分,而浏览器作为我们上网的窗口,选择一个适合自己的默认浏览器显得尤为重要。对于Windows 10用户来说,谷歌的Chrome浏览器无疑是一个备受推崇的选择。如何将Chrome设置为默认浏览器呢?本文将为大家详细介绍Windows 10中设置Chrome为默认浏览器的方法,帮助大家更好地享受上网的便捷与快乐。
解决方法:
1、打开Win10电脑桌面,找到“开始键”。
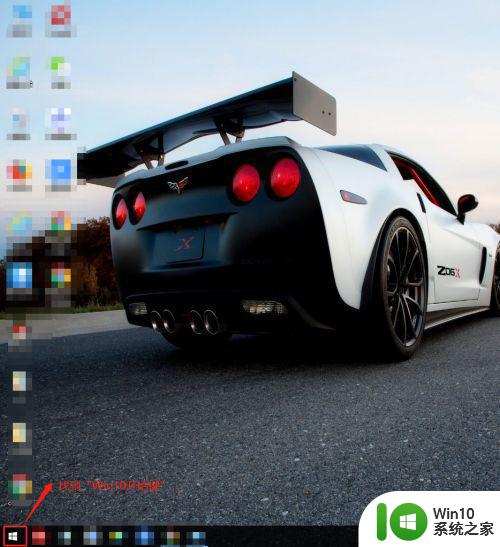
2、右键单击“开始键”,然后单击“控制面板”选项。
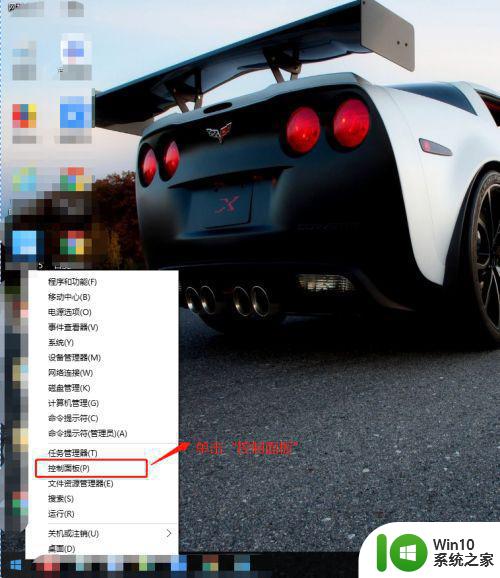
3、在“所有控制面板项“窗口中,找到”默认程序“选项并单击它。
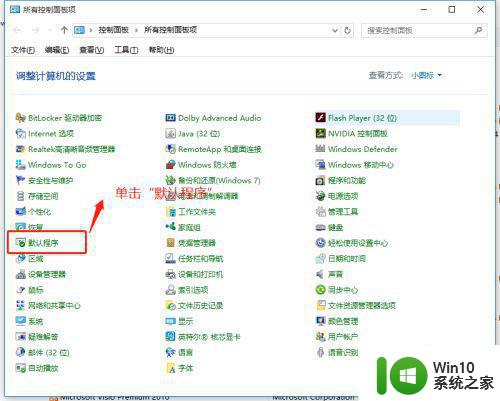
4、在”默认程序“窗口中,找到”设置默认程序“选项并单击它。
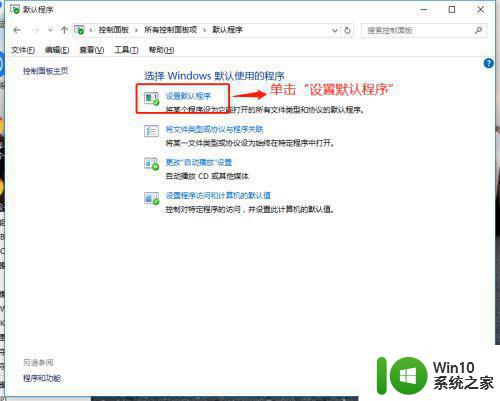
5、在“设置默认程序”窗口中,首先在左边选中需要设置的”浏览器“,然后 单击下方的”将此程序设置为默认值“,最后单击‘确定”按钮完成默认浏览器设置。
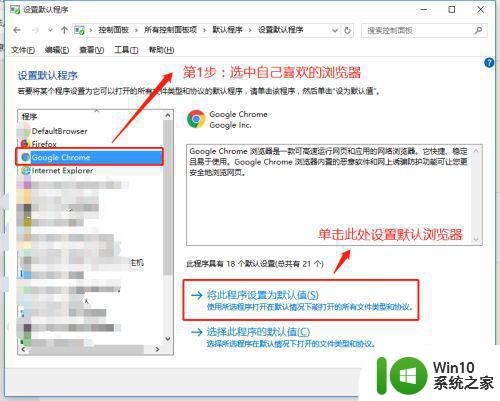
以上介绍了如何设置Windows 10的默认浏览器,如果您遇到了类似的问题,可以参考本文中的步骤进行修复,希望这对您有所帮助。