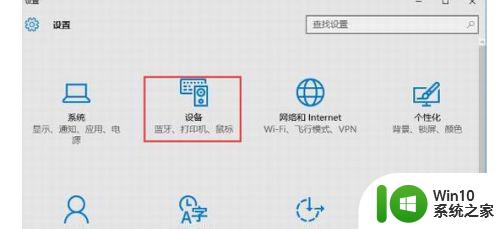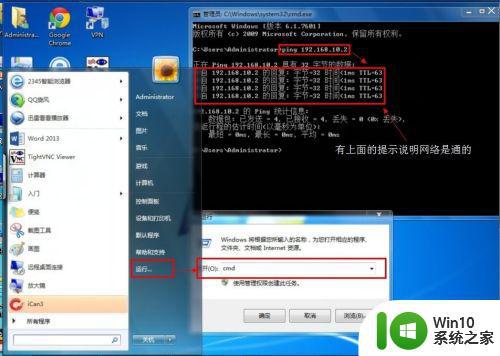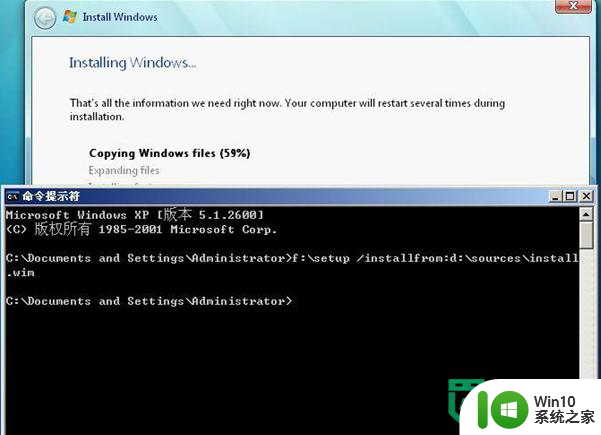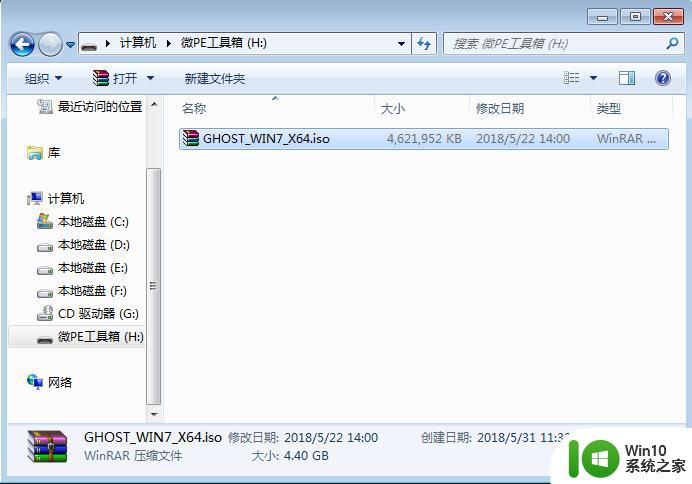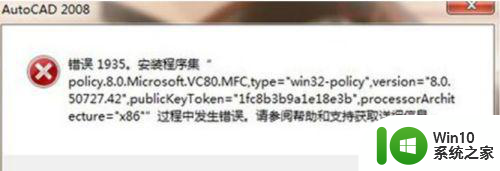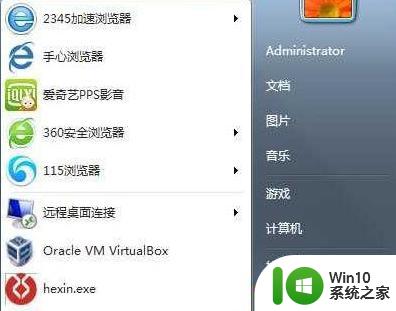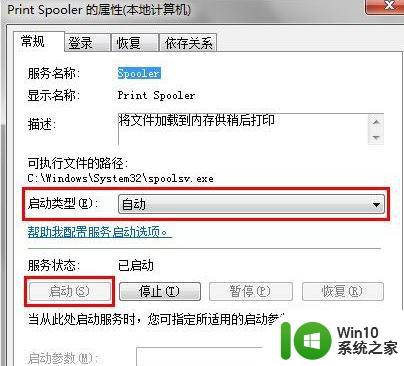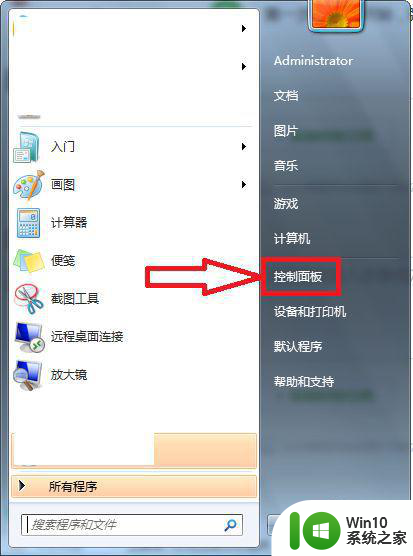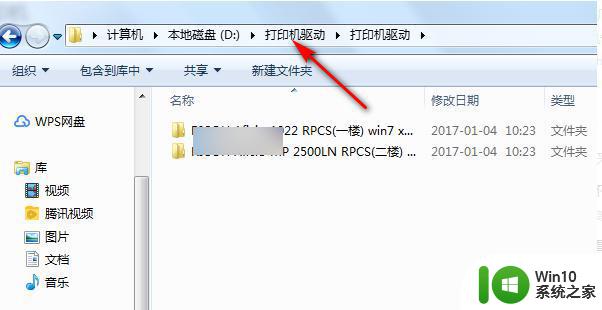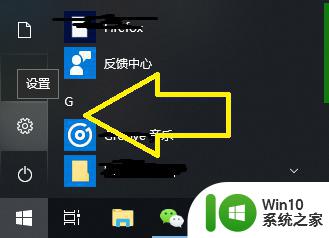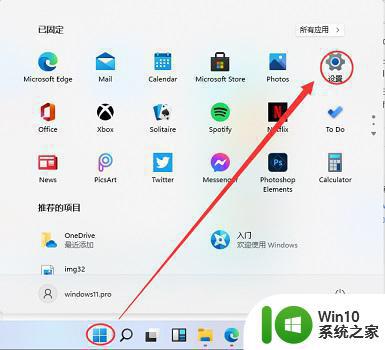win7 64位安装网络打印机出现故障怎么解决 win7 64位网络打印机安装教程
在安装Win7 64位网络打印机时,可能会遇到一些故障,如无法识别设备或无法完成安装,这些问题通常是由于驱动程序不兼容或网络连接问题导致的。为了解决这些困扰,我们可以尝试重新安装驱动程序、检查网络设置、确保打印机在线等方法来解决问题。接下来我们将介绍如何正确安装Win7 64位网络打印机并解决可能出现的故障。

问题1:解决win7 64位连接局域网内共享
问题2:打印处理器不存在等问题
1、确保跟连接共享打印机的计算机在同一个局域网内;win7已经不要求必须在同一个组了,只要在同一个局域网即可。
2、确保Windows Firewall、Server、Print Spooler服务处于自动启动且正在运行状态;在计算机上右键-管理,展开到图示可查。
3、确保网络连接属性里面文件夹和打印机共享前面的对勾已经打上。
操作系统一致情况下,正常连接共享打印机,方法有三:
1、常规方法:开始-设备和打印机,在弹出的窗口的空白处右键-添加打印机,弹出的对话框点添加网络、无线或Bluetooth打印机,耐心等待,搜到的列表里面找到你要添加的打印机添加,然后计算机会询问你是否允许安装驱动,点是,然后驱动正常安装,打印机添加成功。
2、网络用户列表添加方法:打开计算机,找到左边的“网络”,点击,在同一个局域网的用户会列表出来,双击连接目标打印机的计算机名,出现其共享的各设备和文件,双击目标计算机图标,出现询问你是否允许安装驱动,点是,然后驱动正常安装,打印机添加成功
3、用户名直接添加方法:查询到目标打印机所在的计算机名xx,按win+R调出运行命令,在输入框内输入\\XX,弹出该计算机共享文件和设备列表,双击目标计算机图标,出现询问你是否允许安装驱动,点是,然后驱动正常安装,打印机添加成功。
4、你的操作系统是win7 32位,目标打印机所在计算机操作系统是XP的情况下,打印机可以正常安装,但可能提示找不到驱动,此时,需要到打印机厂家的官方网站下载win7 32位的驱动程序,解压到文件夹,在添加打印机的步骤里手动浏览到这个文件夹选择inf文件安装驱动,打印机可正常安装和使用。
你的操作系统是win7 64位,目标打印机所在计算机操作系统是32位的情况下,打印机不能正常安装,可能出现几种情况:
1、提示找不到驱动,此时,需要到打印机需要到打印机厂家的官方网站下载win7 64位的驱动程序,解压到文件夹,在添加打印机的步骤里手动浏览到这个文件夹选择inf文件安装驱动,打印机可正常安装和使用。
2、提示打印机服务没有运行,或者打印处理器不存在,如图示,需要到打印机厂家的官方网站下载win7 64位的驱动程序,解压到文件夹备用,然后在开始-设备和打印机-添加打印机-添加本地打印机-创建新端口(选择localPort),随便输入几个字母作为端口名,点确定,弹出安装打印机驱动程序对话框,点从磁盘安装,点浏览,浏览到之前驱动程序解压的文件夹内,选择inf文件,点打开,出现驱动列表,本文以惠普P1006打印机为例,选择列表中对应的程序名,点下一步,然后驱动正常安装,打印机添加成功。然后按之前介绍的添加网络打印机的方法添加打印机即可顺利添加。
注意事项:
下载的驱动版本与你的计算机系统和打印机相适应,推荐官方下载。
安装64位版本的打印机驱动,不能通过双击安装的方法,只有通过本文添加打印机的方法添加的驱动才能成功,尤其是之前连过打印机的计算机,本机有其他打印驱动残留的计算机。
以上就是win7 64位安装网络打印机出现故障怎么解决的全部内容,有需要的用户就可以根据小编的步骤进行操作了,希望能够对大家有所帮助。