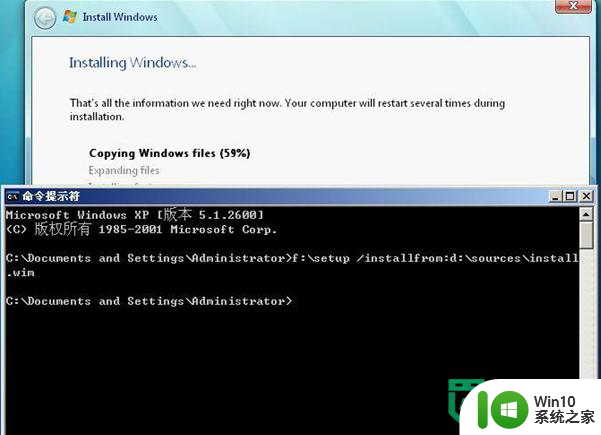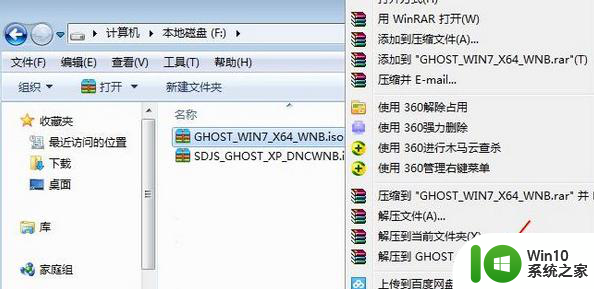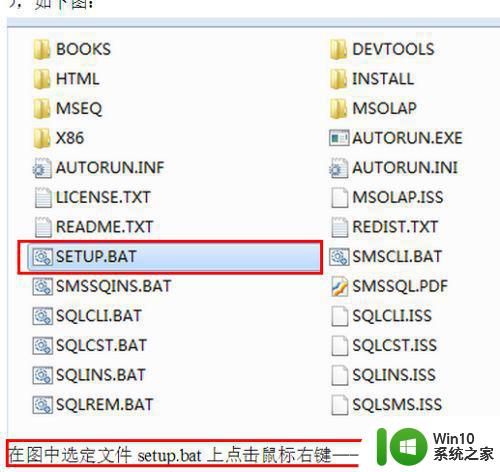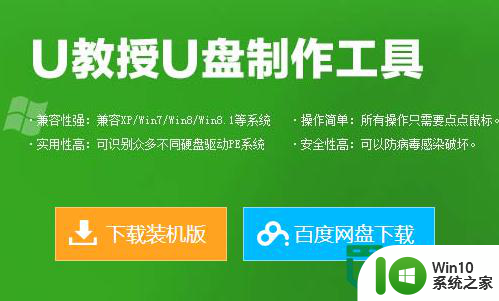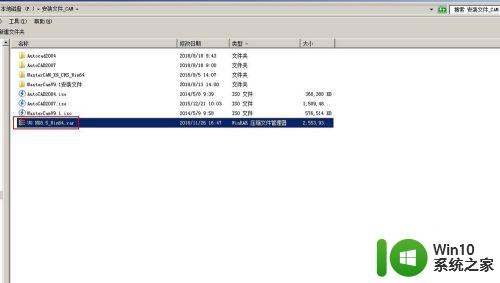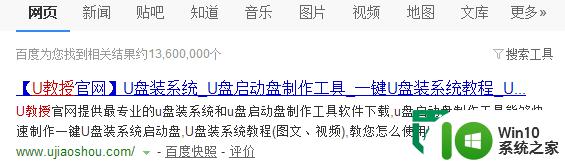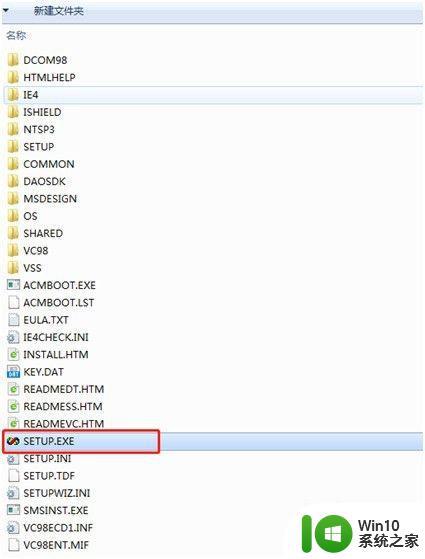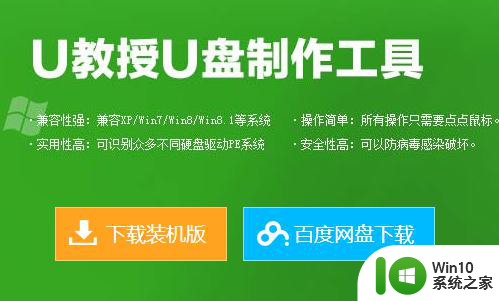wepe装win764位系统教程 wepe安装win7 64位教程
更新时间:2023-09-17 08:34:22作者:yang
wepe装win764位系统教程,在如今的数字时代,电脑已经成为人们生活中必不可少的工具之一,而操作系统作为电脑的核心,更是决定了电脑性能和使用体验的重要因素。其中Windows 7 64位系统以其稳定、高效的特点,备受广大用户的青睐。有时我们会遇到操作系统出现故障或需要重新安装的情况。针对这种情况,我们可以使用WEPE来安装Win7 64位系统。本文将介绍WEPE装Win7 64位系统的教程,并详细解释每个步骤,帮助读者轻松完成安装过程。
wepe是我们比较常用的启动盘工具,不管是新旧主板,还是超过4G的系统文件,都支持。有用户要给电脑装win764位系统,但是不知道wepe装win764位系统教程,其实wepe安装系统过程不难,只需要让电脑从U盘启动,后面的步骤都是比较简单的。下面小编教大家wepe安装win7 64位教程。一、安装准备
1、8G或更大容量U盘2、制作wepe启动盘:微pe系统u盘制作方法
3、win764位下载:电脑公司ghost win7 sp1 64位旗舰装机版下载v2021.07
二、wepe安装win764位步骤如下
1、制作好wepe启动盘,然后把win764位系统镜像iso直接复制到U盘中。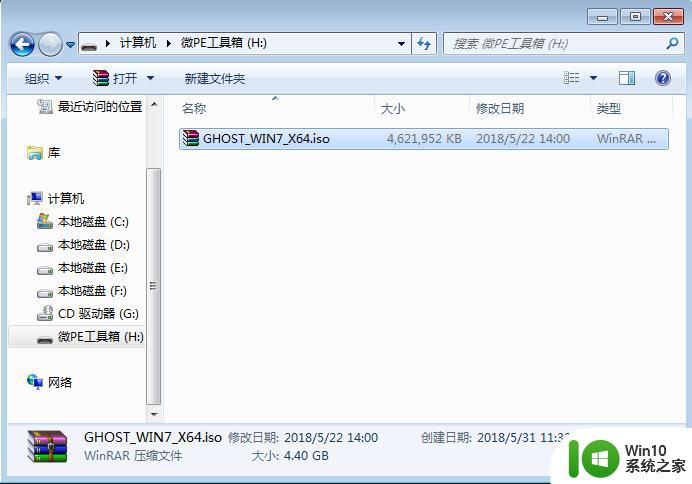
2、在需要装win764位系统的电脑上插入wepe启动盘,重启过程中不停按F12或F11或Esc等启动快捷键调出启动菜单,选择识别到的U盘选项,一般是带有USB的选项,或者是U盘的品牌名称,比如Toshiba、Sandisk或者Generic Flash Disk。如果同时出现两个U盘项,选择不带uefi的项,表示在legacy模式下安装,选择之后按回车键。
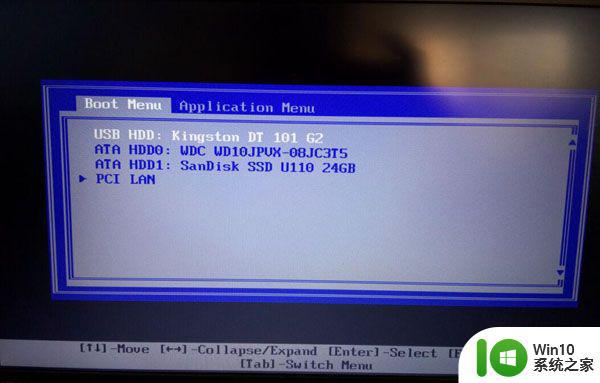
3、进入到wepe系统,如果不需要全盘重新分区,直接执行第6步。如果需要格盘重新分区,则双击桌面上的【分区工具DiskGenius】,右键HD0整个硬盘,选择【快速分区】。
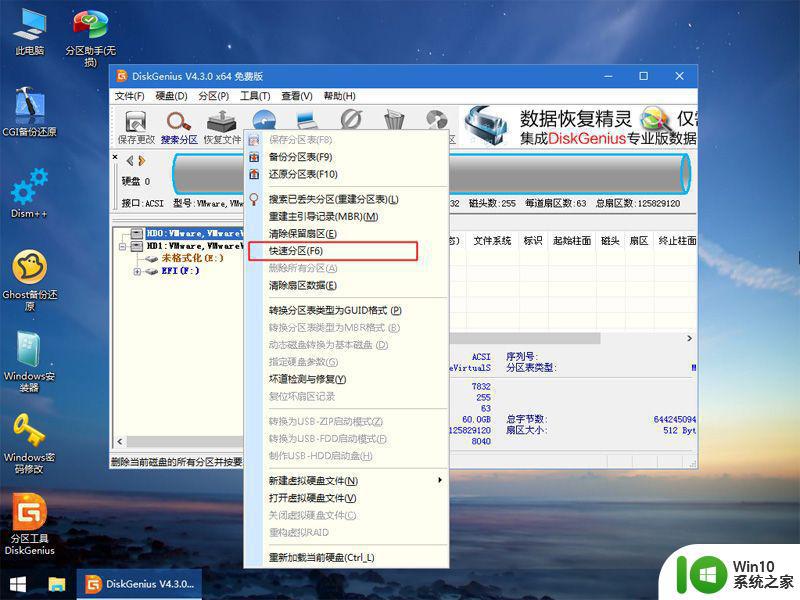
4、默认是MBR分区表类型,设置分区数目、分区大小,卷标为【系统】的表示系统盘(C盘),建议60G以上,如果是固态硬盘,勾选【对齐分区到此扇区数的整数倍】,默认2048即可4k对齐,选择4096也可以,最后点击确定。

5、执行硬盘重新分区过程,等待一会儿即可,分区之后,如图所示。
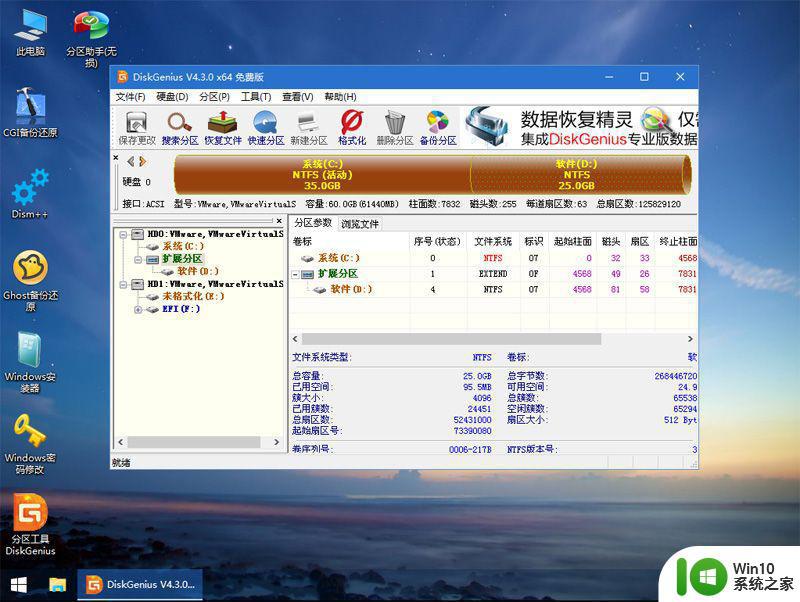
6、完成分区之后,打开此电脑—微pe工具箱,右键win764位系统iso镜像,选择【装载】,如果没有装载选项,则右键—打开方式—资源管理器打开。
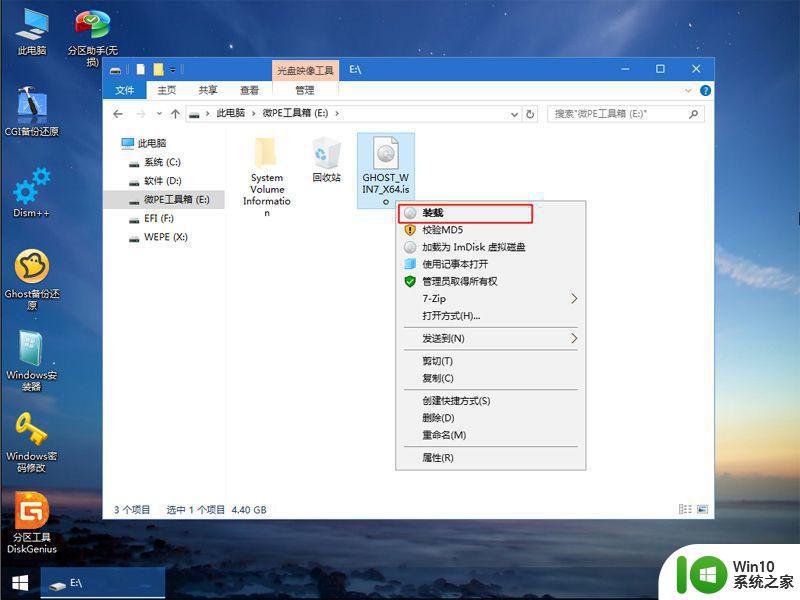
7、win10pe支持直接打开iso镜像,如图所示,运行绿色图标【双击安装系统】。
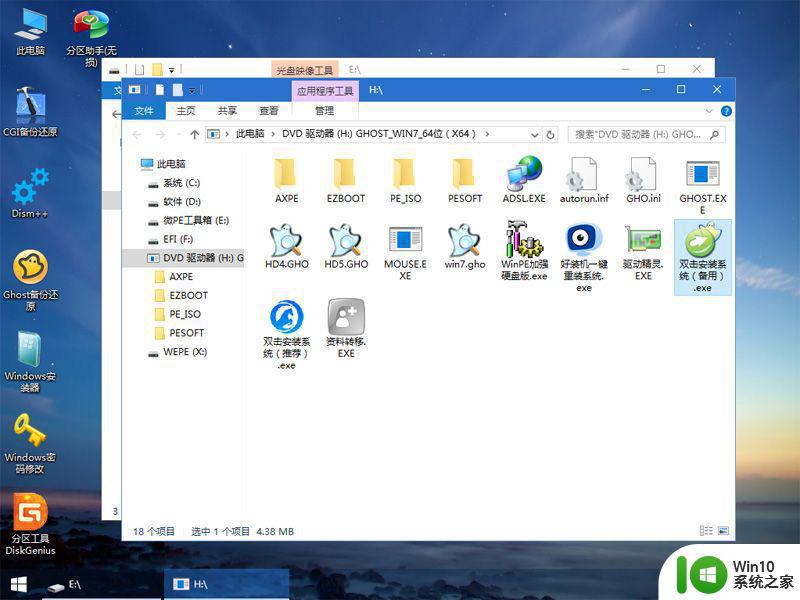
8、选择【还原分区】,GHO WIM ISO映像路径自动提取到win7.gho文件,安装位置是通常是C盘,在pe下可能会盘符错乱,这时候可以根据卷标或总大小来判断C盘的位置,最后点击确定。
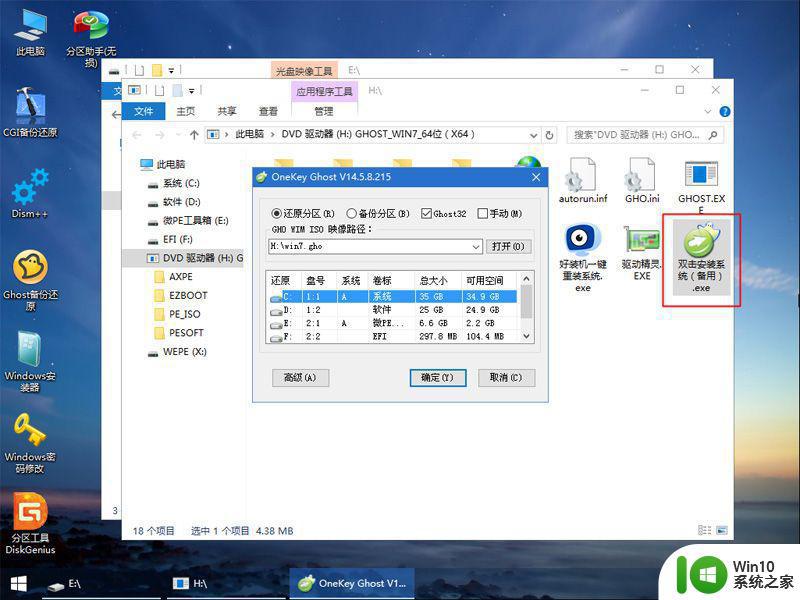
9、弹出提示框,勾选【完成后重启】和【引导修复】,点击是。
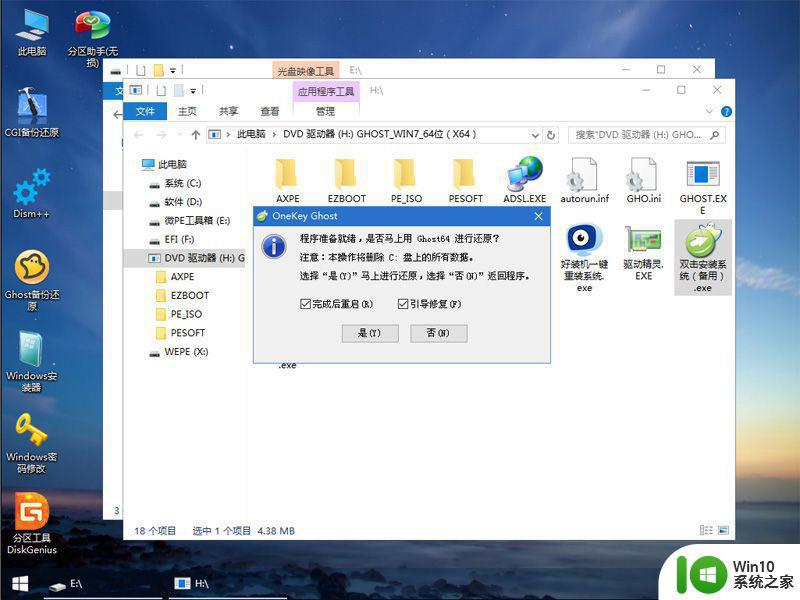
10、在这个界面中,执行win764位系统安装部署到系统盘的过程,等待进度条完成。
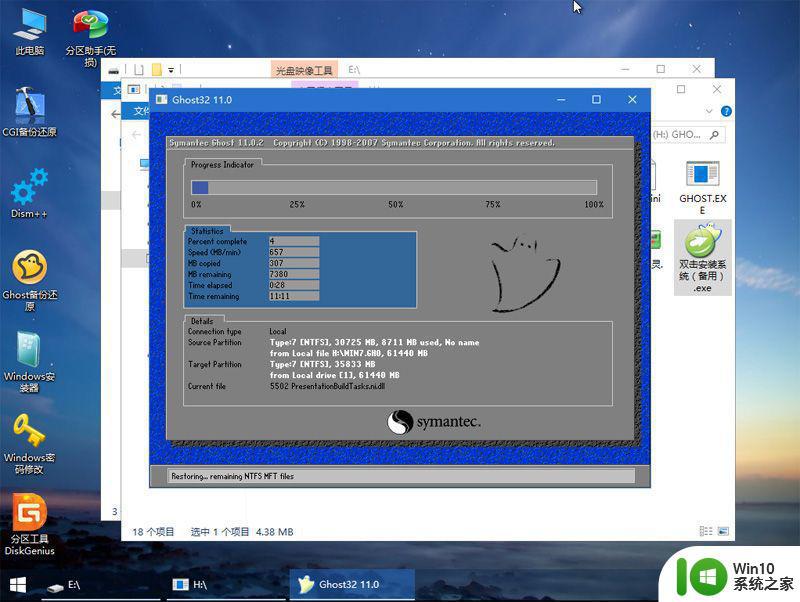
11、操作完成后会自动重启,重启时拔出U盘,进入这个界面,执行系统组件安装、驱动安装、系统配置和激活过程。

12、最后重启进入win7系统桌面,系统安装完成。

以上就是用wepe安装win764位的教程,如果你需要给电脑装win764位系统,可以按照上面的步骤来操作。
这就是wepe安装win7 64位系统教程的全部内容,如果你遇到相同的情况,可以按照小编的方法来解决。