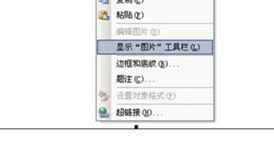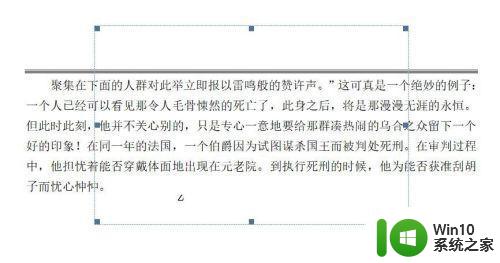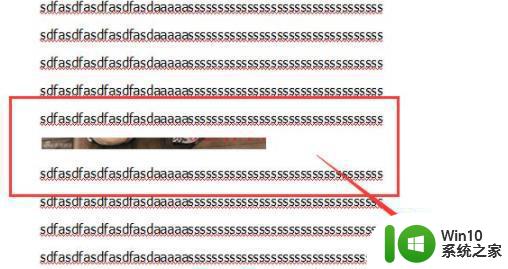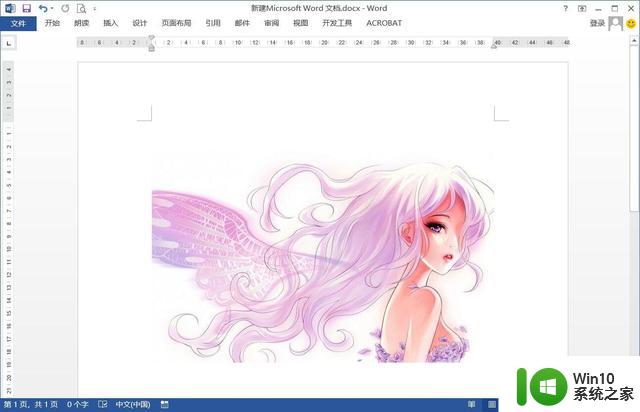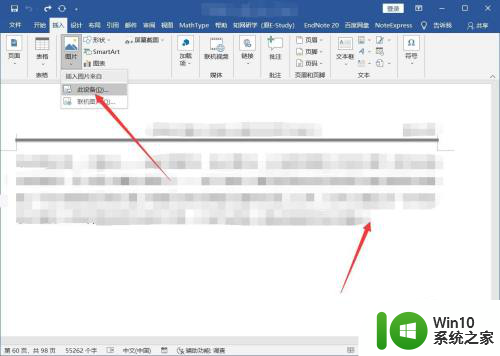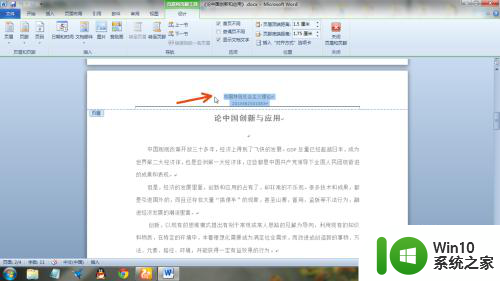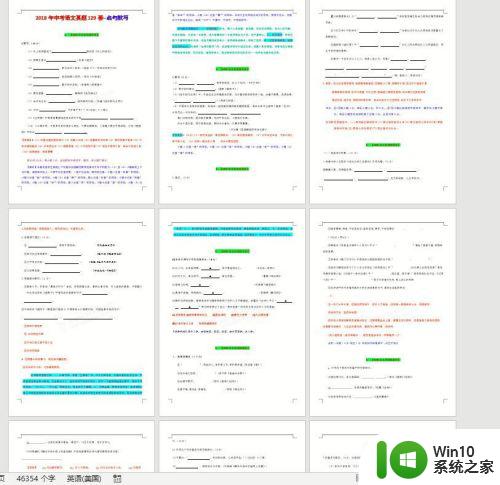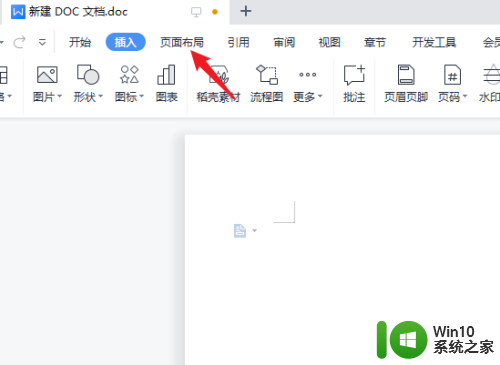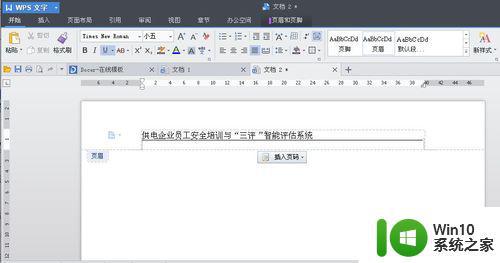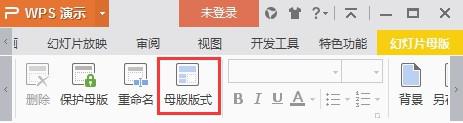如何在Word中将图片设置为全页显示 Word中图片全页显示的方法和步骤
更新时间:2023-07-23 15:42:15作者:jiang
如何在Word中将图片设置为全页显示,在现代社交媒体的时代,图片已经成为我们日常生活中不可或缺的一部分,无论是在工作还是娱乐中,我们经常需要在Word文档中插入图片来丰富内容。有时候我们发现插入的图片无法完整显示在页面上,这让我们感到困扰。幸运的是在Word中设置图片全页显示并不难,只需要简单的几个步骤便可轻松实现。接下来让我们一起来了解一下在Word中如何将图片设置为全页显示的方法和步骤。
具体步骤如下:
1、首先进入word,在编辑界面中点击上方“插入”选项。
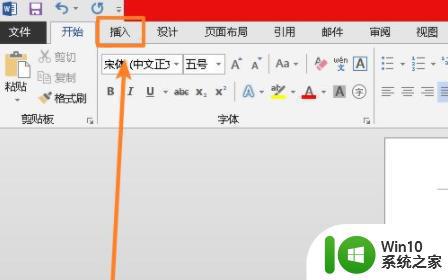
2、然后进入到插入选项,点击“图片”。
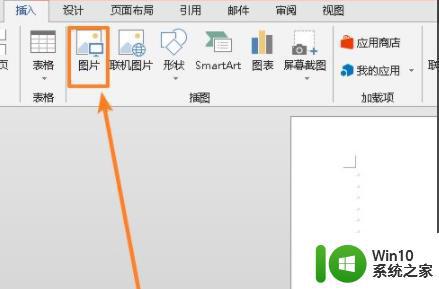
3、选中自己插入的图片,再点击“插入”。
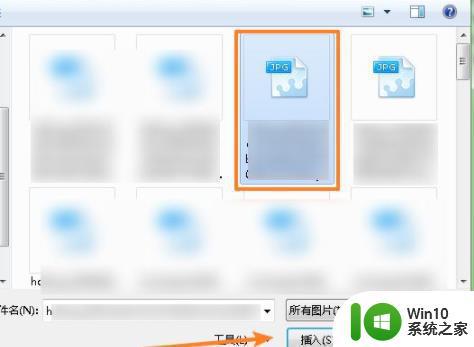
4、此时使用鼠标右击图片,在弹出的菜单中点击“自动换行”。
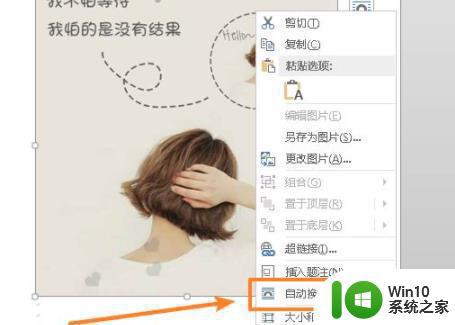
5、然后在弹出的菜单列表中,选择“衬于文字下方”。
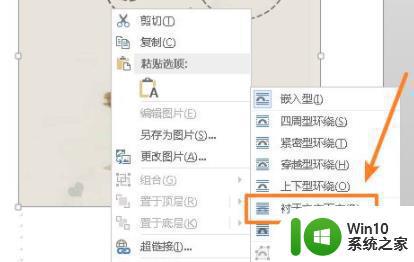
6、最后左击并选中的图片,依据图片的四角进行调整大小直至铺满整个页面即可。
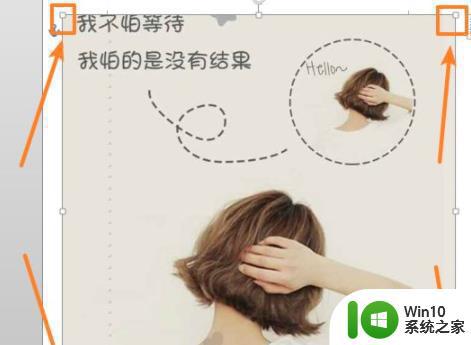
以上是如何在Word中将图片设置为全页显示的方法,如果您遇到这种情况,可以按照小编的方法进行解决,希望本文能够帮助到大家。