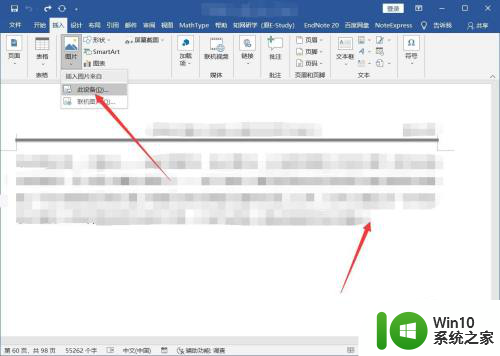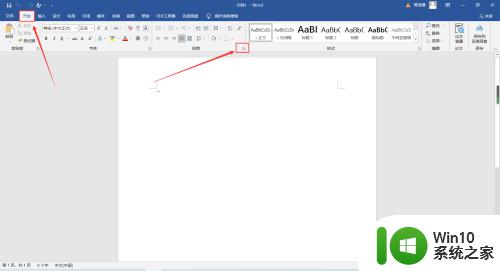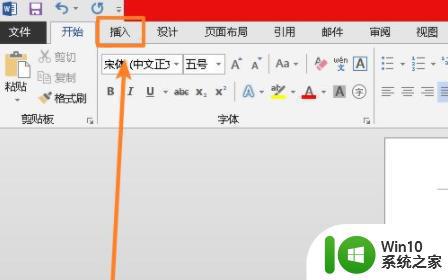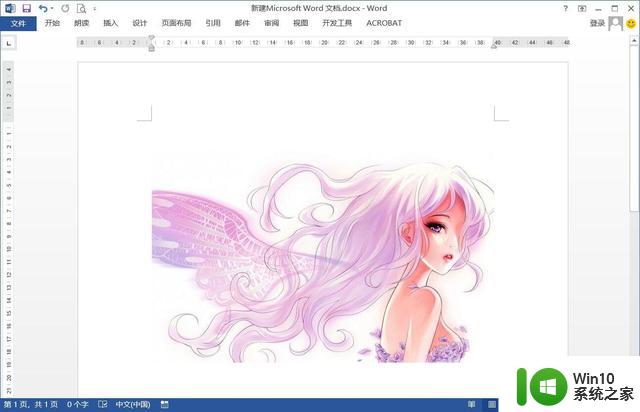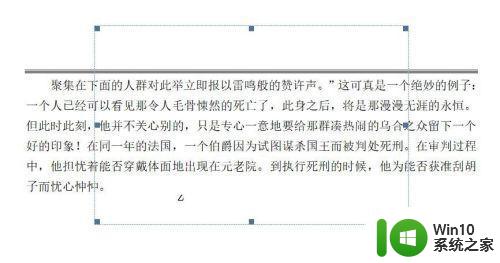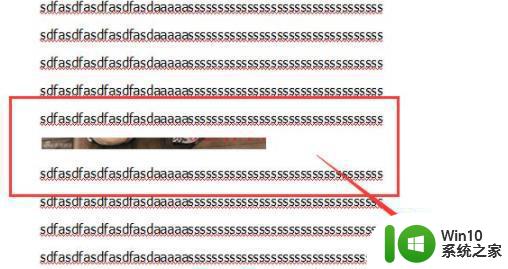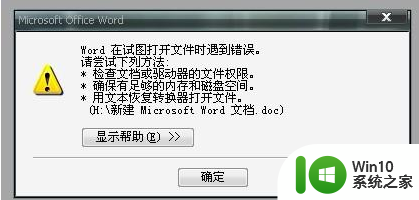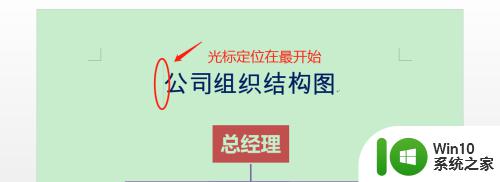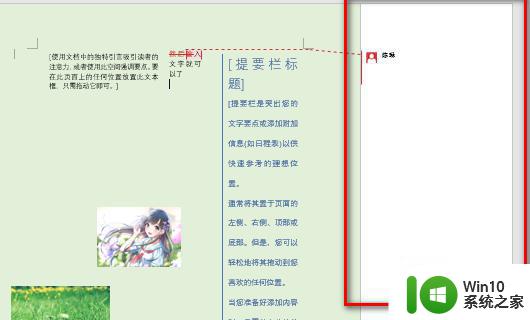word中图片显示不出来是空白 Word中的图片显示为空白
在使用Word时,我们可能会遇到一个让人困扰的问题,那就是图片无法正常显示,而只呈现为空白的情况,这个问题可能会给我们的工作和学习带来一定的困扰,因为有时候我们需要插入一些图片来丰富我们的文档内容或者进行演示。当我们打开文档时却只能看到空白的图片框,这无疑会让人感到非常困惑和沮丧。为什么会出现这样的情况呢?如何解决这个问题呢?接下来我们将探讨这个问题的原因和解决方法。
方法如下:
1.一个简单的办法,在你想看的图片上右键,左键选择“显示图片工具栏”或“隐藏显示图片工具栏”,一般即可上看到你要的图片。
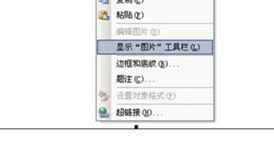
2.有时候,上面的办法还行不通,你可以再尝试调出图片工具栏,对图片编辑,将图片的显示方式改变,比如将嵌入型改为上下型环绕。
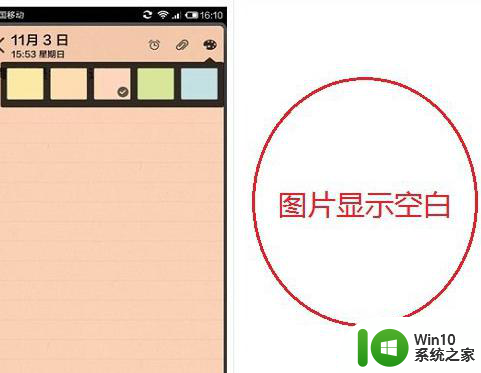
3.造成图片显示不出来的原因可能是段落格式设置不合理,可以尝试右键选择图片后。再进入格式-段落,将行距调整为单倍行距,大家不妨一试。
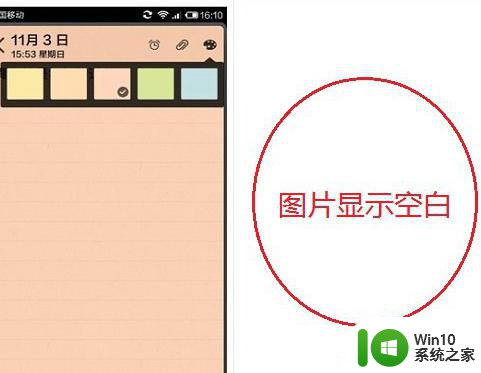
4.那么针对上图这种情况该如何解决呢?笔者简单尝试了图片的嵌套模式,没想到图片一下子就显示出来了。这里也与大家分享下笔者的解决办法,希望对于碰到同样问题的朋友会有所帮助。
5.首先在Word图片显示空白处,点击鼠标右键,然后选择“设置图片格式”,如下图所示:
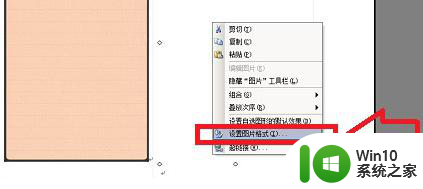
6.然后在弹出的设置图片格式属性对话框中,我们先切换到“版式”选项卡。然后在“环绕方式”下方选择“嵌入型”,完成之后,点击底部的“确定”即可,如下图所示:
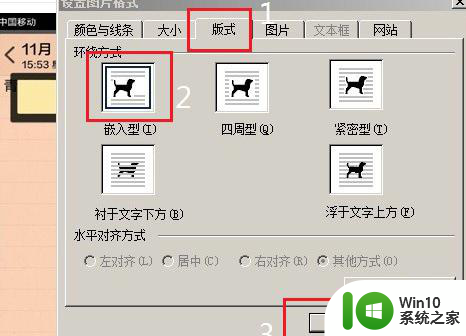
7.最后我们就会神奇的发现,之前显示为空白的Word图片终于显示出来了,如下图所示:
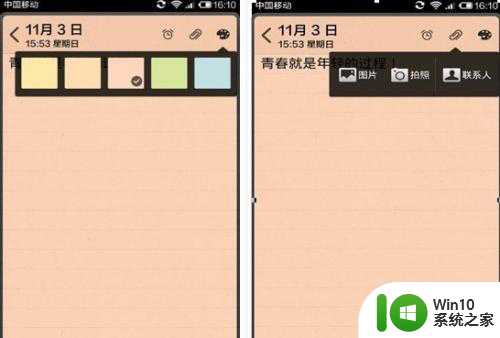
以上就是Word中图片无法显示而出现空白的全部内容,如果遇到这种情况,你可以按照以上操作进行解决,非常简单快速,一步到位。