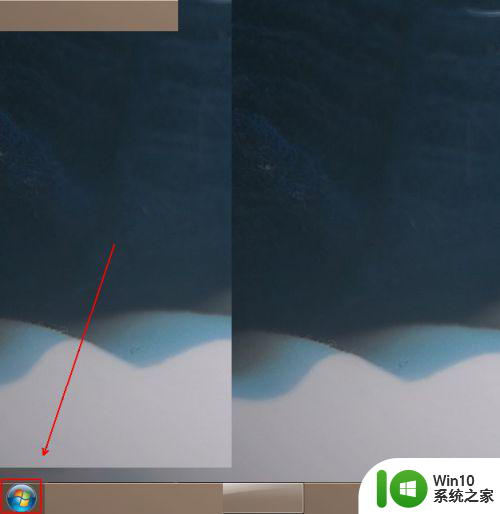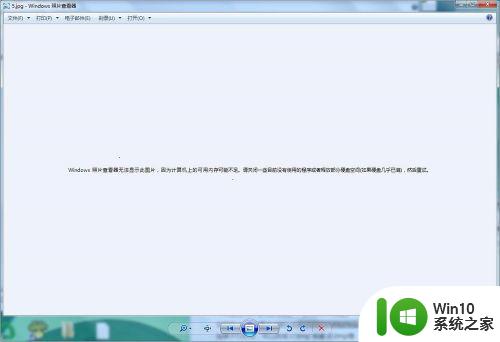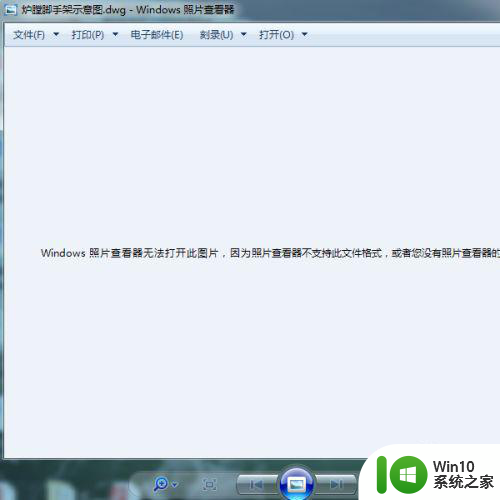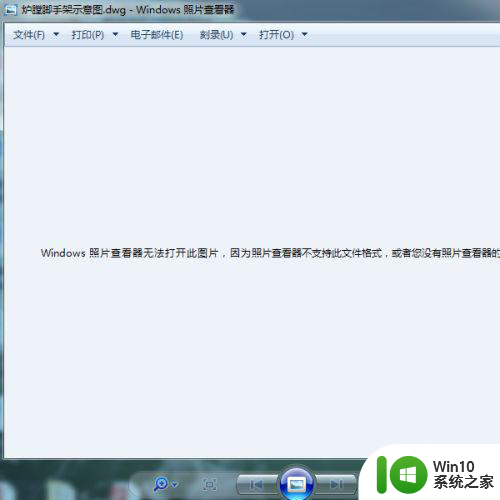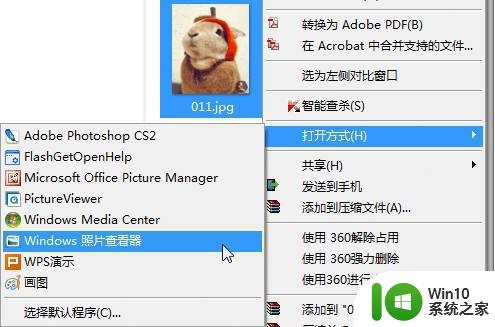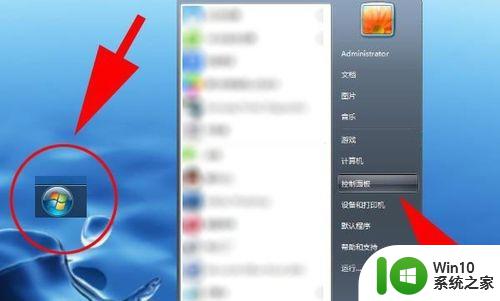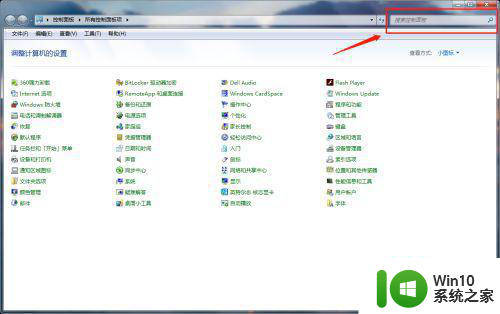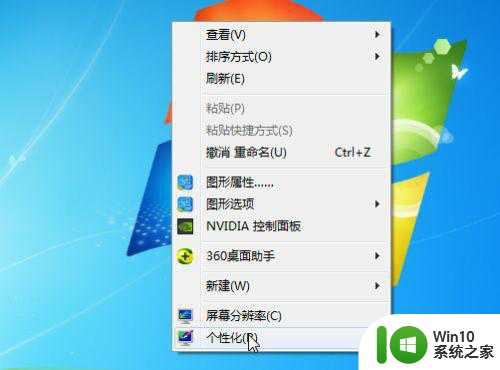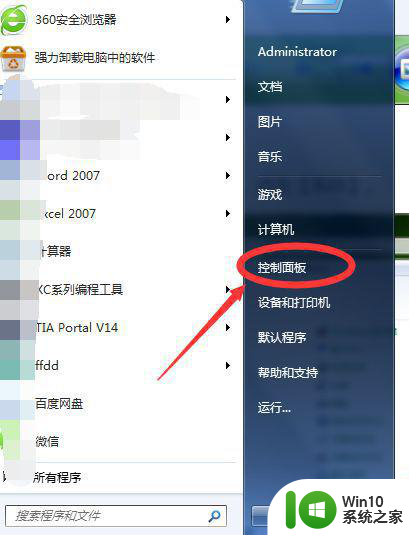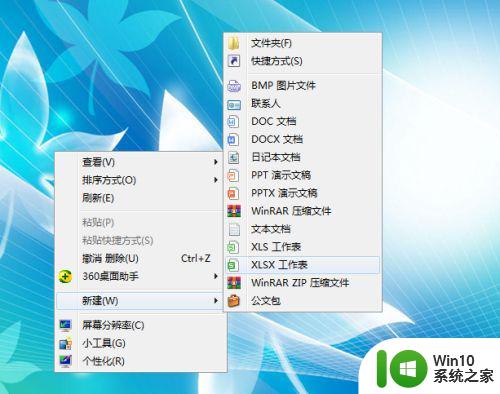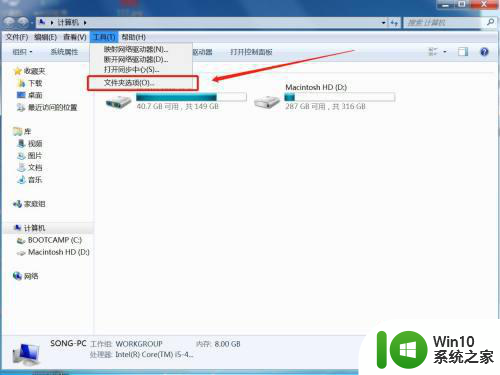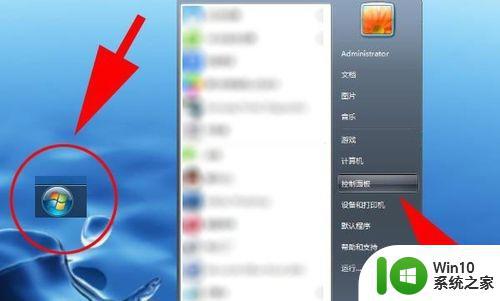windows7的默认图片查看器怎么设置 如何将照片查看器设为Windows 7的默认图片查看器
windows7的默认图片查看器怎么设置,在Windows 7操作系统中,默认的图片查看器为Windows照片查看器,有时我们可能希望将其他的图片查看器设为默认的应用程序,以便更方便地浏览和管理照片。如何设置将照片查看器设为Windows 7的默认图片查看器呢?在本文中我们将介绍详细步骤,帮助您完成这一设置。无论您是想更换默认的图片查看器,还是想探索更多有关Windows 7操作系统的知识,本文都将为您提供指导和帮助。
解决方法:
1、在电脑桌面上点击“win”图标。
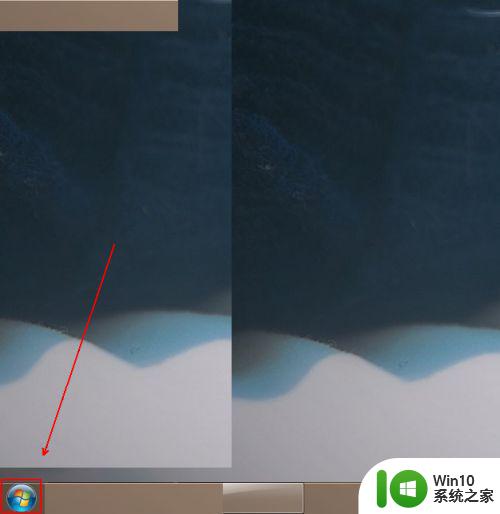
2、在弹出的菜单列表中单击“控制面板”选项。
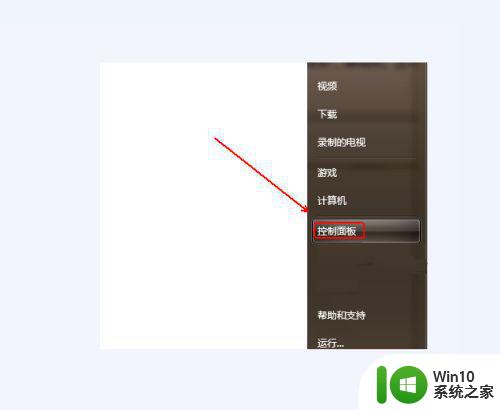
3、在“控制面板”中将“查看方式”更改为“大图标”选项。
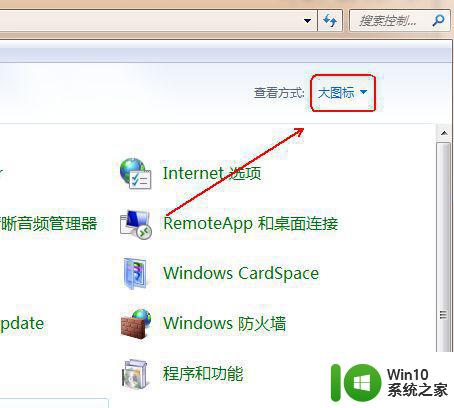
4、在下方找到“默认程序”选项。
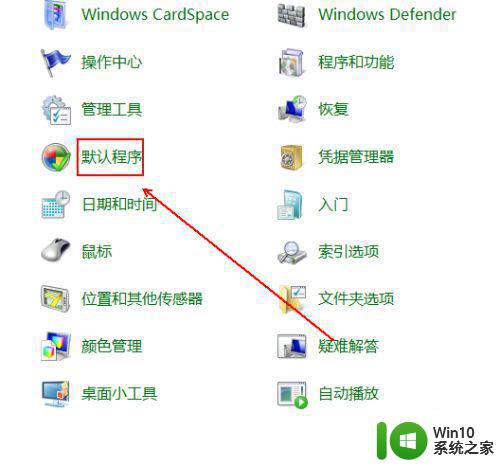
5、在“设置默认程序”中点选左侧的“windows 照片查看器”选项。
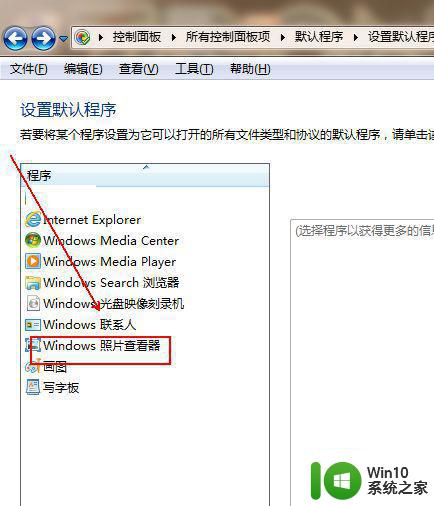
6、点击下方的“选择此程序的默认值”选项。
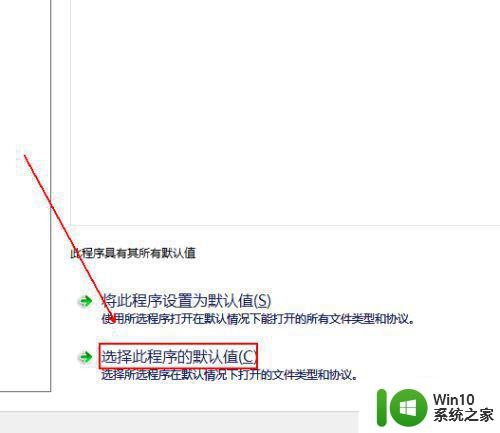
7、在“设置程序的关联”下方点击“全选”复选框。
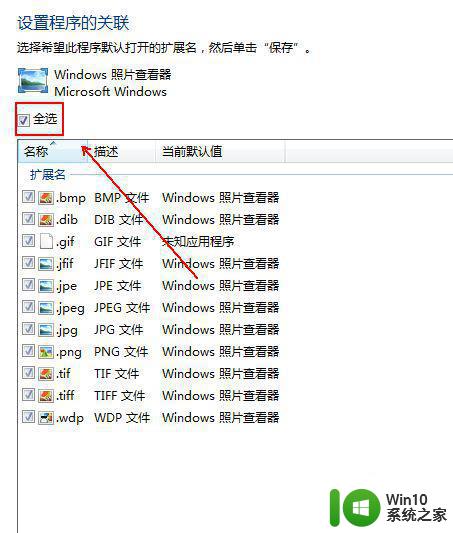
8、点击该文件夹左上方的“后退”按钮。
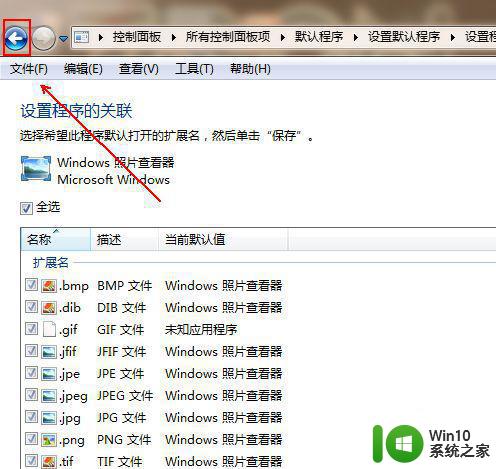
9、再次“设置默认值”文件夹下方的“将此程序设置为默认值”选项即可。
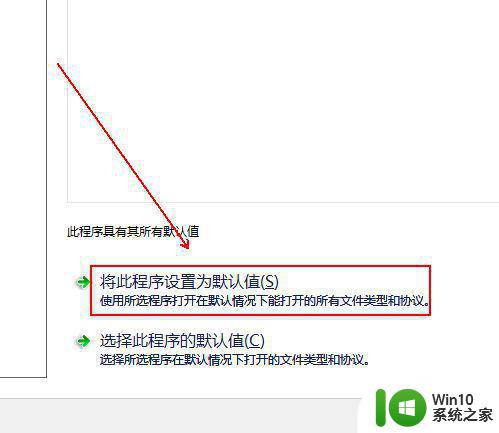
以上就是如何设置Windows7的默认图片查看器,如果您遇到相同的问题,请参考本文所述的方法进行处理,希望这篇文章能对您有所帮助。