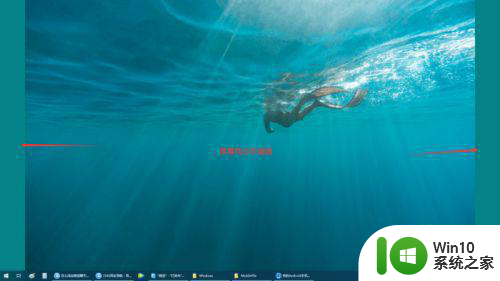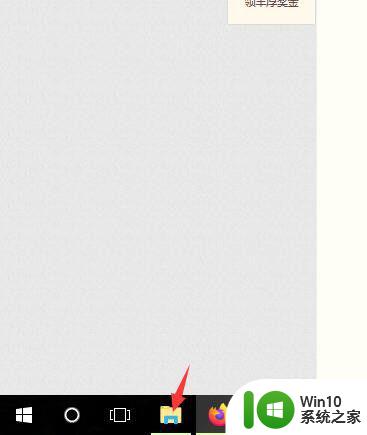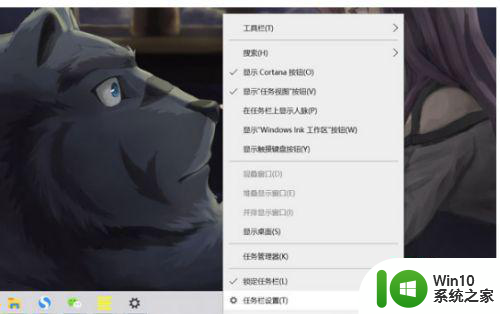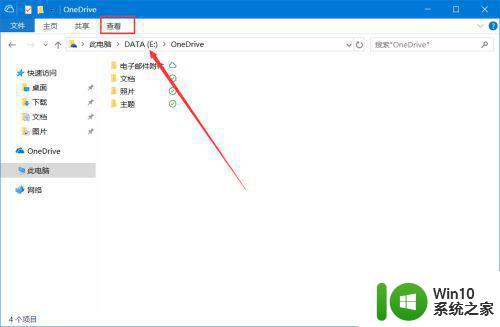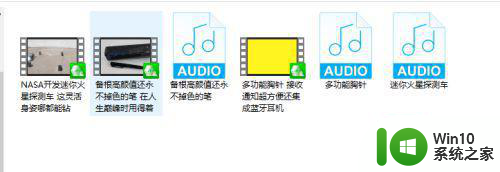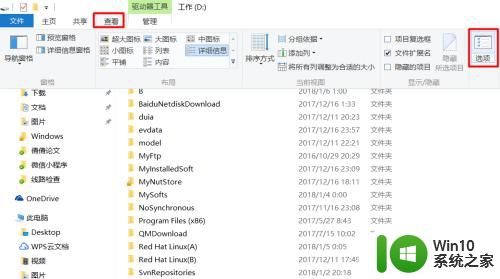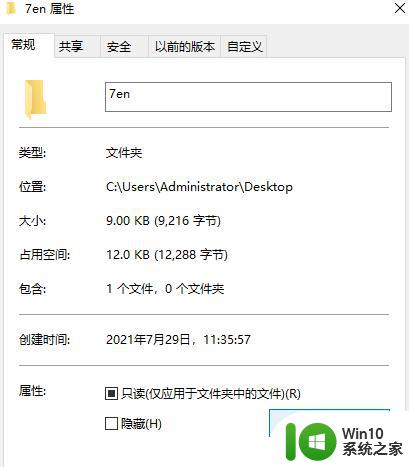window10电脑文件夹怎么设置平铺 Windows10电脑文件夹如何进行平铺设置
window10电脑文件夹怎么设置平铺,在使用Windows 10电脑时,文件夹的平铺设置能够让我们更加方便地查看和管理文件,平铺设置可以让文件夹以平铺的方式显示,使得我们可以一目了然地浏览文件夹中的内容。如何进行平铺设置呢?接下来我们将详细介绍一下Windows 10电脑文件夹的平铺设置方法。无论是对于新手还是老手来说,这个功能都是非常实用的,希望通过本文的介绍可以帮助大家更好地使用Windows 10电脑文件夹。
具体方法:
1、在win10系统桌面上,双击此电脑,打开C盘或D盘。
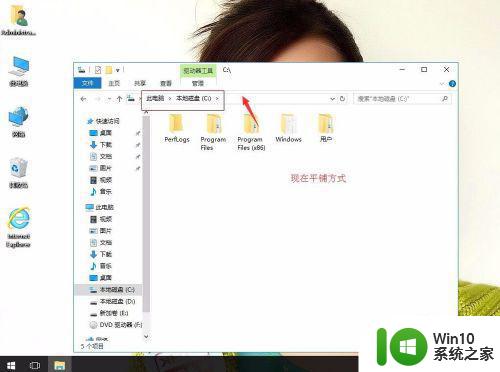
2、在空白图,右键,查看(超大图标,大图标,中等图标,小小图标,列表,祥细信息,平铺,内容),选择自己喜欢的排列方式。例:平铺。
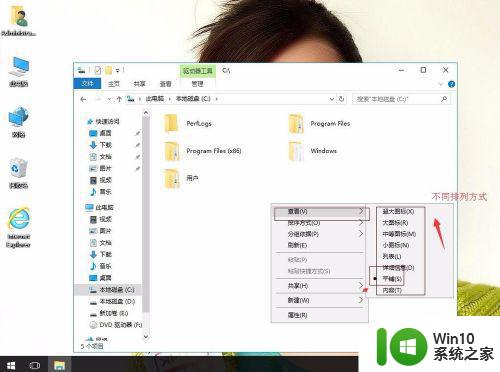
3、单击文件,再单击更改文件夹和搜索选项。
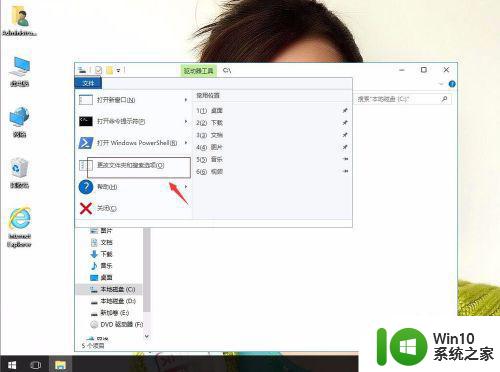
4、在文件夹里,单击查看,再单击应用到文件夹。
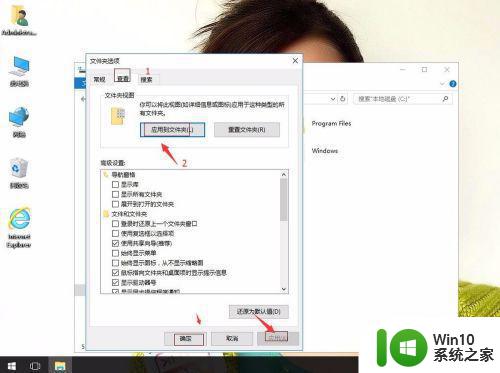
5、提示文件夹视图,单击是。再应用,确定。
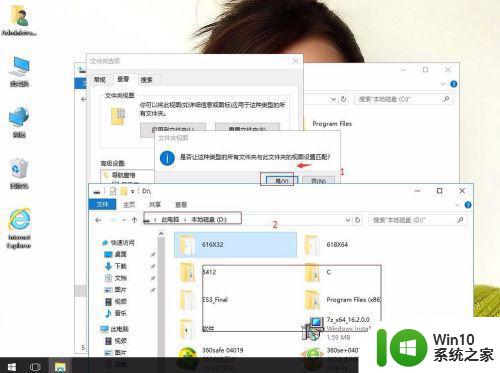
以上就是如何在Windows 10电脑上设置文件夹为平铺模式的全部内容,如果还有不理解的用户,可以按照小编的方法进行操作,希望这些内容能帮助大家。