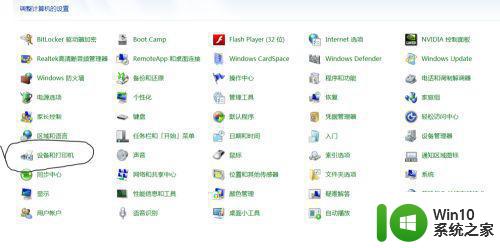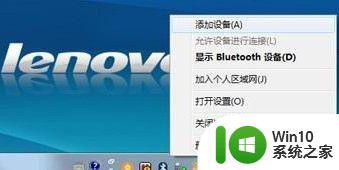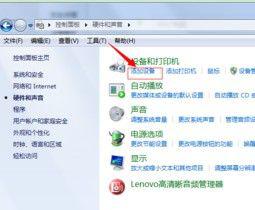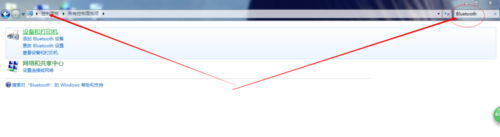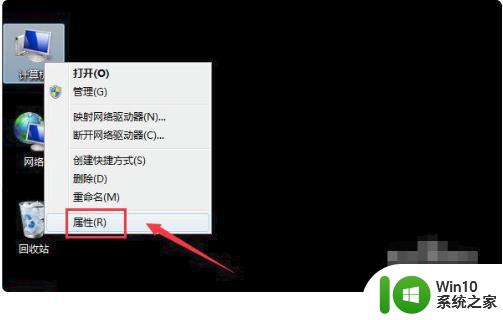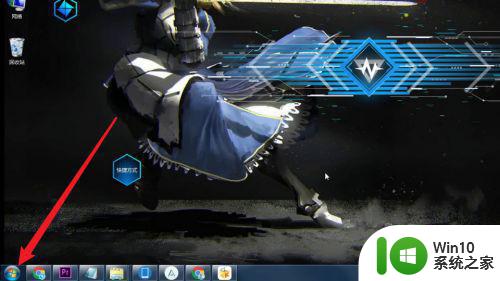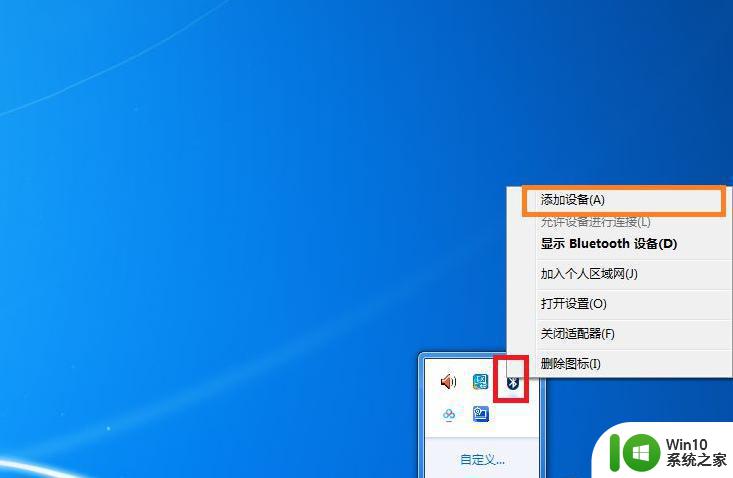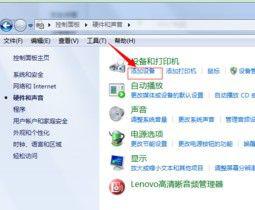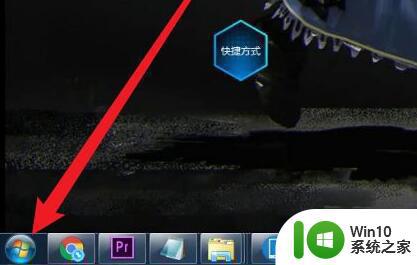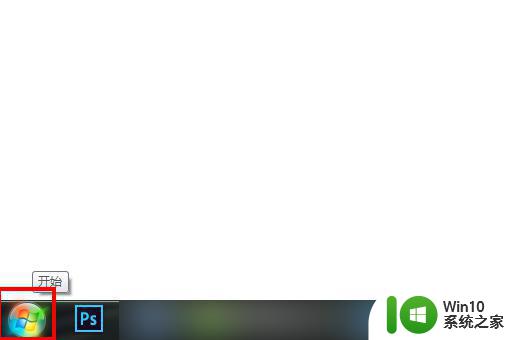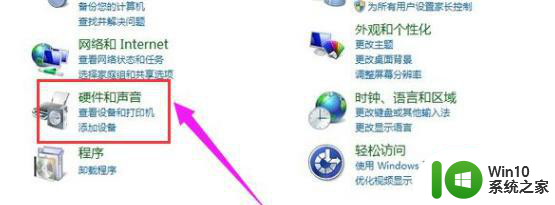win7苹果一体机蓝牙键盘如何连接 win7系统苹果一体机如何连接蓝牙键盘
更新时间:2023-11-09 15:37:37作者:xiaoliu
win7苹果一体机蓝牙键盘如何连接,现如今苹果一体机已经成为许多人工作和娱乐的首选设备,而在使用苹果一体机的过程中,蓝牙键盘的连接也是一个必不可少的步骤。对于使用Win7系统的苹果一体机用户来说,如何连接蓝牙键盘呢?在本文中我们将为大家详细介绍Win7系统苹果一体机连接蓝牙键盘的方法,希望能够对大家有所帮助。
具体方法:
1、打开控制面板,在右上角搜索框里输入Bluetooth。
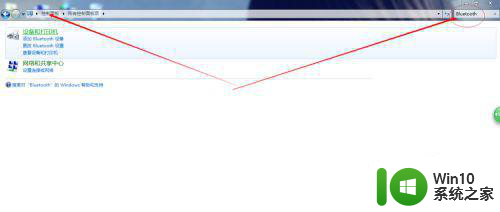
2、搜索到以后点击添加Bluetooth设备。
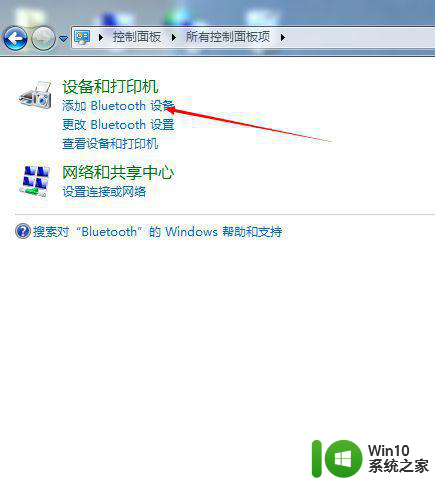
3、点击添加以后蓝牙会自动搜索蓝牙设备,尽量把蓝牙设备靠近电脑,找到有个键盘小图标的时候就是我们需要的键盘设备,双击进行配对连接。
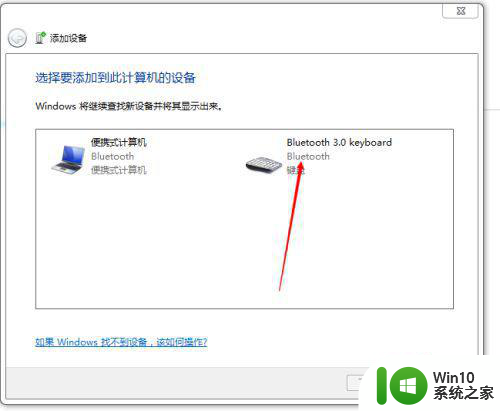
4、这时系统会提示你在键盘端输入配对密码实现配对,把他提示的数字在键盘上打一遍然后按回车键。
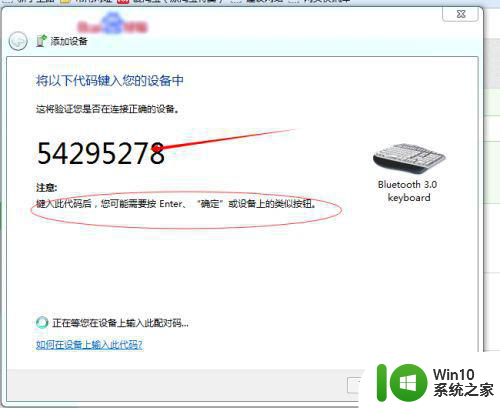
5、这时系统就会显示添加设备成功,我们就可以使用我们亲爱的蓝牙键盘了。
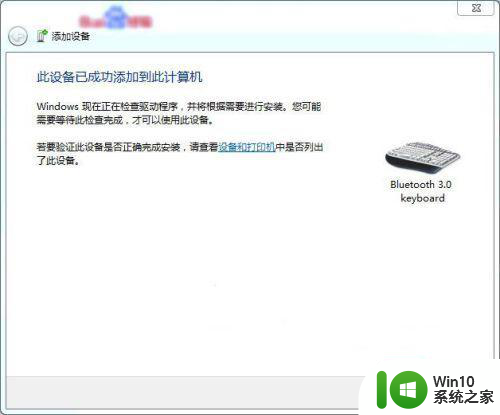
以上就是win7苹果一体机蓝牙键盘如何连接的全部内容,如果遇到这种情况,你可以按照以上步骤解决,非常简单快速。