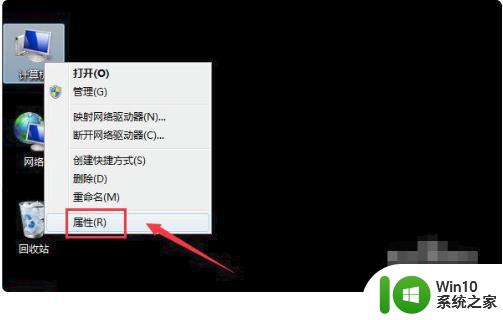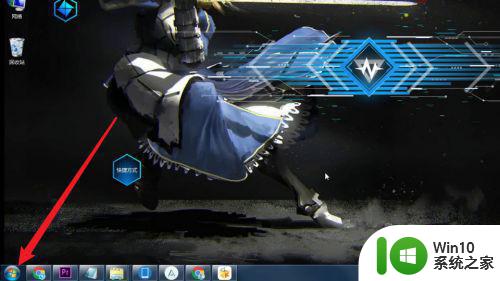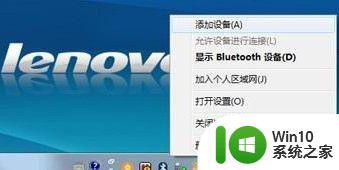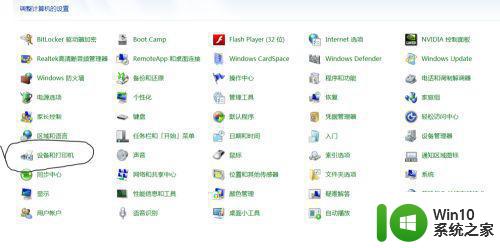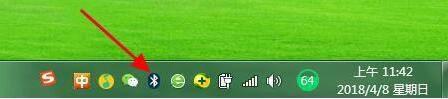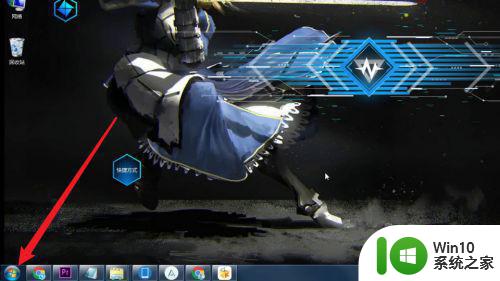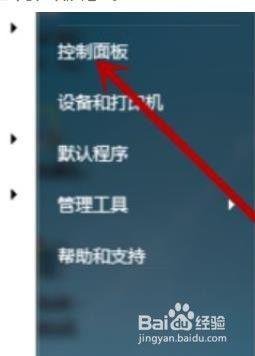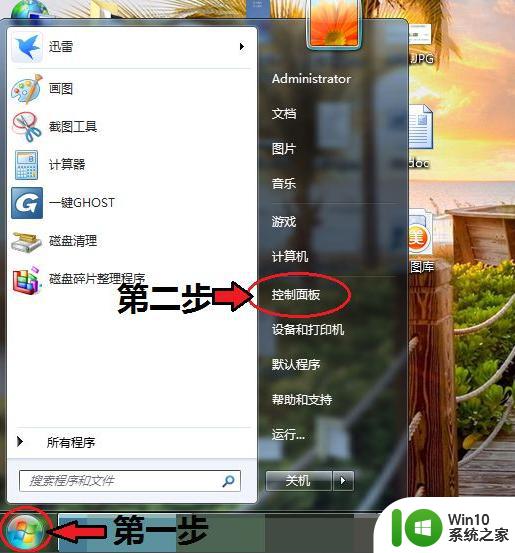win7系统蓝牙怎么连接 Win7系统蓝牙如何配对连接
在现代社会中蓝牙技术已经成为人们生活中不可或缺的一部分,特别是在Win7系统中,蓝牙连接更是方便快捷,为用户提供了更多便利。究竟如何在Win7系统中连接蓝牙设备呢?如何进行蓝牙配对连接?让我们一起来探索这个问题。无论是连接耳机、音箱、手机还是其他蓝牙设备,都可以通过简单的操作在Win7系统中实现无缝连接。接下来我们将为您详细介绍Win7系统中蓝牙配对连接的方法,让您轻松享受到无线连接的便利。
解决方法:
1、开始里点击控制版面,点击【硬件和声音】找到【添加设备】如图。
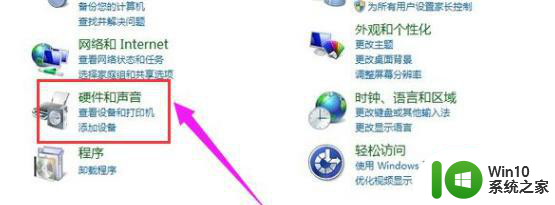
2、之后再选择要添加的蓝牙。
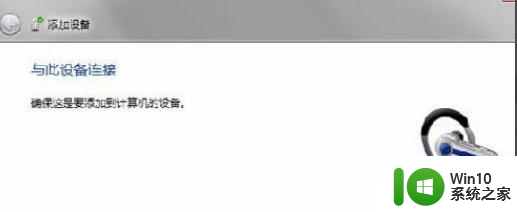
3、系统就会提示正在与蓝牙适配器连接 ,然后提示添加成功。点击“开始”-“设备和打印机”,就可以看到添加的蓝牙耳机了。

4、在蓝牙耳机上点击右键,选择“属性”,在弹出的窗口中选择“服务” ,如图。
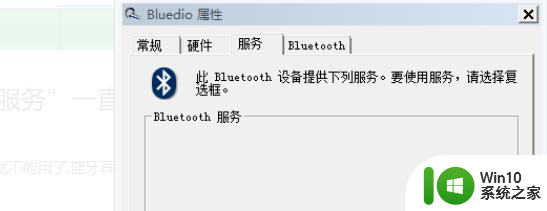
5、耳机的选项并没打√,就无法使用蓝牙耳机听音乐了。要勾选,勾选后系统会提示安装驱动,驱动安装成功后,在系统右下角找到喇叭图标点击右键-【播放设备】,就看到蓝牙音频选项了。
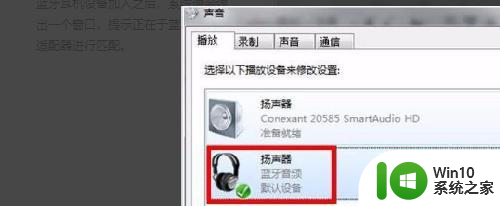
以上就是关于如何连接win7系统蓝牙的全部内容,如果有遇到相同情况的用户,可以按照本文提供的方法来解决。