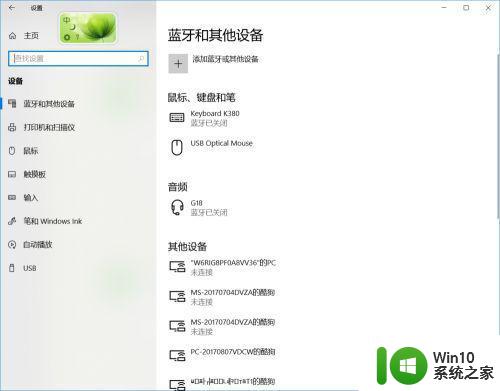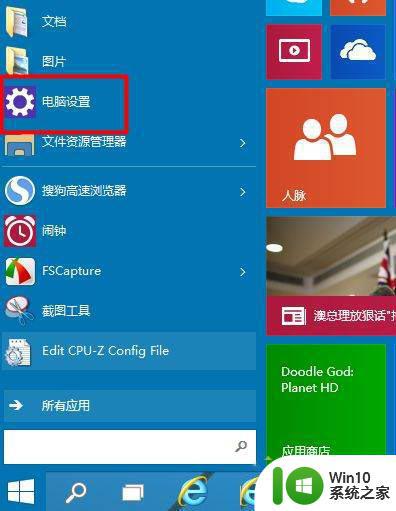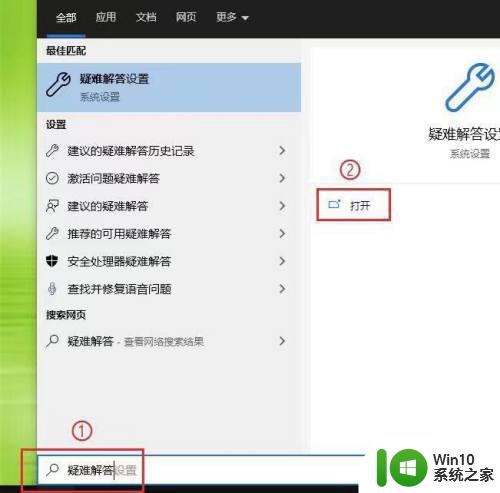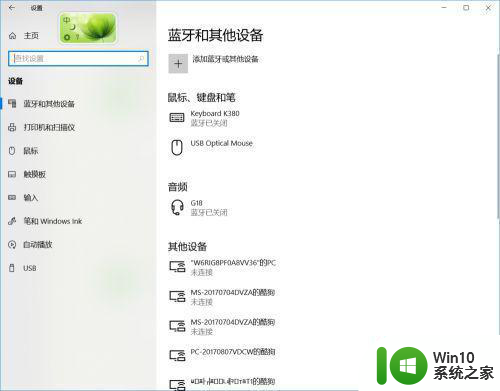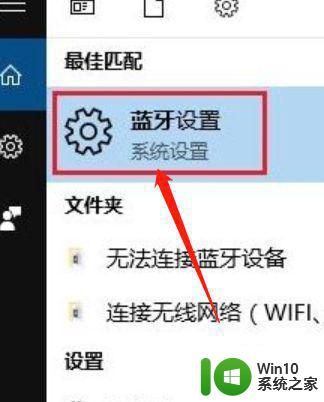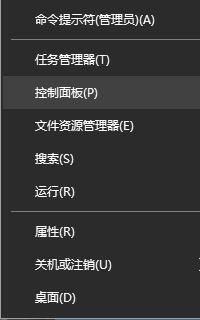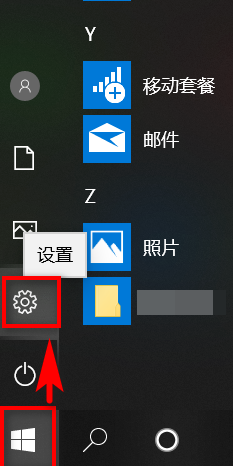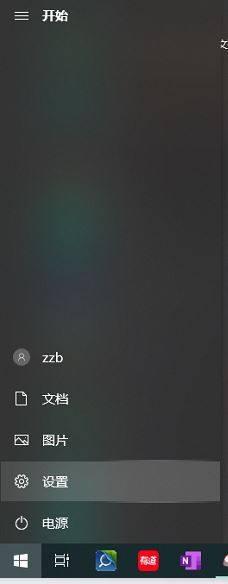win10蓝牙无法关闭的解决方法 win10蓝牙开启后无法关闭的处理办法
win10蓝牙无法关闭的解决方法,近年来随着科技的发展,蓝牙技术已经成为我们日常生活中不可或缺的一部分,然而有时候在使用win10系统时,会遇到蓝牙无法关闭的问题,这给我们的使用带来了一些困扰。针对这个问题,我们可以尝试一些解决方法。首先我们可以尝试重启电脑,有时候这样就可以解决问题。如果重启无效,可以检查蓝牙驱动是否有更新,及时更新驱动也是一个解决方案。另外我们还可以通过在设备管理器中禁用蓝牙设备来尝试解决问题。总的来说针对win10蓝牙无法关闭的问题,我们可以从多个方面入手,找到合适的解决办法,以保证我们的使用体验。
具体方法:
方法一、
1、点击win10的“开始”菜单。
2、我们选择“电脑设置”。
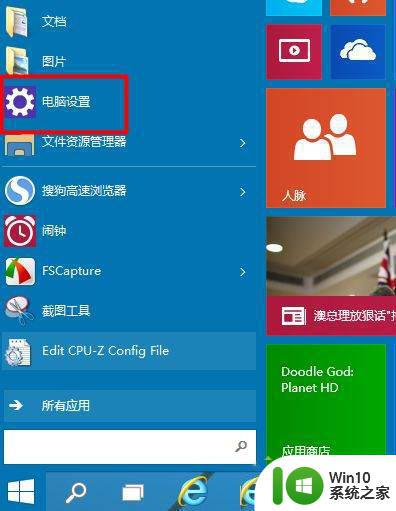
3、在电脑设置中我们选择“电脑和设备”。
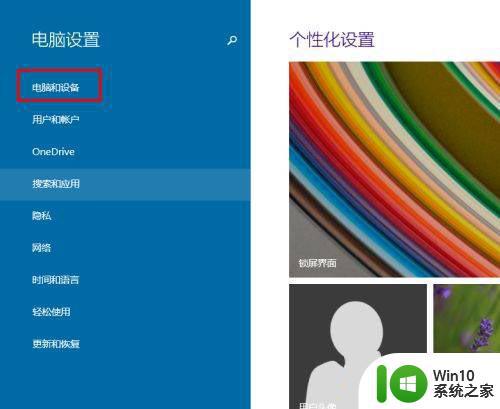
4、在“电脑和设备”中我们找到“蓝牙”。
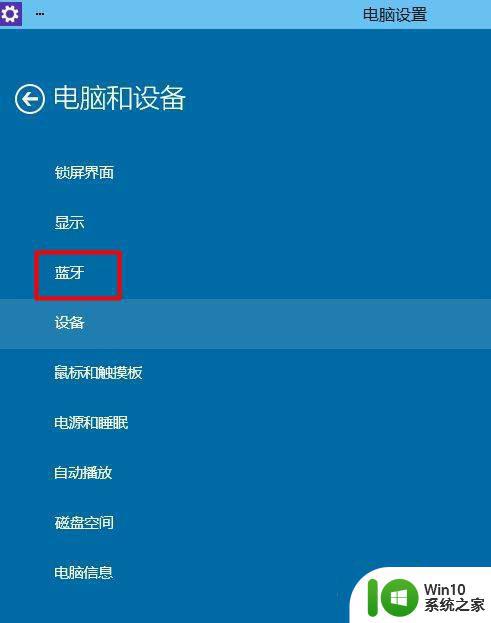
5、打开蓝牙,我们的蓝牙是自动开启的。
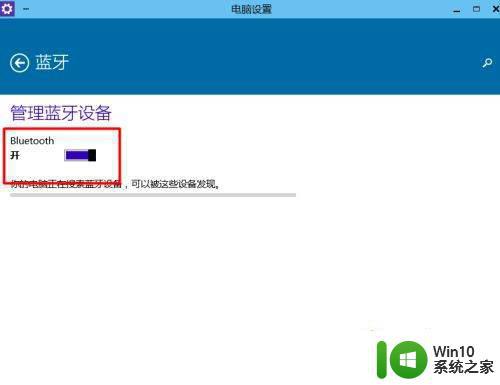
6、我们只要点击“关闭”就可以了。这样我们就可以把他进行关闭了。
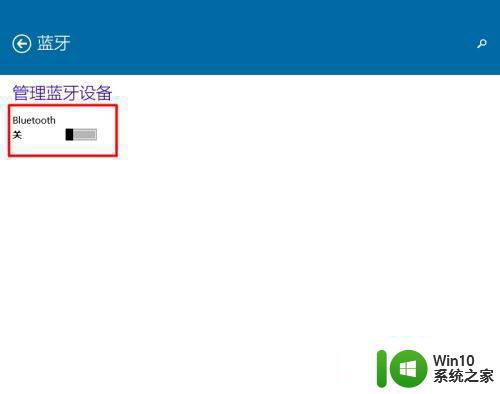
7、我们在右下角也就不会看到蓝牙图标了。
方法二、
1、在电脑设置中我们选择“网络”。
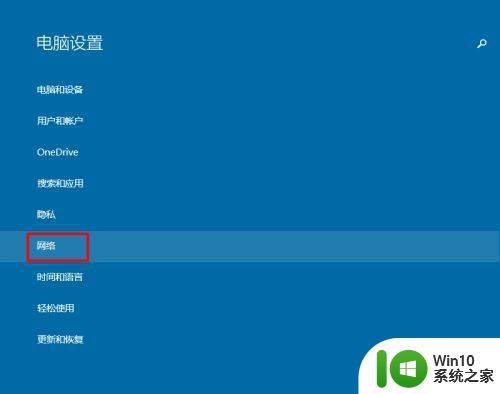
2、在“网络”中我们选择“飞行模式”。
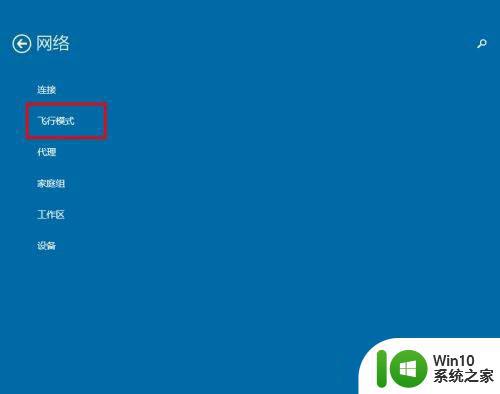
3、在“飞行模式”中我们可以看到我们的蓝牙是打开的。
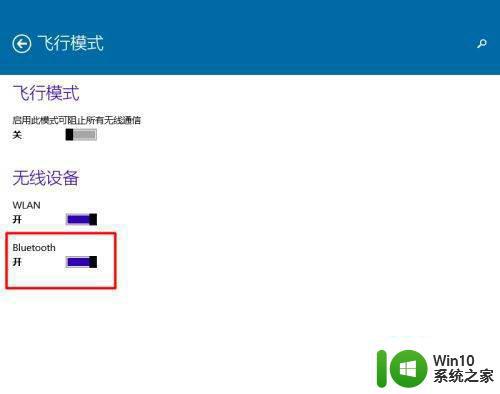
4、我们点击“关闭”就可以把他关闭了。
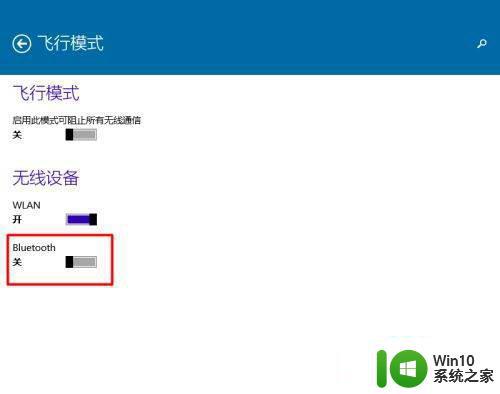
以上是解决win10无法关闭蓝牙的全部步骤,如果您还有疑问,请参考小编提供的操作方法,希望这些内容能对您有所帮助。