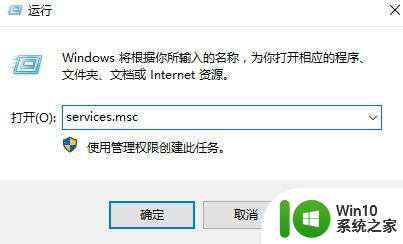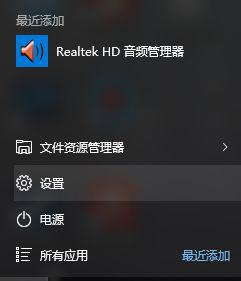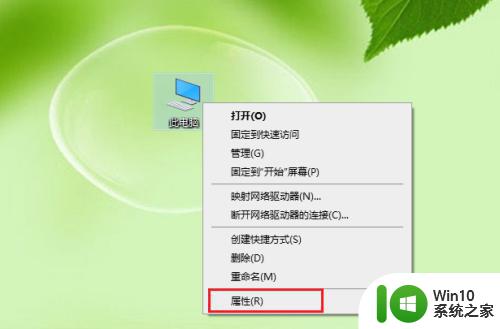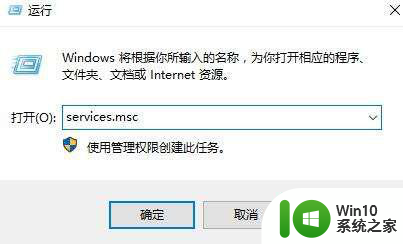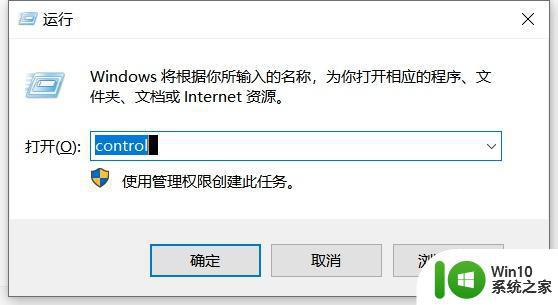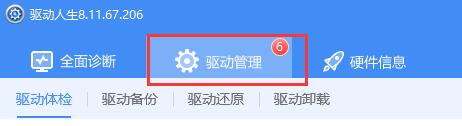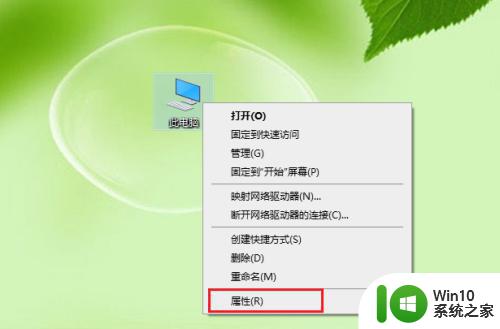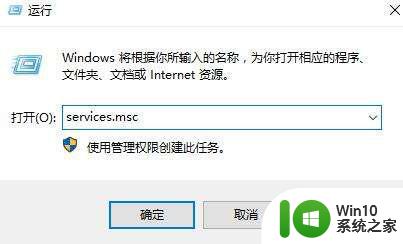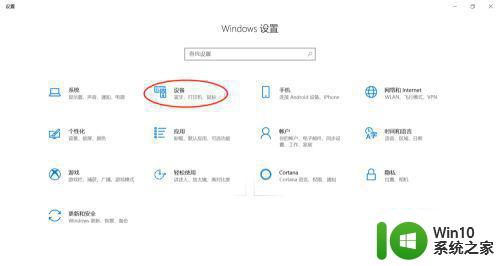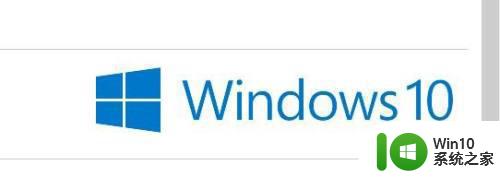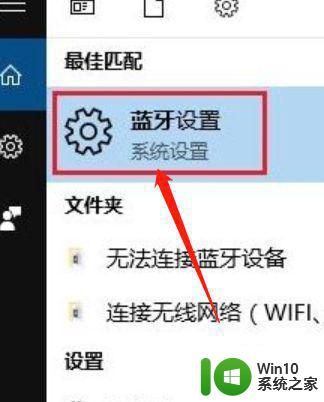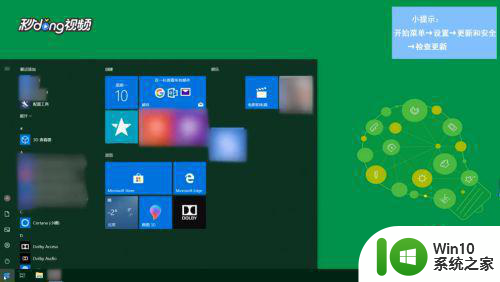教你win10删除蓝牙设备后无法重新添加的处理步骤 win10删除蓝牙设备后无法重新添加怎么办
在使用Windows 10操作系统时,我们可能会遇到蓝牙设备无法重新添加的问题,当我们尝试删除蓝牙设备并重新配对时,却发现无法成功连接。这种情况可能会给我们带来不便和困扰。不用担心本文将教你一些处理步骤,帮助你解决这个问题。无论是在工作中还是日常生活中,蓝牙设备的连接都是非常重要的,因此解决这个问题对于我们来说至关重要。接下来我们将了解一些简单而实用的方法,帮助我们重新添加蓝牙设备,确保我们能够顺利地使用它们。
步骤如下:
1、按下win+x 组合键打开 超级菜单,点击 控制面板 ;
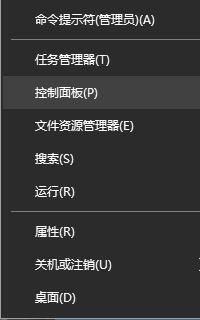
2、在控制面板的硬件和声音下方点击【添加设备】;

3、此时系统开始搜索可以连接到的设备,现在你按住蓝牙设备的蓝牙开关按钮,记住是长按,电脑就可以搜索到你的蓝牙设备了,点击连接即可!
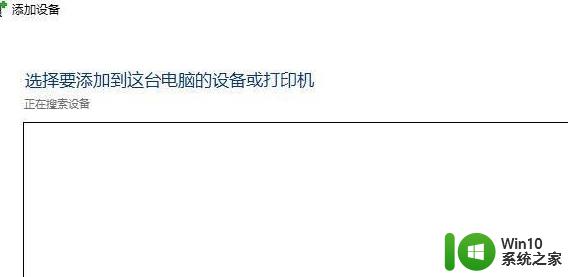
方法二:
1、在开始菜单单击右键,选择【控制面板】;
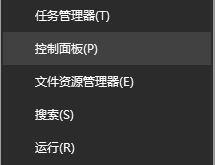
2、打开控制面板后在左上角将查看方式修改为“大图标”;
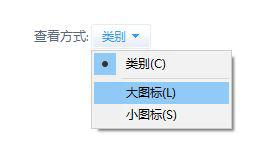
3、在控制面板中点击 【设备和打印机】;
4、最后点击添加bluetooth设备,同理按住蓝牙设备的蓝牙开关按钮,记住是长按,电脑就可以搜索到你的蓝牙设备了,点击连接即可!
长按住蓝牙设备的电源键几秒,一般蓝牙设备都有这个长按电源键几秒的配对设定。这个时候可能就会在那个简易的,管理蓝牙设备的页面里出现设备。如果没有出现的话,那么就要用到控制面板—设备和打印机—添加设备,只要蓝牙设备没有问题基本就可以找到了。
以上就是教你win10删除蓝牙设备后无法重新添加的处理步骤的全部内容,有出现这种现象的小伙伴不妨根据小编的方法来解决吧,希望能够对大家有所帮助。