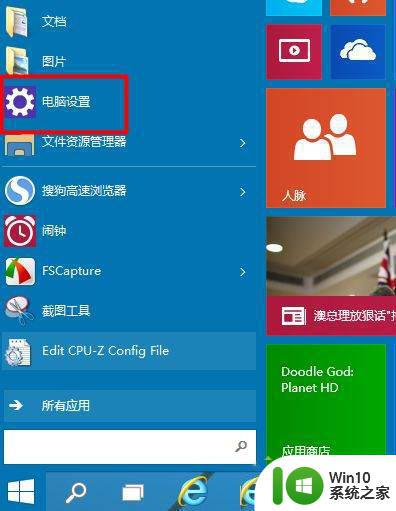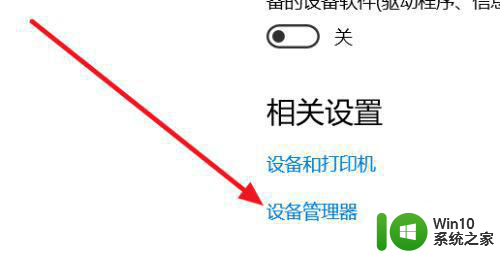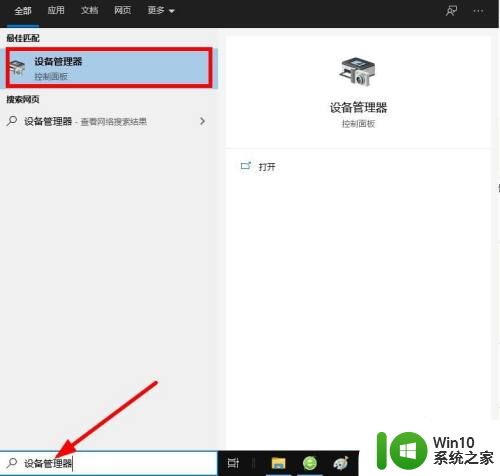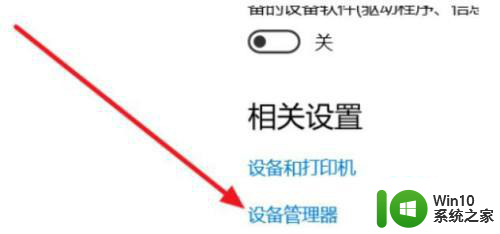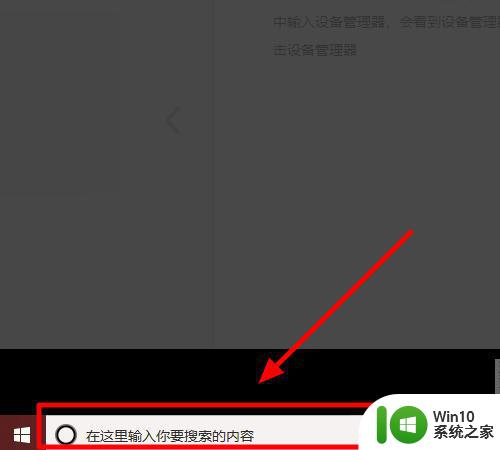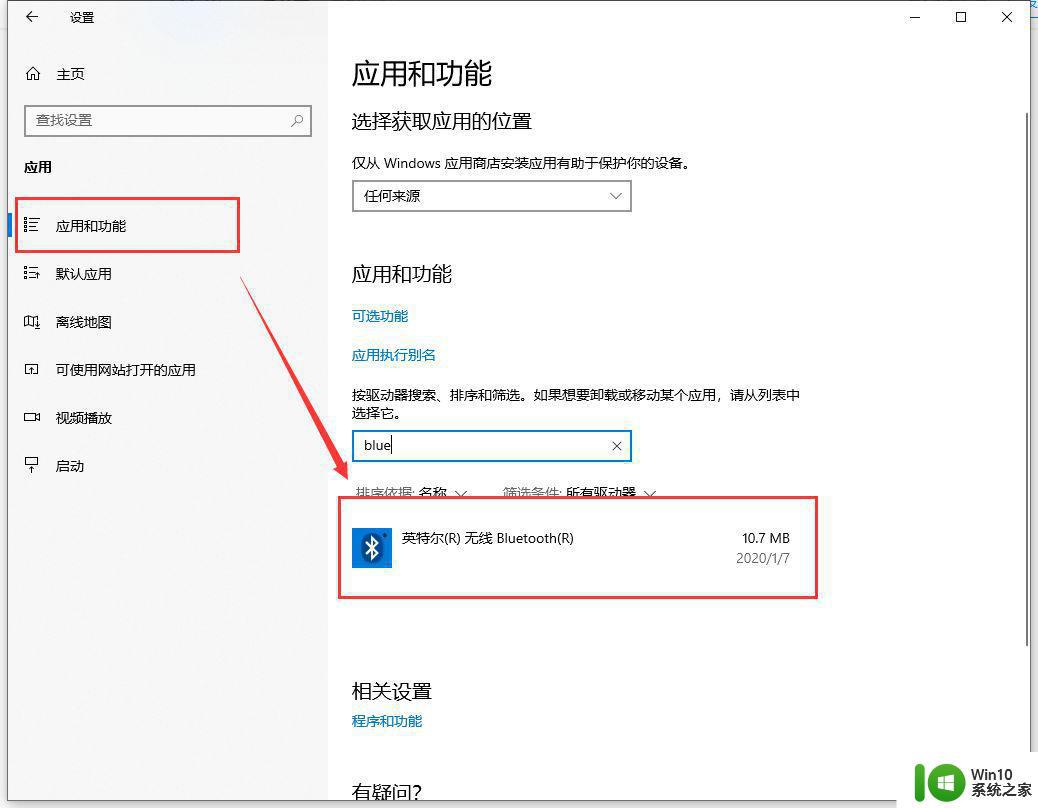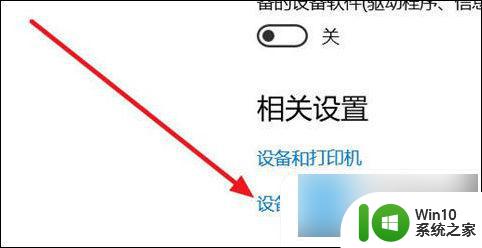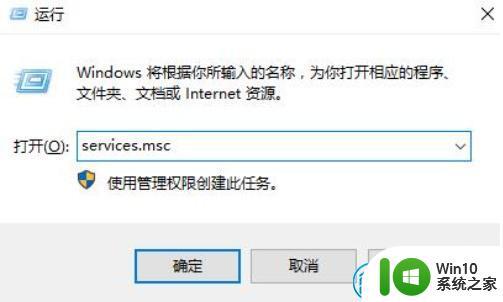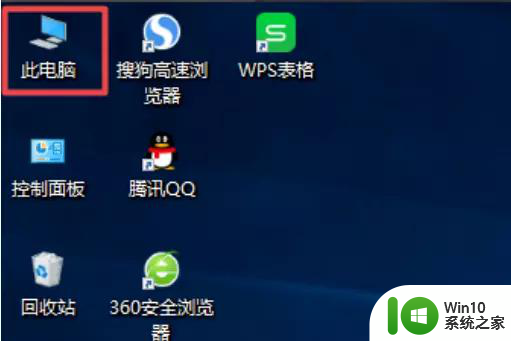win10蓝牙无法关闭修复方法 win10蓝牙不能关闭怎么办
有的用户的耳机是属于蓝牙连接的,因此每次win10电脑都可以通过连接蓝牙耳机来进行倾听,而在不需要用到蓝牙的功能的情况,为了减少消耗也需要将蓝牙关闭,可是一些用户就出现了win10蓝牙功能不能关的现象,那么win10蓝牙无法关闭修复方法呢?这里小编就来教大家win10蓝牙不能关闭怎么办。
具体方法:
方法一、
1、点击win10的“开始”菜单。
2、我们选择“电脑设置”。
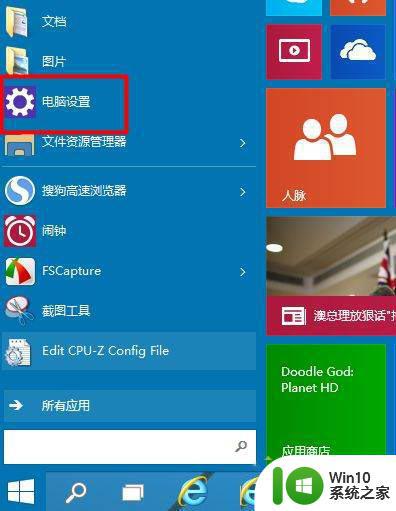
3、在电脑设置中我们选择“电脑和设备”。
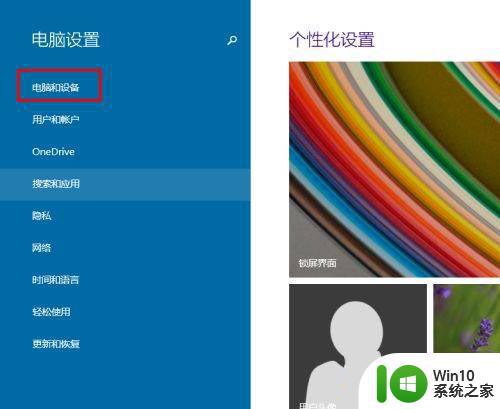
4、在“电脑和设备”中我们找到“蓝牙”。
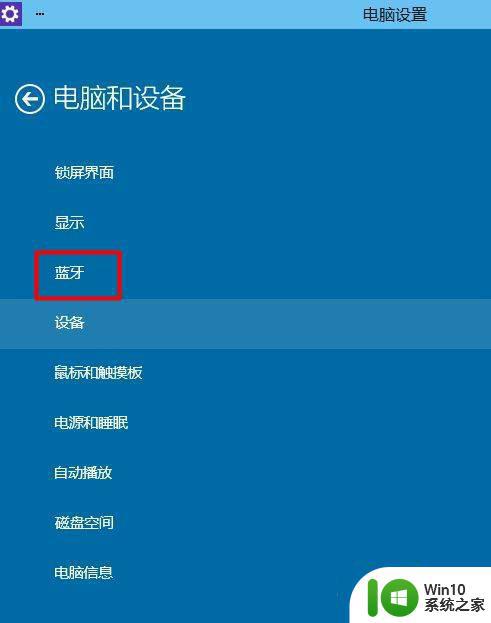
5、打开蓝牙,我们的蓝牙是自动开启的。
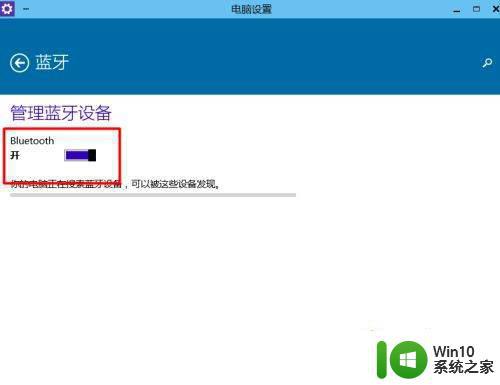
6、我们只要点击“关闭”就可以了。这样我们就可以把他进行关闭了。
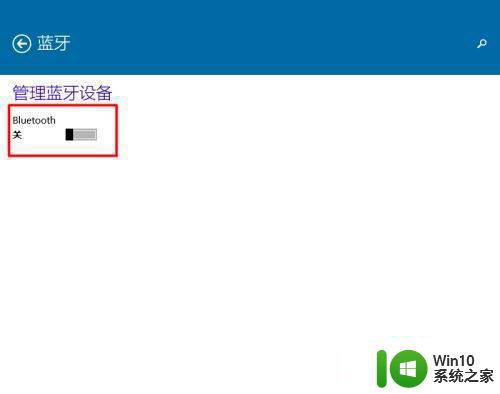
7、我们在右下角也就不会看到蓝牙图标了。
方法二、
1、在电脑设置中我们选择“网络”。
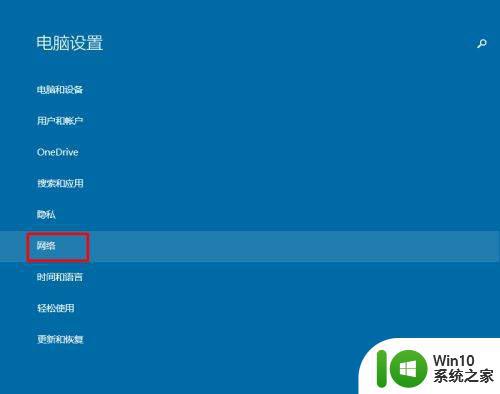
2、在“网络”中我们选择“飞行模式”。
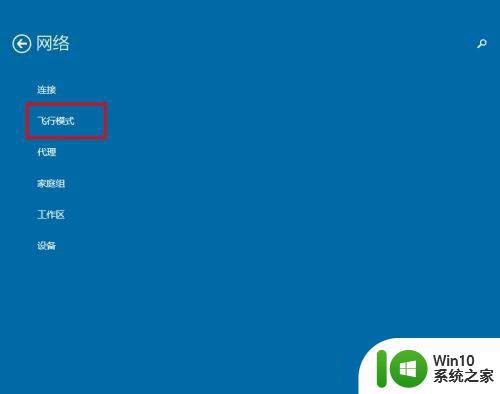
3、在“飞行模式”中我们可以看到我们的蓝牙是打开的。
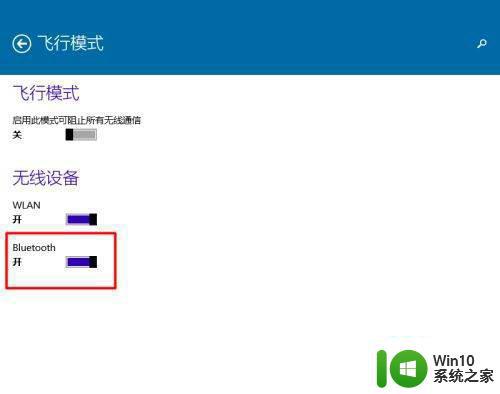
4、我们点击“关闭”就可以把他关闭了。
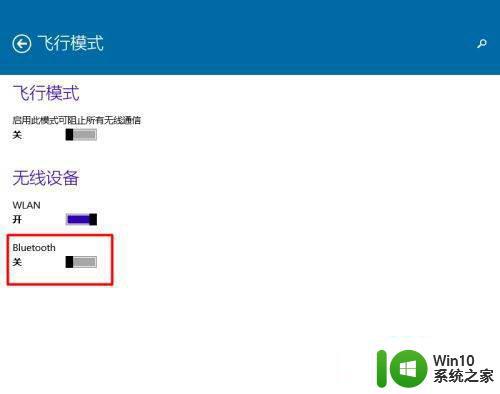
上述就是关于win10蓝牙不能关闭怎么办了,有遇到相同问题的用户可参考本文中介绍的步骤来进行修复,希望能够对大家有所帮助。