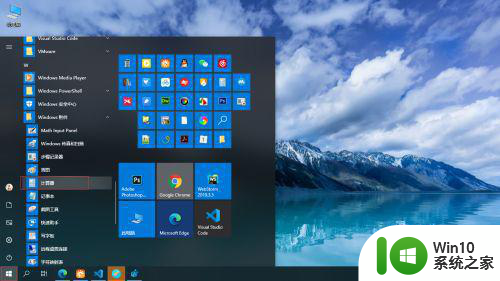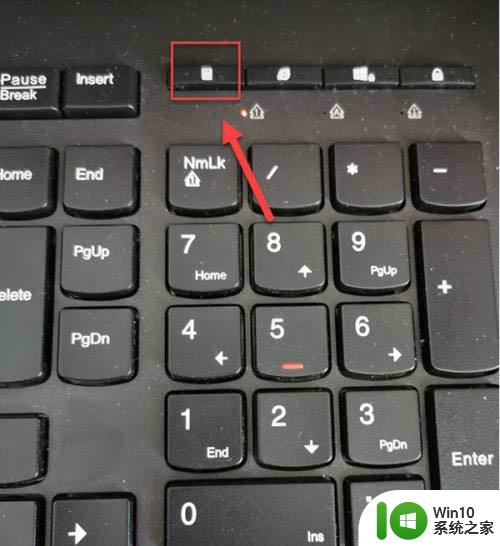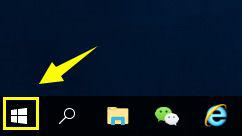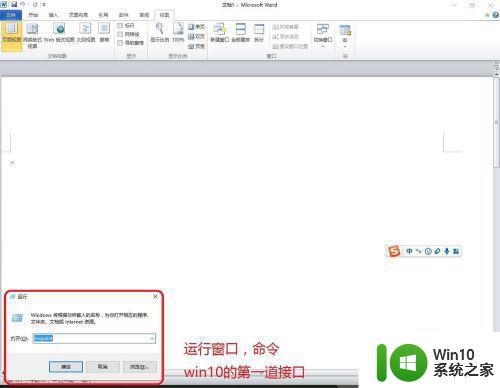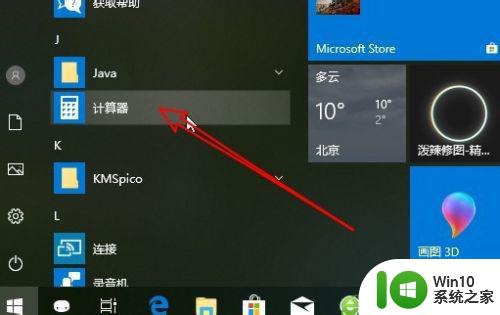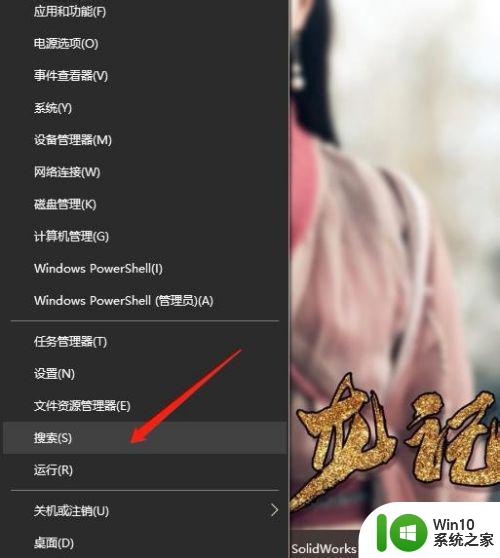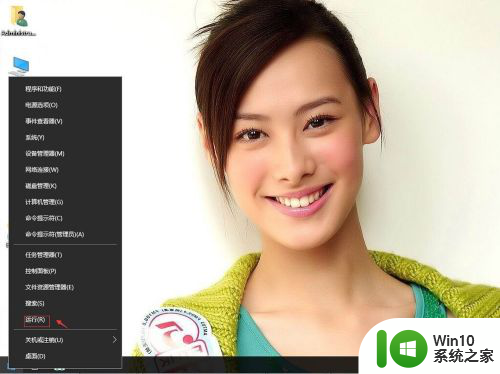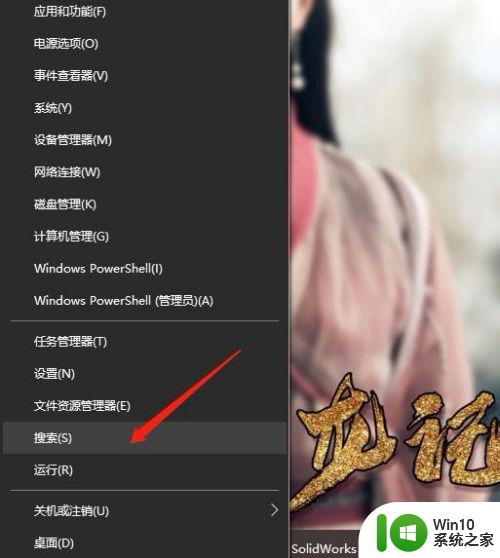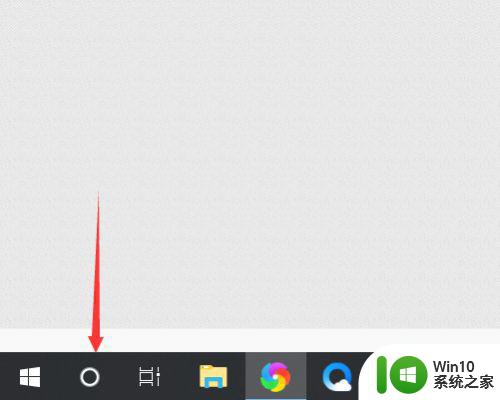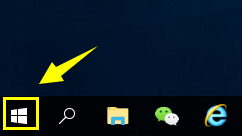win10的计算器怎么转换进制 Win10计算器快速进行十进制二进制转换技巧
更新时间:2024-06-05 15:36:21作者:jiang
在日常生活中,我们经常需要进行进制转换,比如将十进制数转换为二进制数,而在Win10中的计算器提供了一个快速便捷的方法来进行这种转换。通过简单的操作,我们可以轻松地将一个十进制数转换为二进制数,从而更好地理解和处理数字。下面就让我们一起来掌握Win10计算器如何进行十进制二进制转换的技巧吧!
步骤如下:
1.按住键盘上的win R,调出运行窗口。
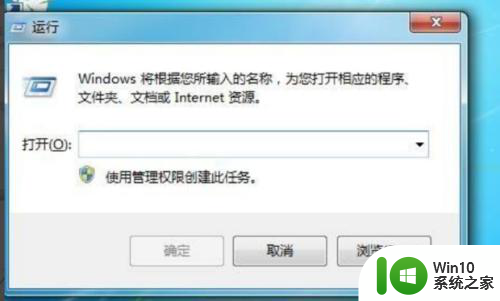
2.输入calc,点击回车键。
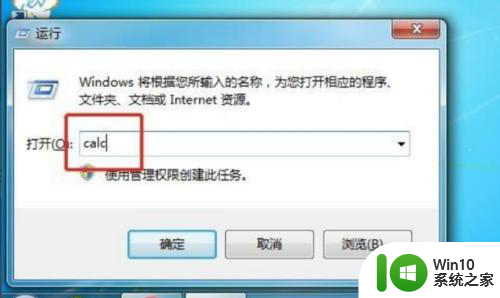
3.弹出计算机,点击查看。

4.选择“程序员”。
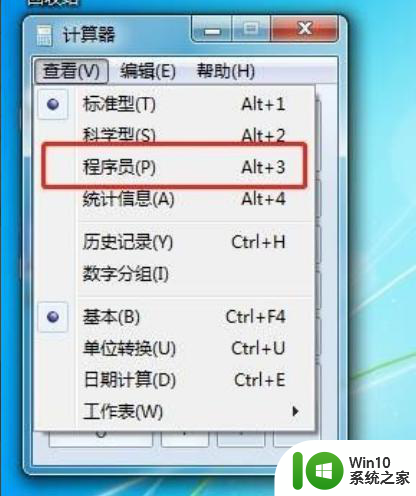
5.点击计算器页面左方的“双字”,将计算器显示改为双字模式(4字节。32位)。
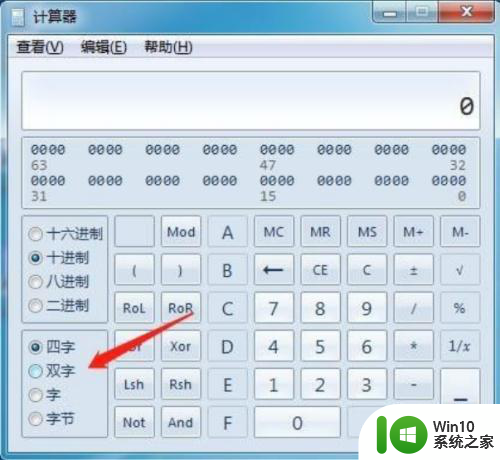
6.以88为例。

7.点击“二进制”,便会显示十进制转化为二进制的结果了。
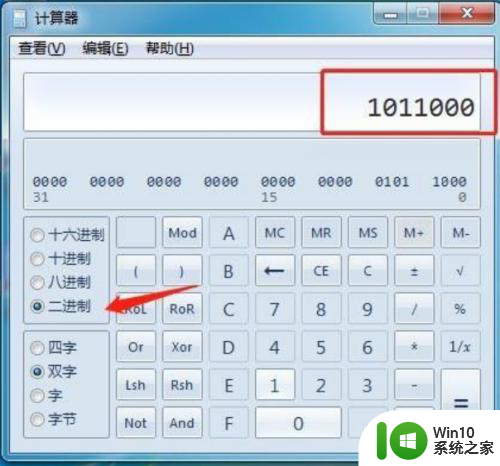
以上是关于win10计算器如何转换进制的全部内容,如果您遇到相同问题,可以参考本文中介绍的步骤进行修复,希望对大家有所帮助。