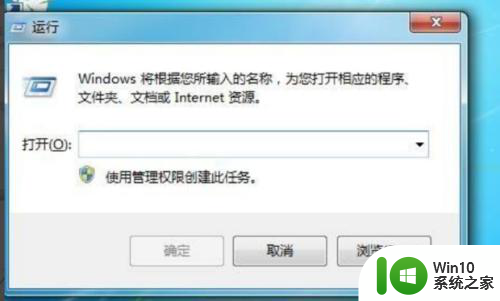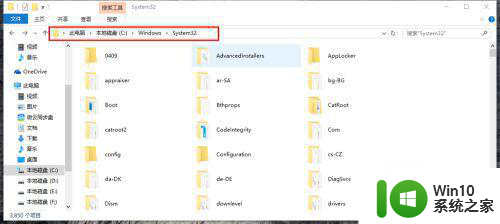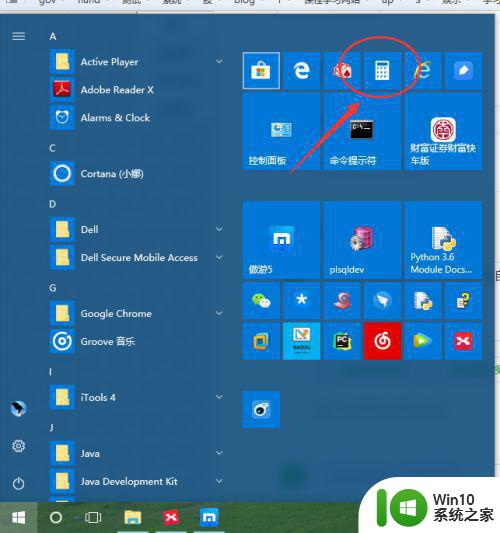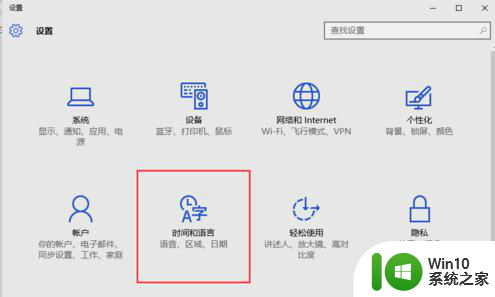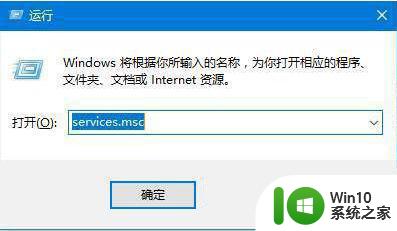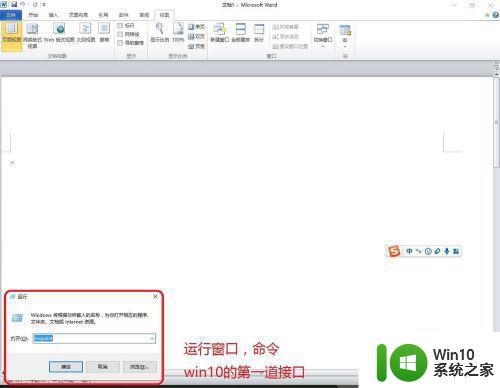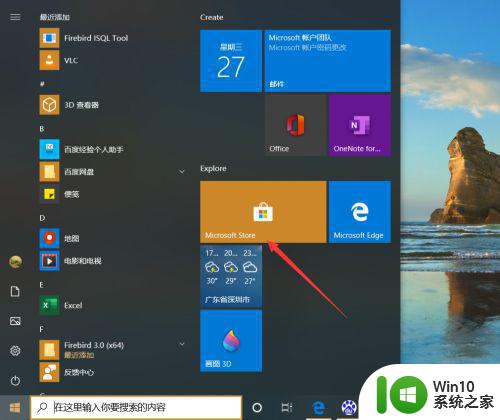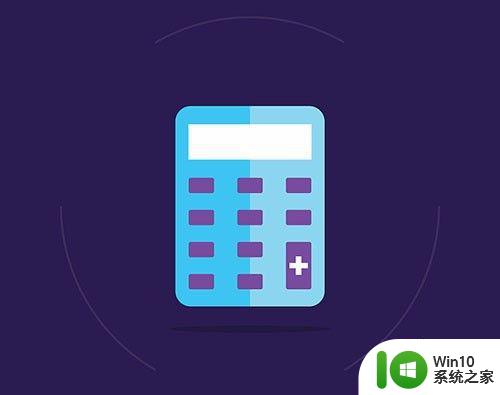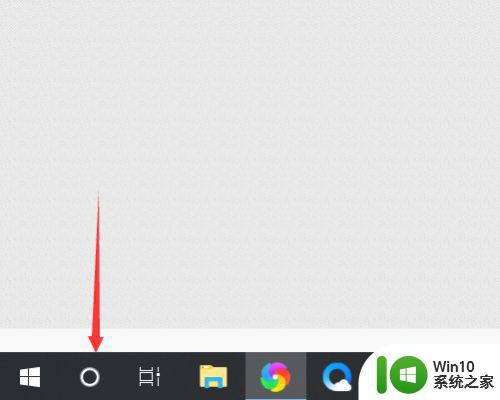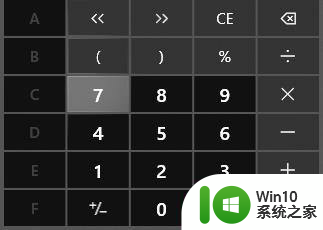w10电脑计算器怎么算十进制转二进制 w10电脑计算器如何实现十进制转二进制
更新时间:2024-04-07 09:41:38作者:yang
在日常生活中,我们经常需要将十进制数转换为二进制数,而在Windows 10操作系统的计算器中,提供了方便快捷的功能来实现这一转换。通过简单的操作,我们可以将任意一个十进制数转换为对应的二进制数,从而更方便地进行计算和理解。无论是在学习、工作还是日常生活中,这一功能都能为我们节省时间和精力,让数学运算变得更加高效和便捷。
具体方法:
1、进入系统,点击“开始”-“Windows附件”-“计算器”。
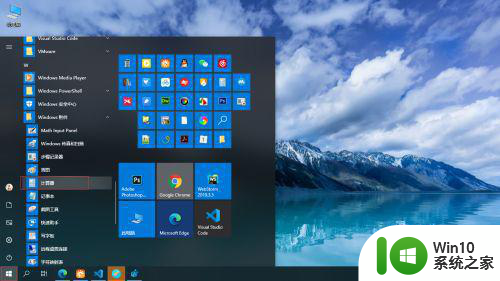
2、打开系统自带的“计算器”,点击“查看”-“程序员”。
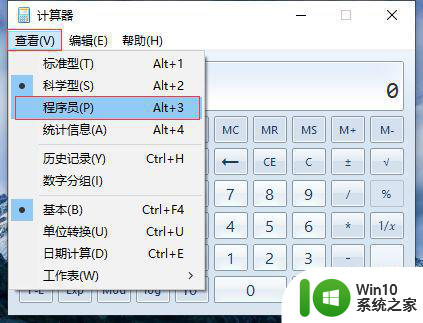
3、计算器切换为程序员模式,默认选中十进制,输入数值“100”。
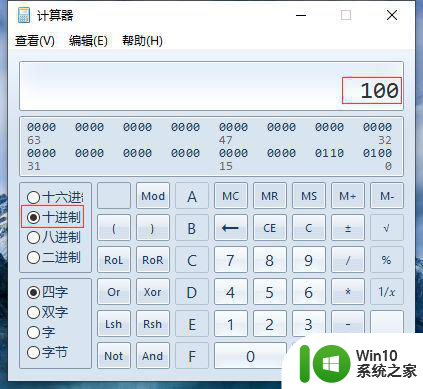
4、点击选中二进制就可以计算出十进制“100”转化二进制“1100100”。
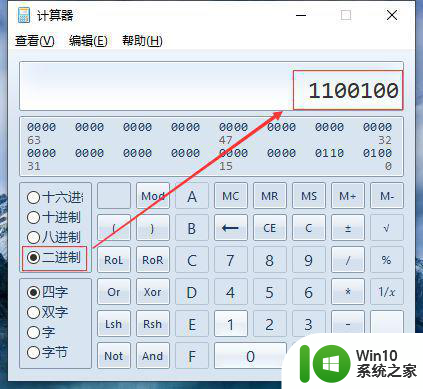
以上就是w10电脑计算器怎么算十进制转二进制的全部内容,有需要的用户就可以根据小编的步骤进行操作了,希望能够对大家有所帮助。