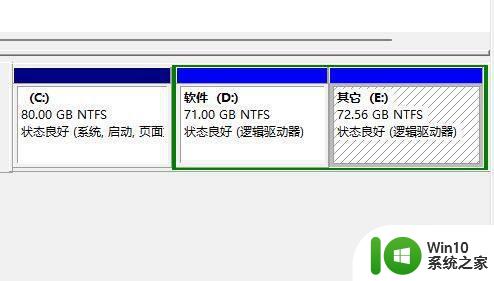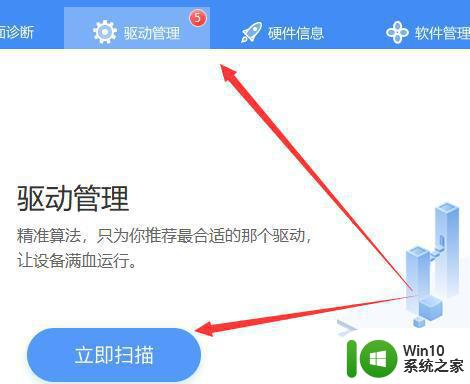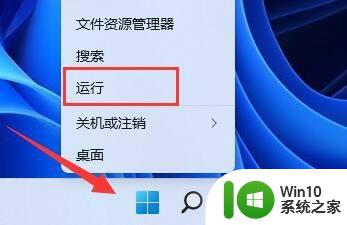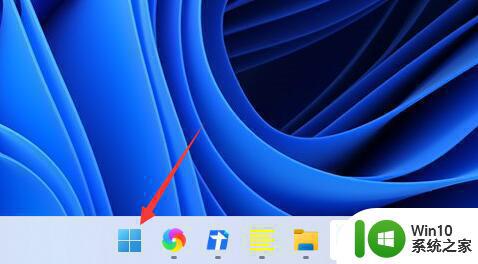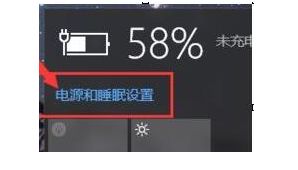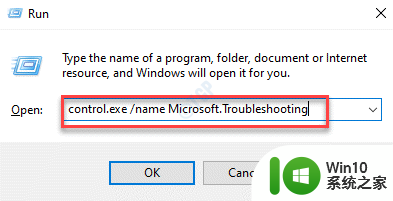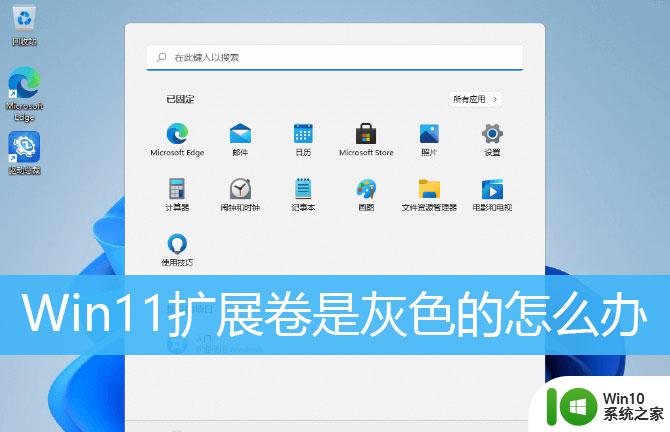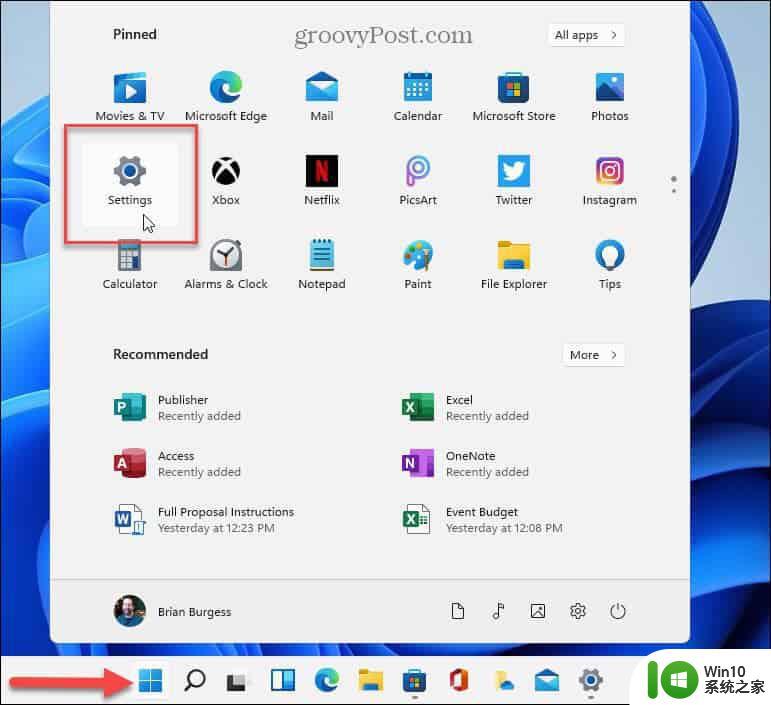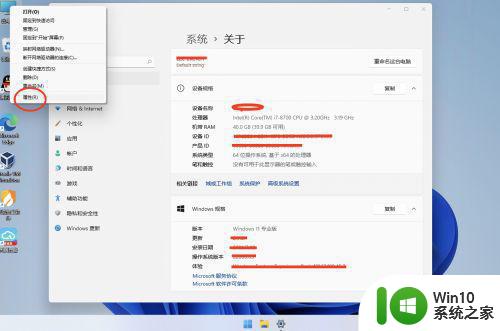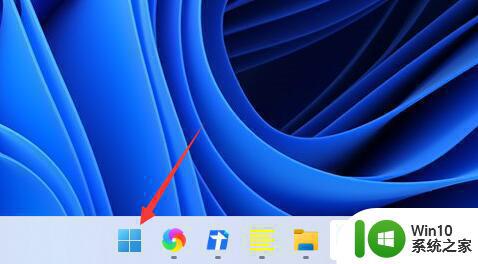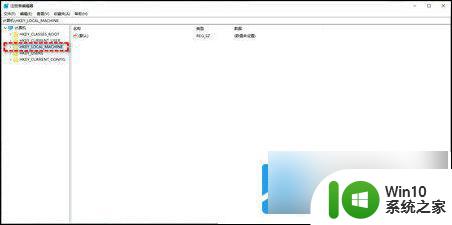Win11远程协助灰色点不了如何操作 Win11远程协助灰色点不了怎么办
更新时间:2023-02-25 15:35:57作者:jiang
电脑win11系统自带有远程协助功能,开启此之后就可以远程控制另外一台电脑,适用领域广泛,深受广大用户喜爱。有些时候发现Win11远程协助选项变灰色,根本点不了使用,怎么办?针对此疑问,这里告诉大家Win11远程协助灰色点不了的解决方法。
具体方法如下:
1、点击键盘上Win+R键打开运行,输入gpedit.msc命令点击确定进入。
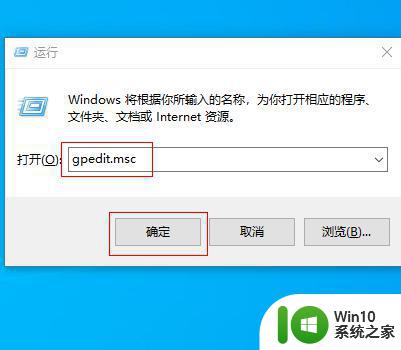
2、进入本地组策略编辑器界面,点击计算机配置-管理模块-Windows 组件-远程桌面服务-远程桌面会话主机-连接展开。
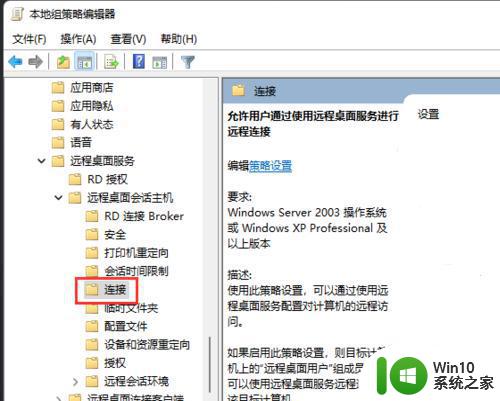
3、选择连接文件夹在右边窗口,找到并双击允许用户通过使用远程桌面服务进行远程连接策略进入。
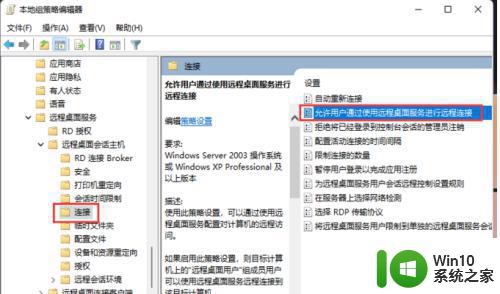
4、在弹出的对话框,勾选已启用点击确定即可。
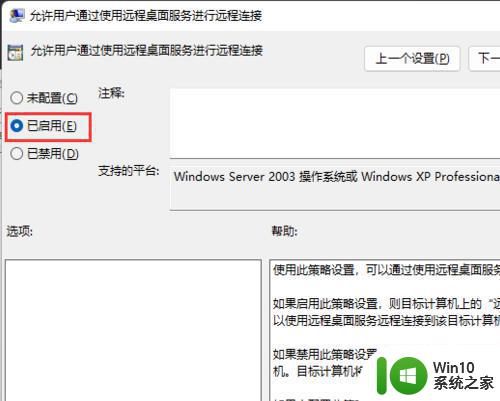
Win11系统远程协助灰色就没办法开启使用,按照上文步骤设置,远程协助功能就可以正常使用。